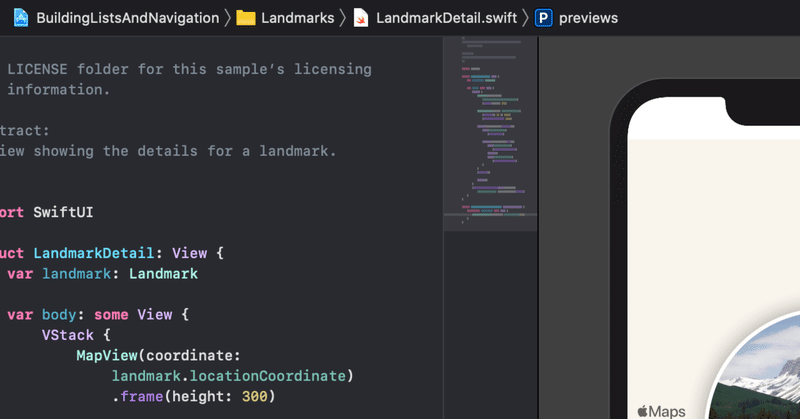
SwiftUIでいこう! - Drag Gesture
参考サイトです
ドラッグできるようにします。
@GestureState private var dragOffset = CGSize.zero@GestureState で変数を定義します。
"CGSize.zero"の使い方も記録しておきます。
CGSize(width: 数値, height: 数値)
ということで設定できます。今回は"CGSize.zero"なので
CGSize(width: 0, height: 0)
ということです。
そしてこの変数の使い所、
.gesture(
DragGesture()
.updating($dragOffset, body: { (value, state, transaction) in
state = value.translation
})
).gestureの中でDragGesture()を使い、
.updating($dragOffset, body: { (value, state, transaction) in
state = value.translation
})
でドラッグできる状態となっています。ドラッグの終了と同時に元の位置"(0,0)"に戻ります。
これをドラッグして移動させて、その場所に留めたい時は、@Stateをつけた変数"position"を定義します。
@State private var position = CGSize.zeroこれで、変数にその位置を覚えさせることで実現ができます。
次に、座標を保存するように命令を
Image(systemName: "applelogo")
の中に入れます。
.offset(x: position.width + dragOffset.width, y: position.height + dragOffset.height)そして、ドラッグするときの命令、DragGesture()の
.updating()
の後に
.onEnded()
を付け加えます。.onEnded()の中身は、
.onEnded({ (value) in
self.position.height += value.translation.height
self.position.width += value.translation.width
})ドラッグが終わった時点での座標をセットします。
コード全体です。
struct ContentView: View {
@GestureState private var dragOffset = CGSize.zero
@State private var position = CGSize.zero
var body: some View {
Image(systemName: "star.circle.fill")
.font(.system(size: 100))
.offset(x: position.width + dragOffset.width, y: position.height + dragOffset.height)
.animation(.easeInOut)
.foregroundColor(.green)
.gesture(
DragGesture()
.updating($dragOffset, body: { (value, state, transaction) in
state = value.translation
})
.onEnded({ (value) in
self.position.height += value.translation.height
self.position.width += value.translation.width
})
)
}
}この記事が気に入ったらサポートをしてみませんか?
