
プログラミングを始める。 - "もの"を表現する(class)4。
前回はXcodeのstorybordで配置して、コードに紐ずけ実行してみました。
今回はstorybordを使わずにコードのみで書いてみることで"class"を意識してみます。
ここで使っているクラスは
UILabel
UIButton
UiSlider
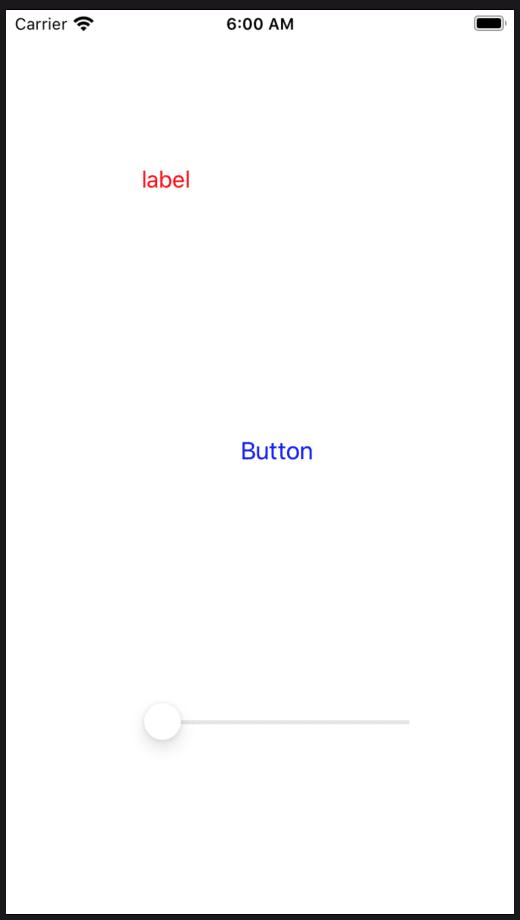
ここで表示されている"部品"のクラスです。
実際の使い方、表示するためのコードをみていきます。
まず、"UILaber"ラベル、文字を表示させるクラスです。
let label:UILabel = UILabel(frame: CGRect(x: 100,y: 100,width: 200,height: 50))
label.text = "label"
label.textColor = UIColor.red変数"label"に雛形、UILabelを代入して実体化、インスタンス化をしています。
(frame: CGRect(x: 100,y: 100,width: 200,height: 50))
で"label"を表示させる場所を指定しています。
label.text = "label"
label.textColor = UIColor.red
これで、文字としては、"label"と表示、文字色は赤を指定しています。l
次にボタンです。"frame:CGRect"については"Label"と同じで場所指定です。」
let button:UIButton = UIButton(frame: CGRect(x: 100, y: 300, width: 200, height: 50))
button.setTitle("Button", for: .normal)
button.setTitleColor(UIColor.blue, for: .normal)
button.setTitle("Button", for: .normal)
button.setTitleColor(UIColor.blue, for: .normal)
でボタンのタイトルとタイトルの色を指定しています。
最後に"UISlider"です。
let slider:UISlider = UISlider(frame: CGRect(x: 100, y: 500, width: 200, height: 50))これは場所指定のみを行っています。
そして今コードでラベル、ボタン、スライダーを作ってきましたが、ここで大事な命令が必要です。
この今作った"部品"を画面上に表示させないといけません。
view.addSubview(label)
view.addSubview(button)
view.addSubview(slider)このコードが画面表示には必要です。これがないと、せっかく作った"部品"が表示されません。
全てのコードです。
import UIKit
class ViewController: UIViewController {
override func viewDidLoad() {
super.viewDidLoad()
let label:UILabel = UILabel(frame: CGRect(x: 100,y: 100,width: 200,height: 50))
label.text = "label"
label.textColor = UIColor.red
let button:UIButton = UIButton(frame: CGRect(x: 100, y: 300, width: 200, height: 50))
button.setTitle("Button", for: .normal)
button.setTitleColor(UIColor.blue, for: .normal)
let slider:UISlider = UISlider(frame: CGRect(x: 100, y: 500, width: 200, height: 50))
view.addSubview(label)
view.addSubview(button)
view.addSubview(slider)
}
}
この記事が気に入ったらサポートをしてみませんか?
