
ZoomやSkypeなどのビデオ会議に無料でアバター参加する(iPhone + Mac向け)
今世の中はビデオ会議ブームですが、ビデオ会議といえばなにかとおっさんばかり並んだ画面を見ることが多く、辛いですね。でもアバターになれば、自分もかわいい、見てる人も気分がいい、世界は平和になります。
この記事は、iPhoneとMacをお使いの方向けです。
- Android + Macの方向けの記事
まずアバターをつくる(無料)
まずは、ビデオ会議に入るためのあなたのアバターを作成します。
こちらのリンクからREALITYのアプリをお手持ちのスマホにインストールしてください。
起動したらチュートリアルに従ってアバターを作るか、ホーム画面中央下の🎦ボタンよりアバター作成しましょう。
たった1分ほどで圧倒的にかわいいアバターができました。バーチャル誕生、おめでとう。

Step 0. iPhoneとMacをつなぐ
iPhoneをMacにライトニングケーブルでつなぎ、ヘッドセットをMacにつないでおきます。
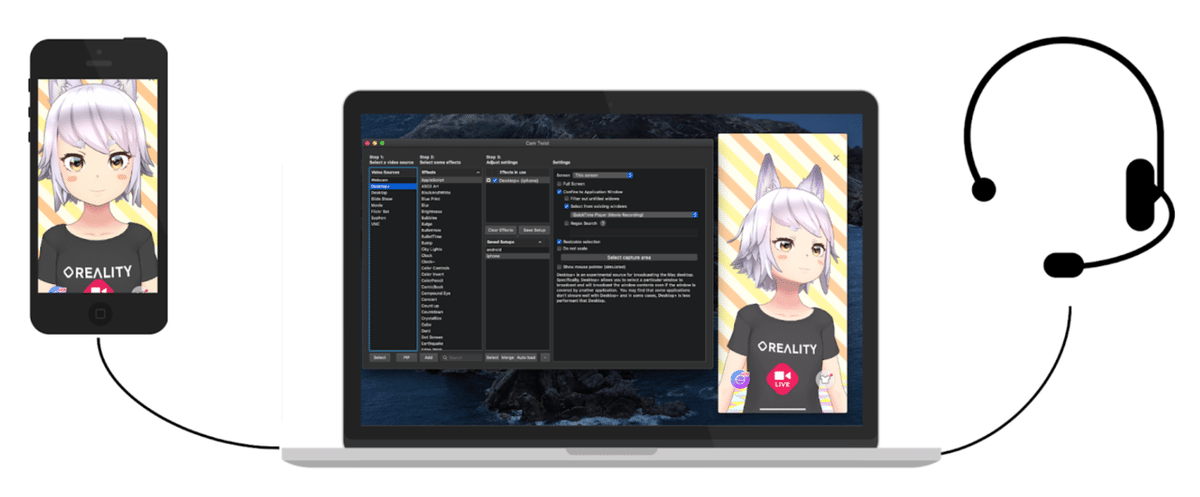
Step 1. CamTwistのインストールと設定
ここではCamTwistというMac用のアプリを使って、Macの画面キャプチャをWebカメラとして扱うための設定を行います。
おつかいのMacに、こちらのリンクからCamTwistをダウンロードします。
ダウンロードしたファイルを開き中にあるCamTwist.pkgファイルを開きます。
そのまま開ければいいですが、以下のようなエラーが出る場合があるので、そしたら、
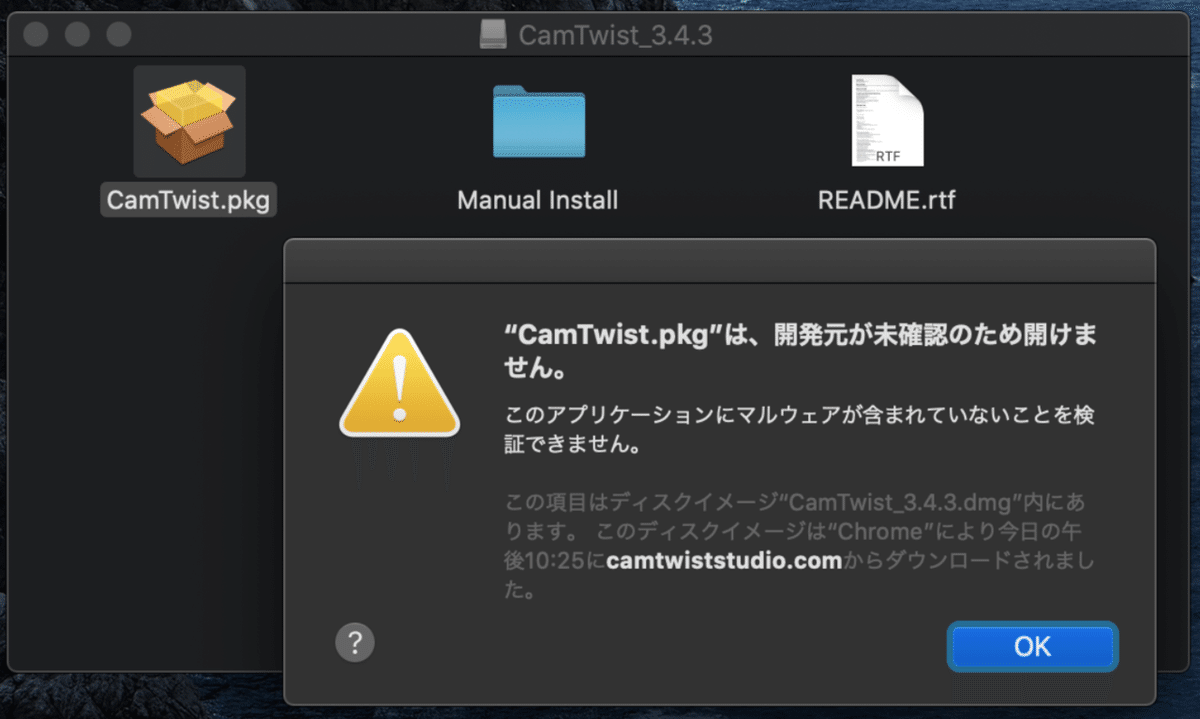
環境設定を開き

「セキュリティとプライバシー」を開き

「ダウンロードしたアプリケーションの実行許可」から「このまま開く」ボタンを押して
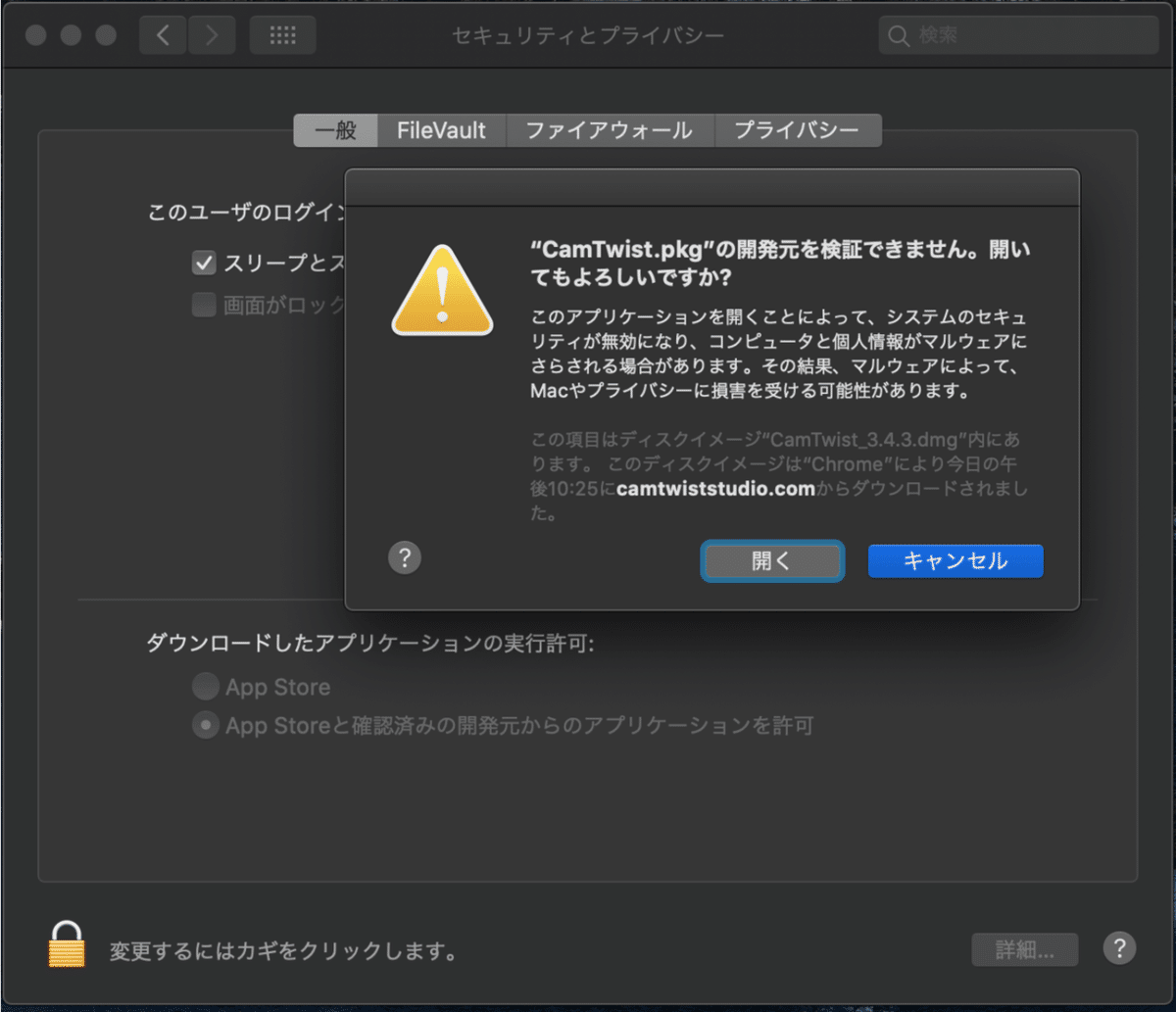
「開く」と押すと、インストールできます。
※この開き方は、アプリの入手元が信頼できる場合のみ自己責任で行ってください。
Step 2. iPhoneの画面をMacに映す
Macのアプリケーション一覧からQuick Time Playerを起動し、「ファイル」メニューから「新規ムービー収録」を選びます。

以下のようなウインドウが開くので、●ボタンの右の「V」を押して

プルダウンの「カメラ」のところに、接続したiPhoneの名前(この例ではG-MD-なんちゃら)が表示されていると思うのでそれを選びます。

そうすると、iPhoneの画面がミラーリングされるようになります。
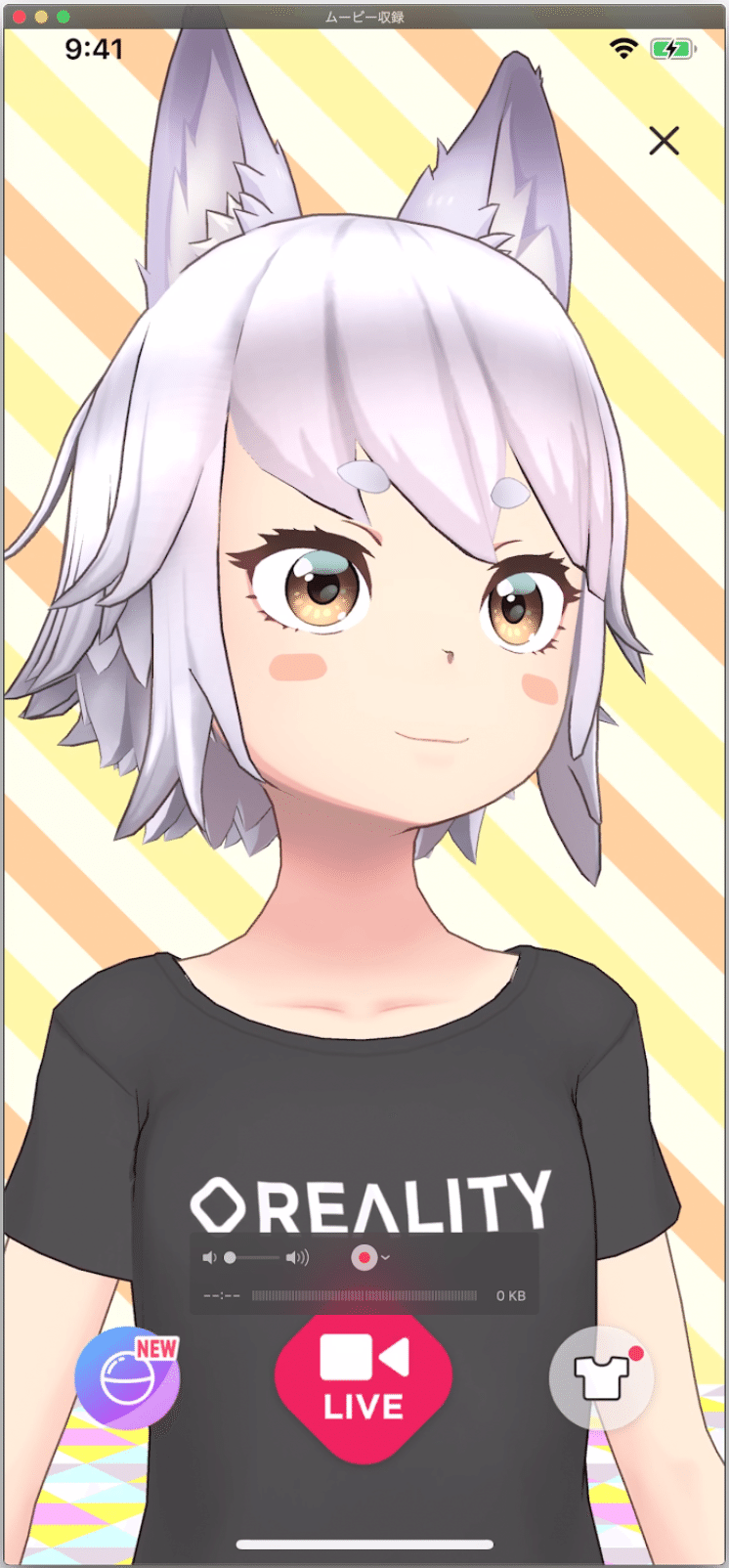
Step 3. iPhoneの画面をWebカメラとして認識させる
先程インストールしたCamTwistを起動すると以下のような画面になっているので、①一番左のボックスから「Desktop+」を選び、②その下の「Select」を押します。
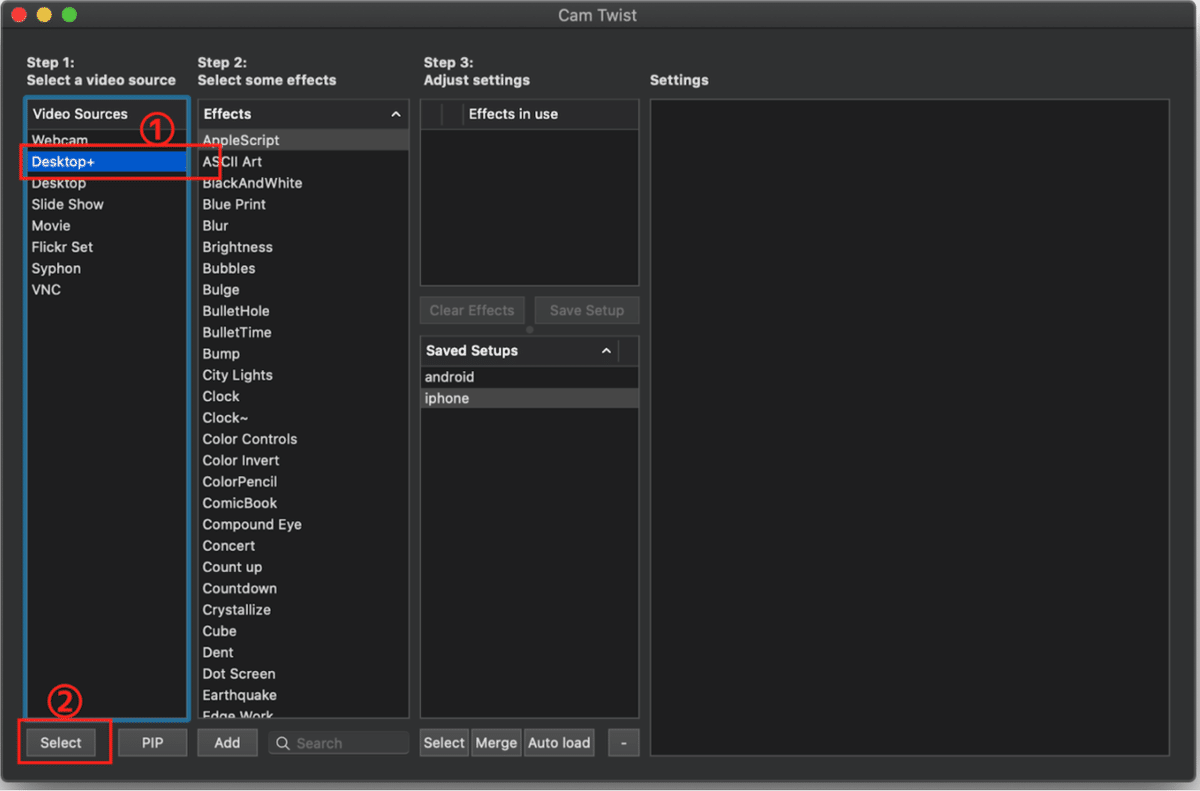
その後、画面右の「Settings」のところで「Configure to Application Window」を選びます。
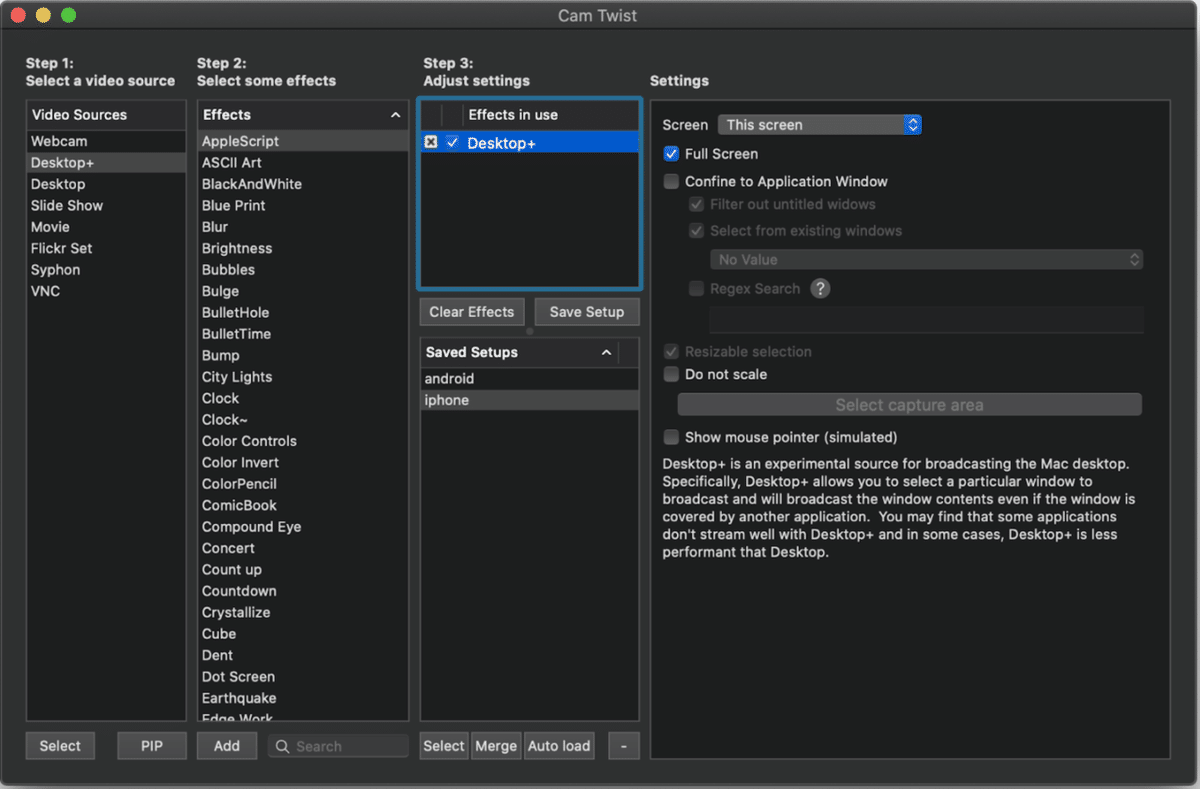
プルダウンの中に起動中のアプリ一覧が出てくるので、QuickTime Playerを選びます。

ここまでやったらメニューの「View」から「Preview」を選びましょう。このウインドウで表示されているのが、Webカメラとして認識される映像です。
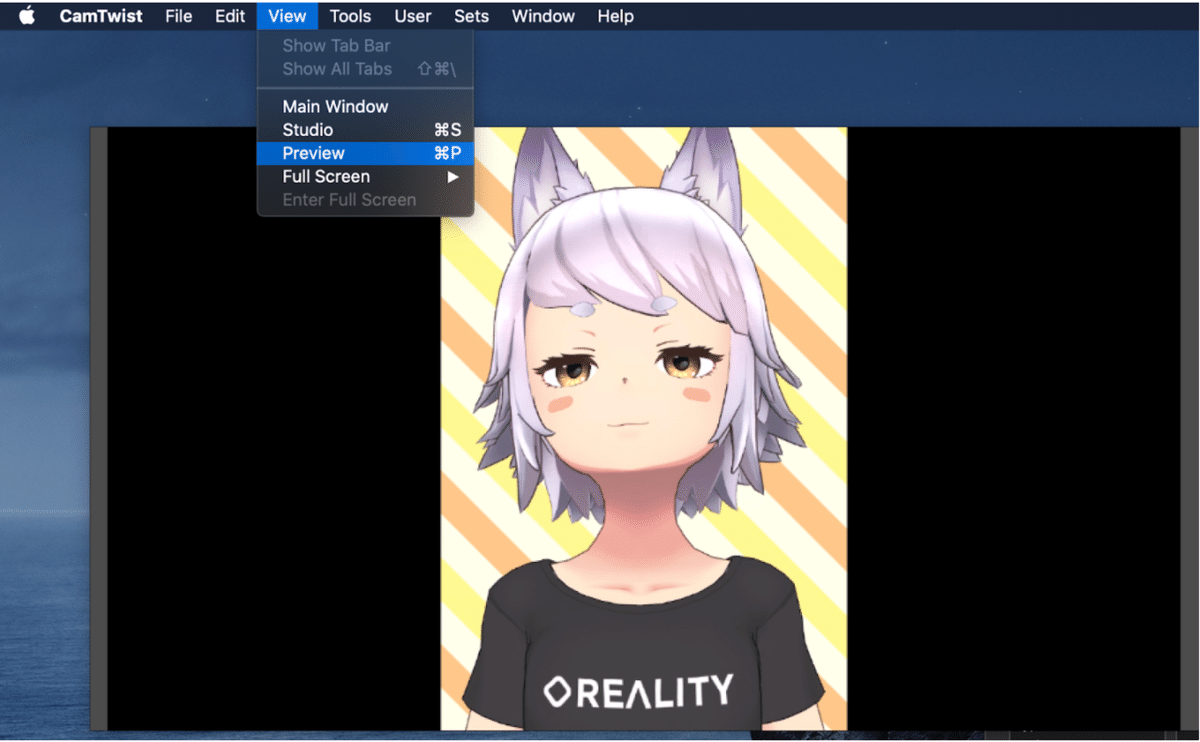
なお、CamTwistのデフォルトの設定のままだと画質が粗くなってしまうので、メニューのPreferencesから Frame rateとVideo Sizeを以下のように設定しておくと綺麗になります。

iPhoneの画面は縦長でそのまま使うと細長くなりすぎるので、お好みに応じて適宜キャプチャエリアを調整すると良いでしょう。(しなくてもいいです)
する場合は「Select Capture area」ボタンを押して、
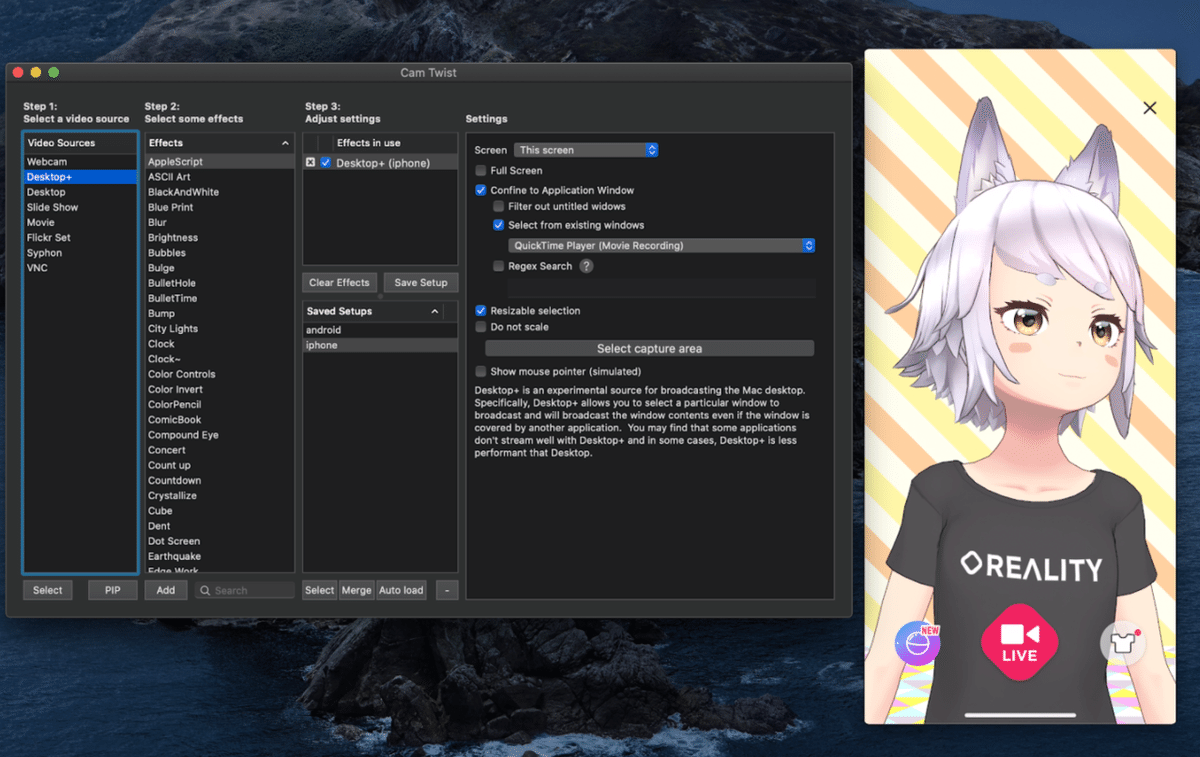
どのエリアをキャプチャするかを調整します。
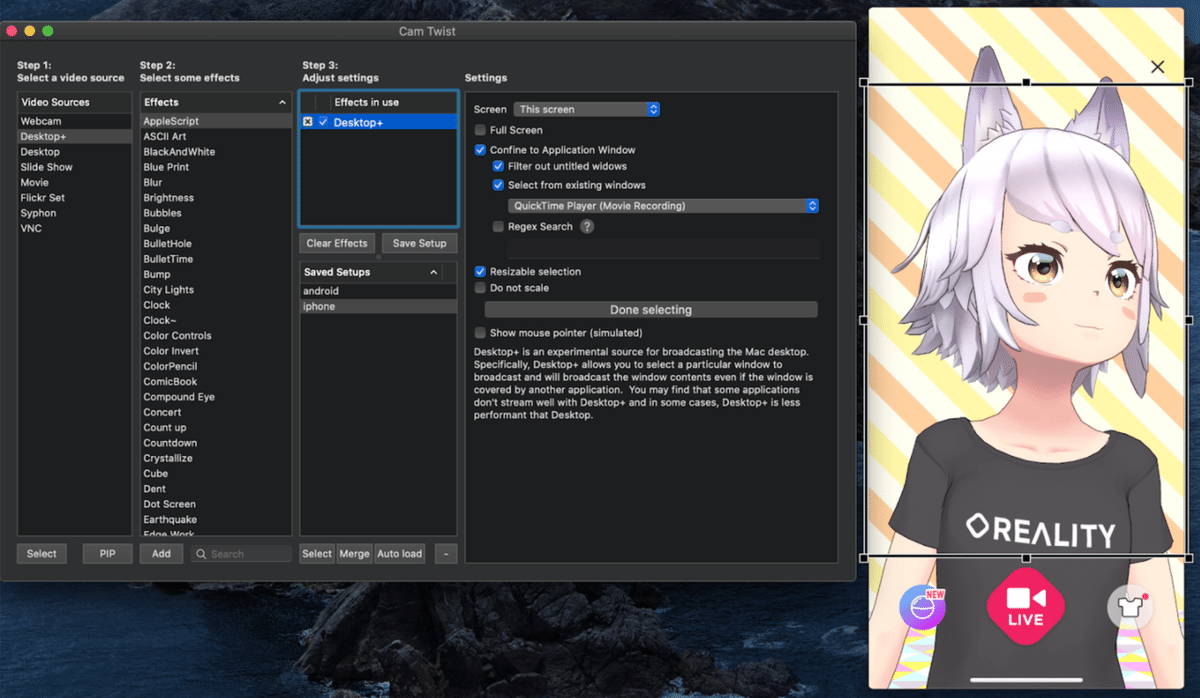
ここまででようやく準備が完了です。(長いけど、ここまでやるのは初回だけ)
Step 4. アバターでWeb会議に参加する
ZoomなりHangoutなりを起動し、カメラを選択するところで「CamTwist」を選ぶだけです。
※CamTwistインストール直後でカメラ一覧にCamTwistが出てこない場合は、一度再起動すると認識されるようになると思います。
ZoomならここでCamTwistを選択

Google Hangoutなら、映像表示部分右下の︙を押して、

Settings / 設定 から

ビデオタブのカメラのところで「CamTwist」を選択
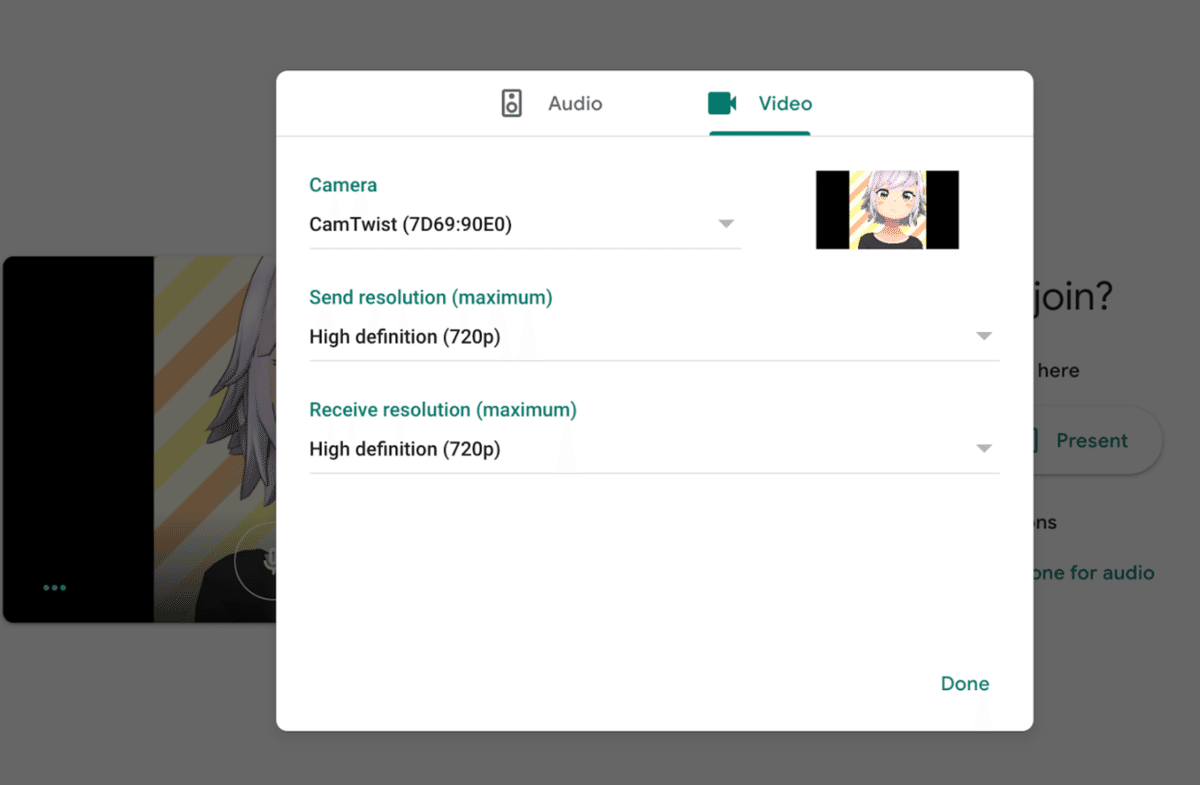
以上で、REALITYアバターをカメラ映像としてビデオ会議に参加できます!音声はPCにイヤホンマイクなりを普通につないでそこから取ればOK。
以上で完了です!
ビデオ会議もアバターで楽しくかわいく、なりたい自分で生きていきましょう😘
宣伝です
みんながアバターを持ち、リアルもバーチャルも垣根なく生きていけるような世界を作る仕事をしています!積極採用中なので興味あればぜひ〜
