
①VirtualBoxでUbuntuの仮想環境構築
はじめに
この記事は「SafeCoinをステーキングする方法」のシリーズものになります。はじめましての方は下記の参照をお願いします。
1. Ubuntuのダウンロード
まずは、WEBブラウザで以下のURLにアクセス。
https://jp.ubuntu.com/download
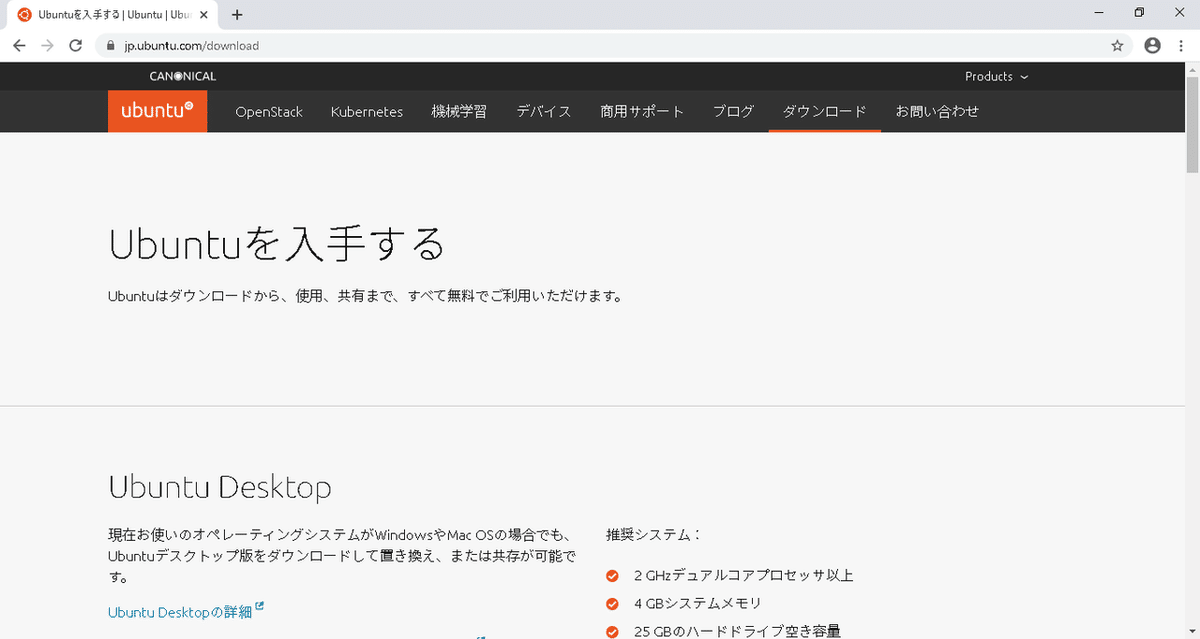
スクロールダウン

ダウンロード を押してダウンロードしてください。環境にもよりますが、大体5~10分ほどかかります。
2. 仮想マシンの構築
VirtualBoxを起動する。


新規(N)をクリック。

[名前:]にUbuntu20を入力。
[マシンフォルダ:]に任意の存在するフォルダを指定。
(名前にUbuntuを入力すると、[タイプ(T):]Linux、[バージョン(V):]Ubuntu(64-bit)が自動選択)
[次へ(N)]ボタンを押下。

メモリサイズを指定(ここでは、2048MBを指定してください)
[次へ(N)]ボタンを押下。
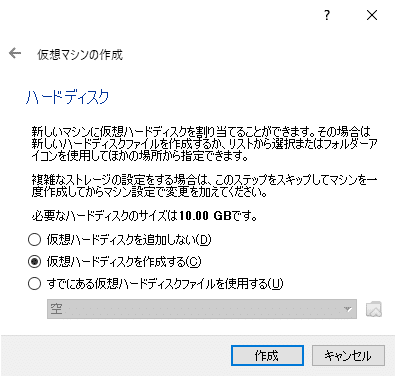
[仮想ハードディスクを作成する(C)]を選択。
[作成]ボタンを押下。

[VDI(VirtualBox Disk Image)]を選択したまま[次へ(N)]ボタンを押下。

[可変サイズ(D)]を選択。(thin provisioningのことだと思う。)
[次へ(N)]ボタンを押下。
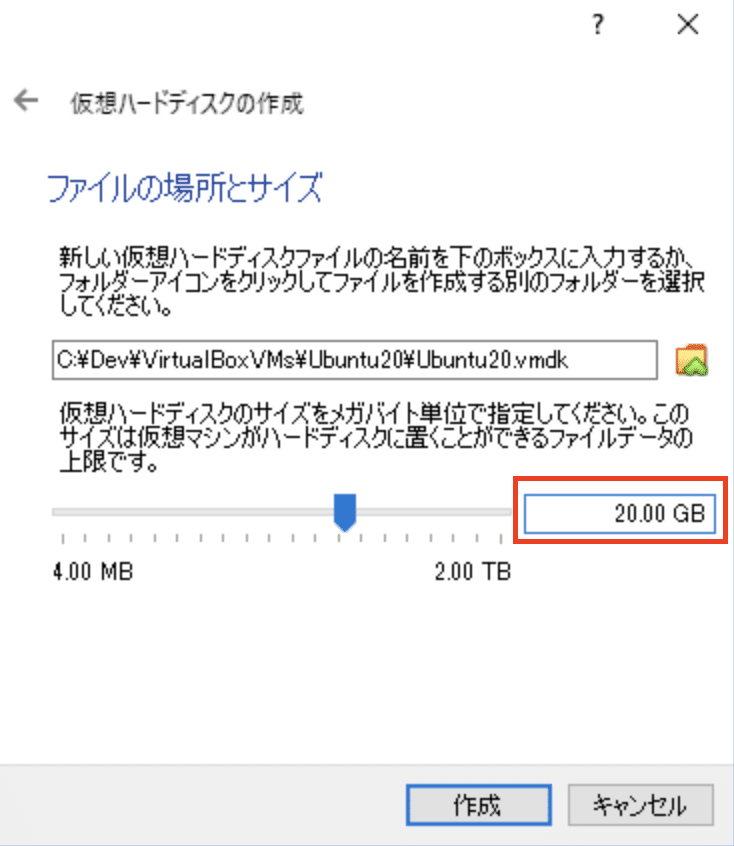
ファイル名は変更しない。
ディスクサイズに任意のサイズを指定。20GBを設定してください。(デフォルトの10GBでは容量不足となるため注意下さい)
[作成]ボタンを押下。

仮想マシンの作成が完了。
3. インストール

作成した仮想マシンを選択し、[起動(T)]ボタンを押下。
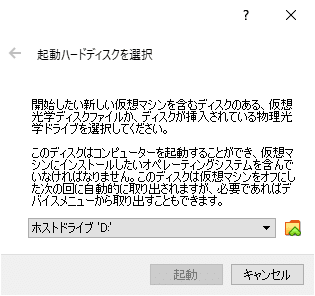
[起動ハードディスクを選択]画面で、プルダウンリストの右側にある[ファイル選択]アイコンを押下。

上部の[追加(A)]アイコンを押下。

「1. ダウンロード」でダウンロードしたUbuntuインストールファイルを指定。
[開く(O)]ボタンを押下。
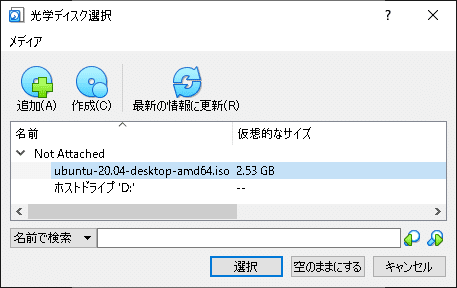
Ubuntuファイルを選択し、[選択]ボタンを押下。

Ubuntuファイルを選択し、[起動]ボタンを押下。

Ubuntuのインストールが始まる。
機器の性能(CPUやメモリサイズ)によって異なるが、2~5分程度で次の画面が表示される。
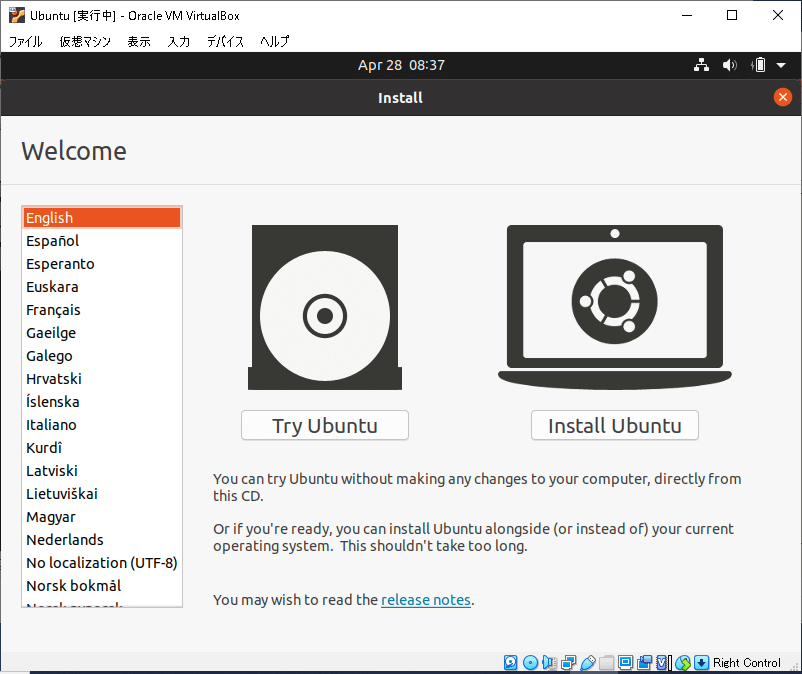
Ubuntuのインストール開始画面。
VirtualBoxのデフォルトの画面サイズがSVGAなので、これ以降、画面の右や下が切れている。インストールには支障がないので、このまま進める。

左側スクロールで、[日本語]を選択。
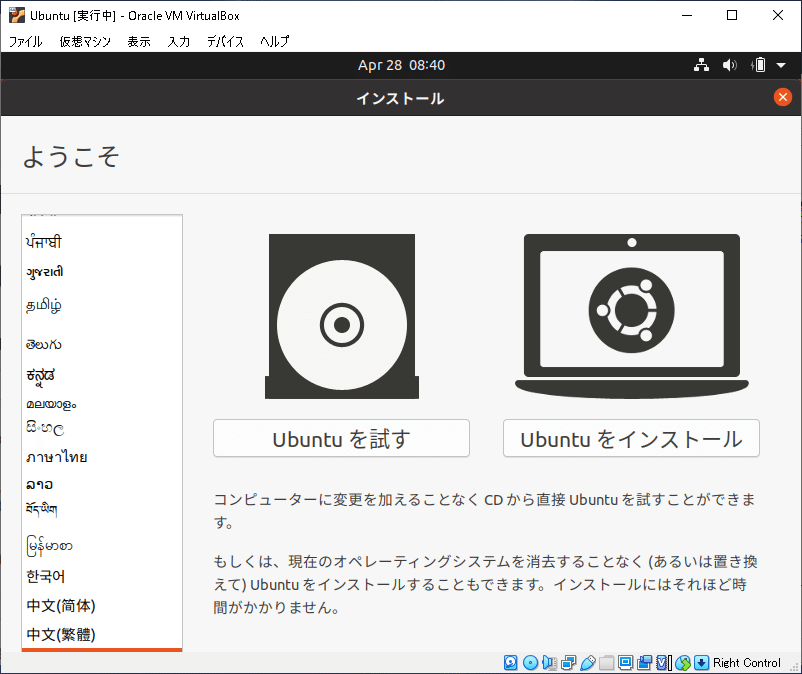
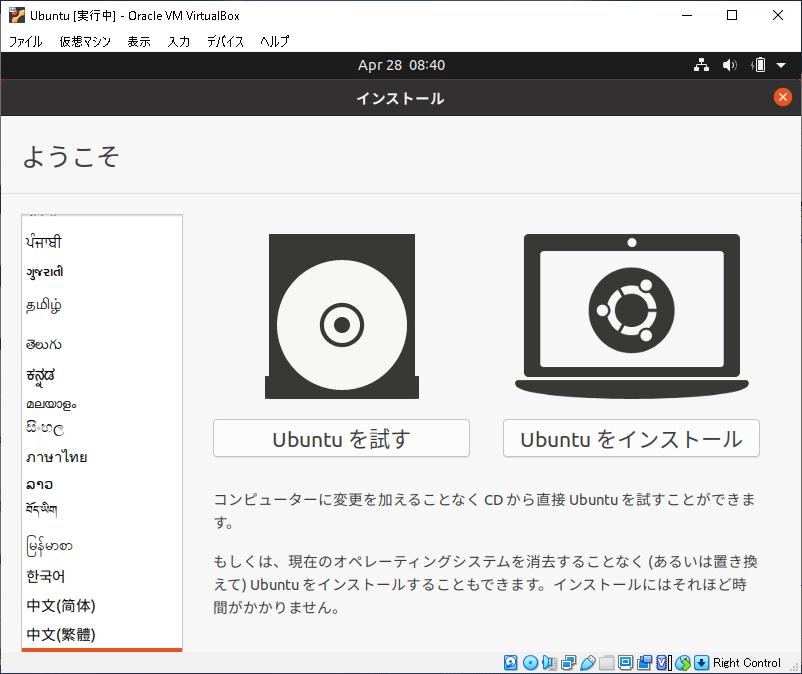
[Ubuntuをインストール]ボタンを押下。
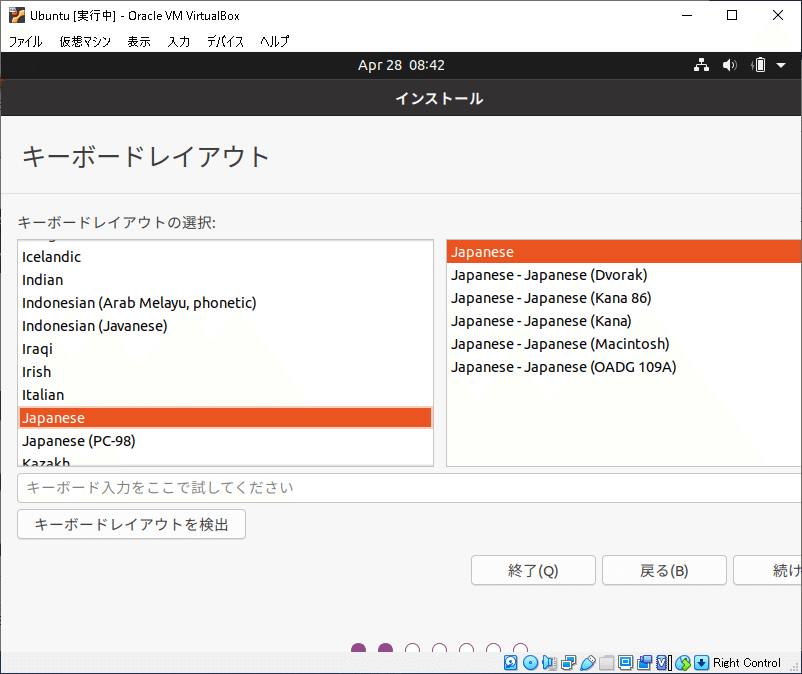
[キーボードレイアウトの選択:]で、2箇所[Japanese]が選択されていることを確認し、[続ける]ボタンを押下。
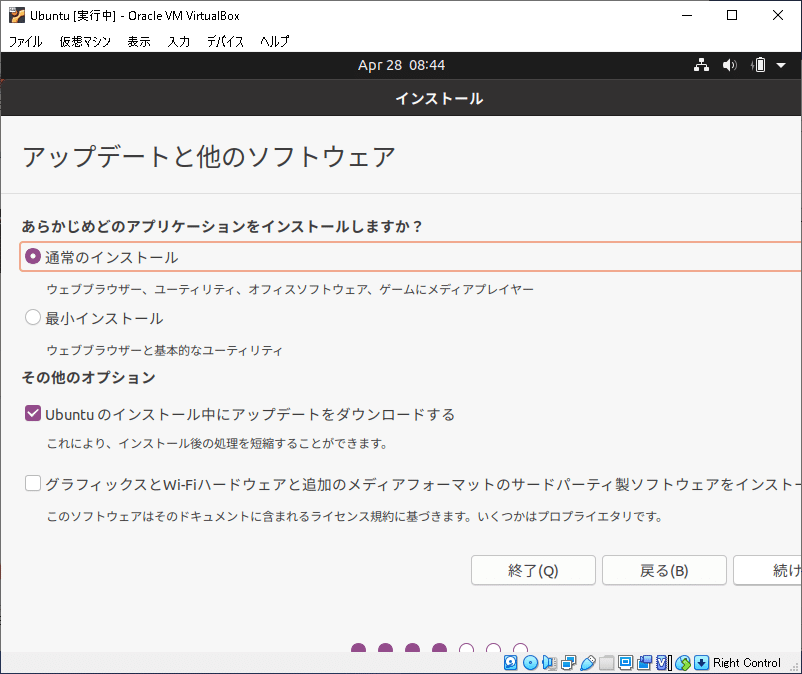
何も変更せずに、([通常のインストール]が選択され、[Ubuntuのインストール中にアップデートをダウンロードする]がチェックされている。)[続ける]ボタンを押下。

[ディスクを削除してUbuntuをインストール]を選択し、[インストール]ボタンを押下。

[ディスクに変更を書き込みますか?]の確認ダイアログが表示されたら、[続ける]ボタンを押下。
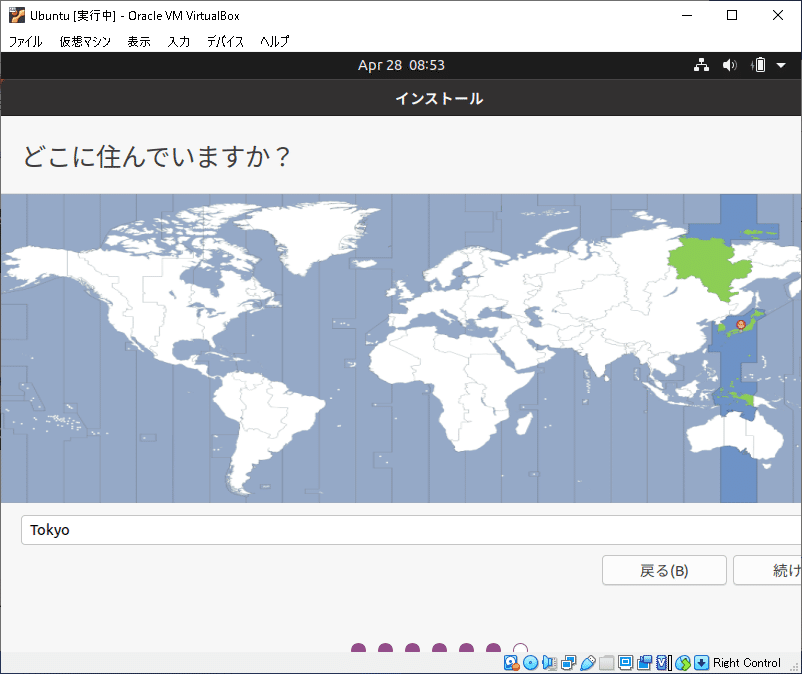
[どこに住んでいますか?]が表示されたら、[Tokyo]を入力し、[続ける]ボタンを押下。

[あなたの情報を入力してください]が表示されたら、
[あなたの名前:]safecoin
[コンピュータの名前:]自動でsafecoin-VirtualBoxが入力されるのでそのまま
[ユーザの名前:]safecoin
[パスワードの入力:]safecoin
[パスワードの確認:]に同じパスワードを入力、
[ログイン時にパスワードを要求する]を選択し、[続ける]ボタンを押下。
このパスワード入力時、USキーボードになっているようなので、記号を入力する際には注意が必要。ここでは、記号は入力せずに、後で変更するのが無難です。
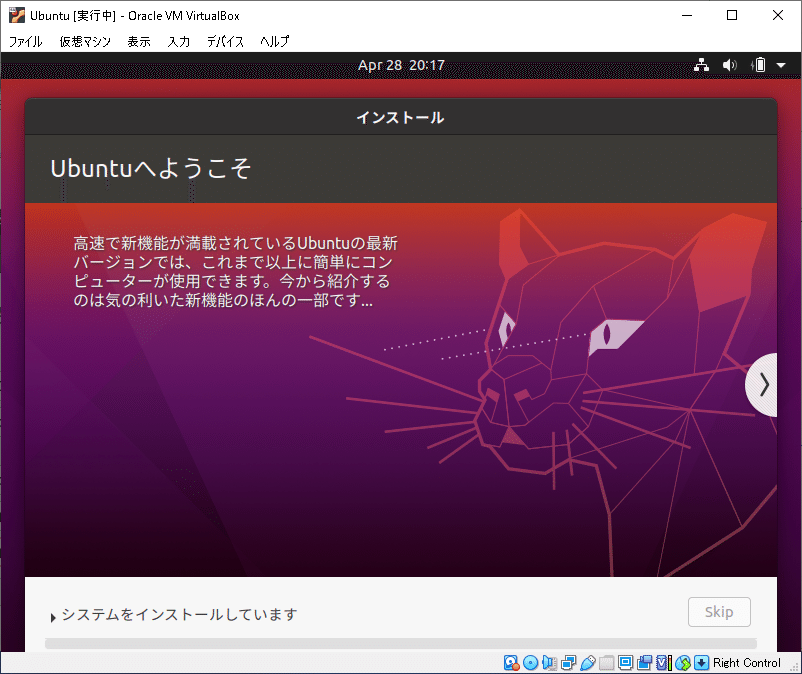
インストールが始まる。
機器の性能やネットワークの状況によるが、10分~30分程度かかる。

この画面が表示されたら、インストール完了。
[今すぐ再起動する]ボタンを押下。
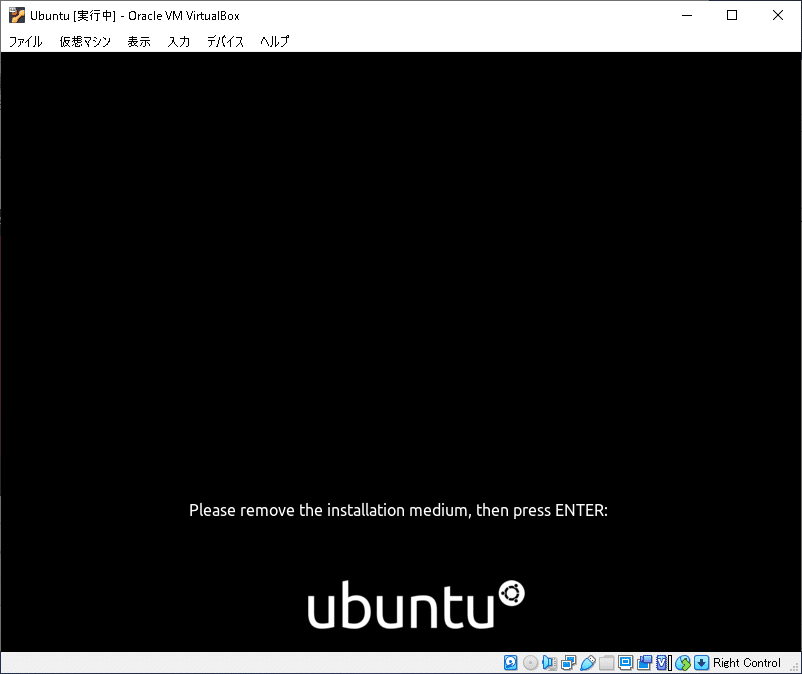
Enterを押下する。

ログイン画面が立ち上がるのでsafecoinをクリック。
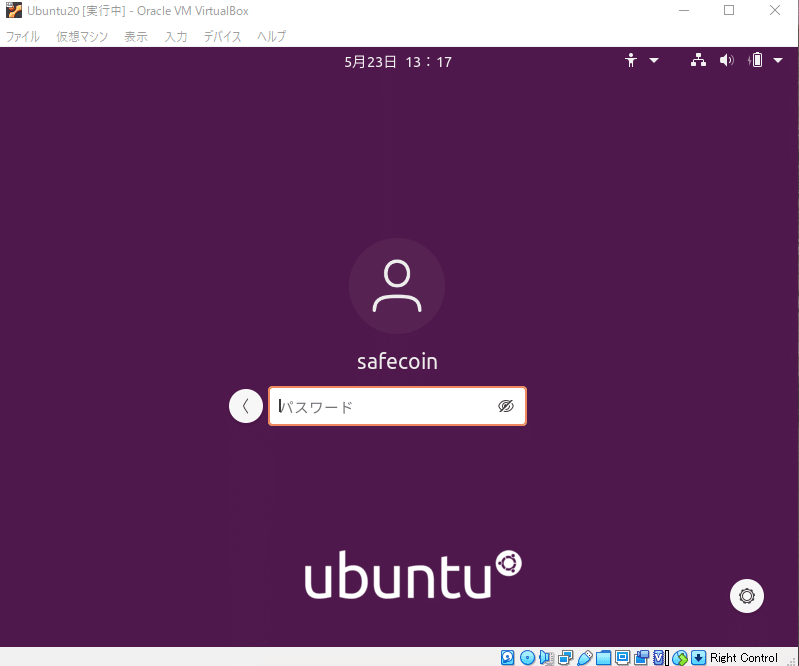
パスワードを入力する。
4. 再起動後の設定

使用しないためスキップを押下。

使用しないため次へ。
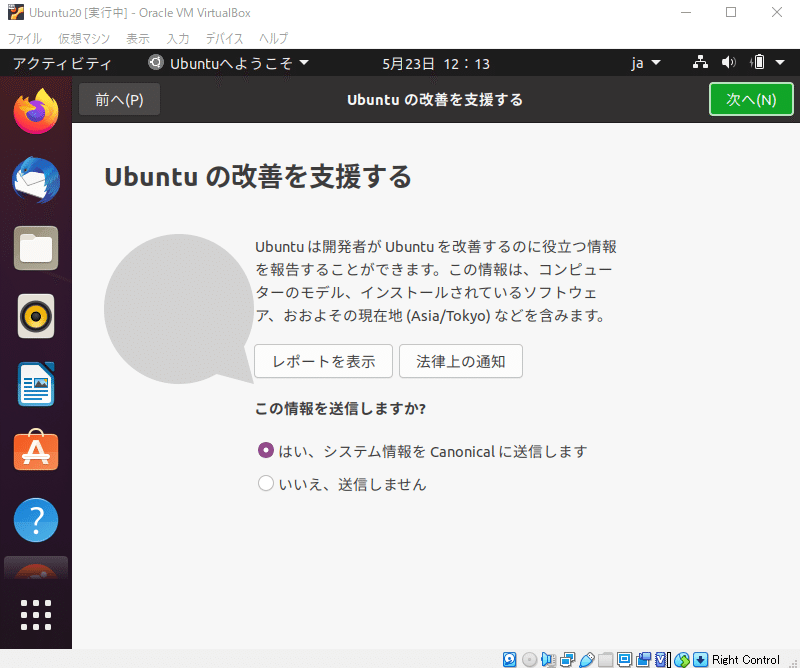
次へ。
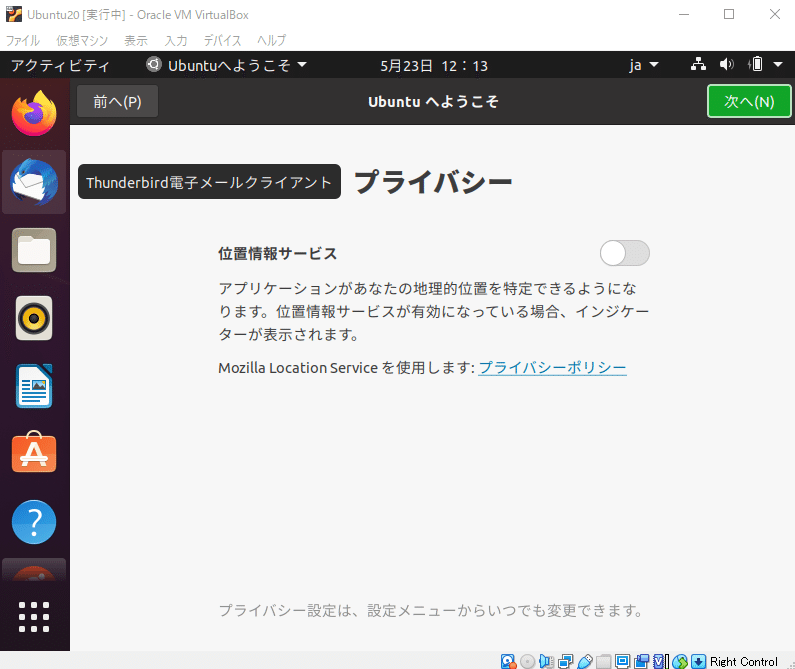
次へ。
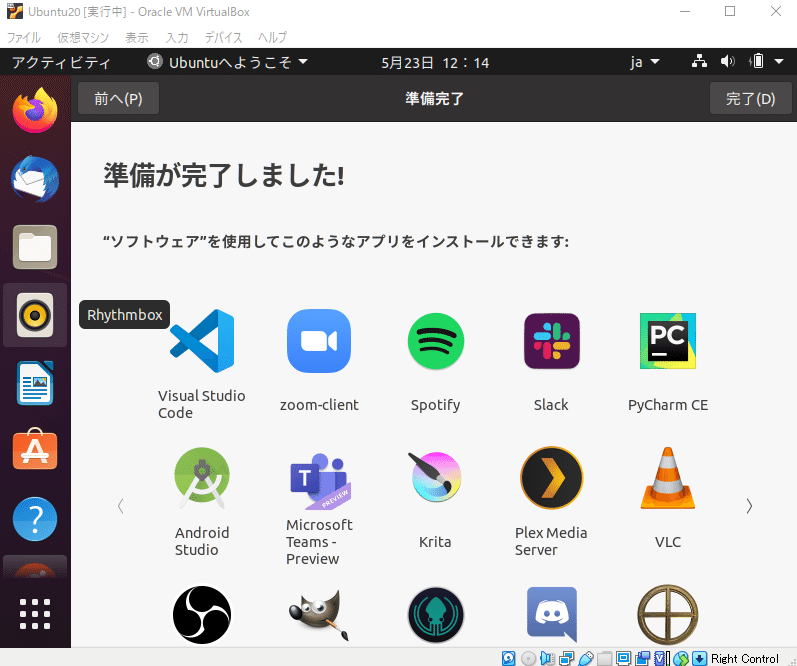
インストール後の準備もこれにて完了です。おつかれさまでした。
次回はUbuntuの環境設定を行い、SafeCoinをビルドしたり動かす準備をします。
ここまでの手順で何か分からない点や質問などありましたら、twitterで@diver_1975 までDMしてください。
この記事が気に入ったらサポートをしてみませんか?
