
何が変わった?Ubuntu 24.04 LTS~変更点を解説(2024年4月25日リリース)
今回の内容について
2024年4月25日にUbuntu 24.04 がリリースされました。
4月、10月の年2回のアップデート、Ubuntuのきっちりとしたスケジュール感は流石だと思います。
そして今回のリリースは2年に1度のLTS版(長期サポート版であり5年サポート)、Windows10のサポートも間近に迫った今、乗り換えるには良いタイミングです。
今回はUbuntu 24.04 LTSを前回のバージョンである23.10からの変更点を中心に説明します。
変更内容
インストーラーが変更になりました
まず、インストーラーが変更になっています。比較しながら見ていきます。またインストールの案内の画面の順番も変わっていますので、今回の24.04の順で比較していきます。
①言語選択(画面が変わっただけで変更なし)
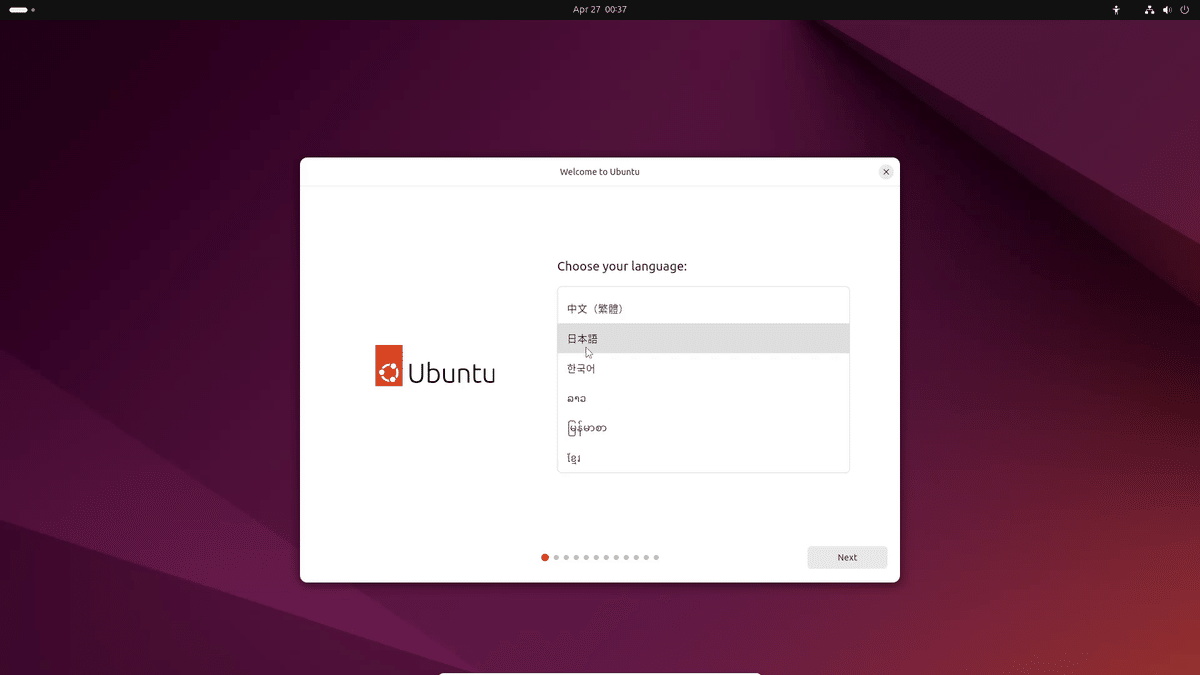
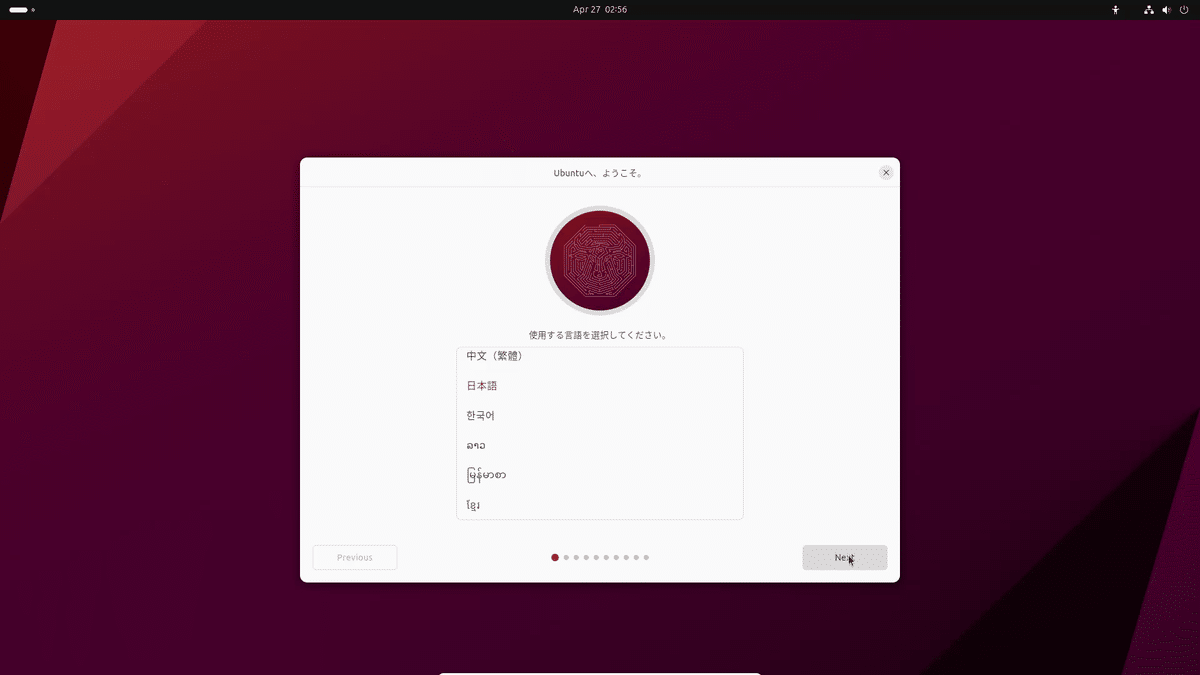
②Ubuntuのアクセシビリティ(24.04で新規追加)
インストールの途中で、アクセシビリティの設定(文字を大きくしたり、スクリーンリーダーの設定をしたり、拡大鏡を使用できるようにしたり等の設定)が出来るようになりました。もちろんインストール後に設定も出来ます。
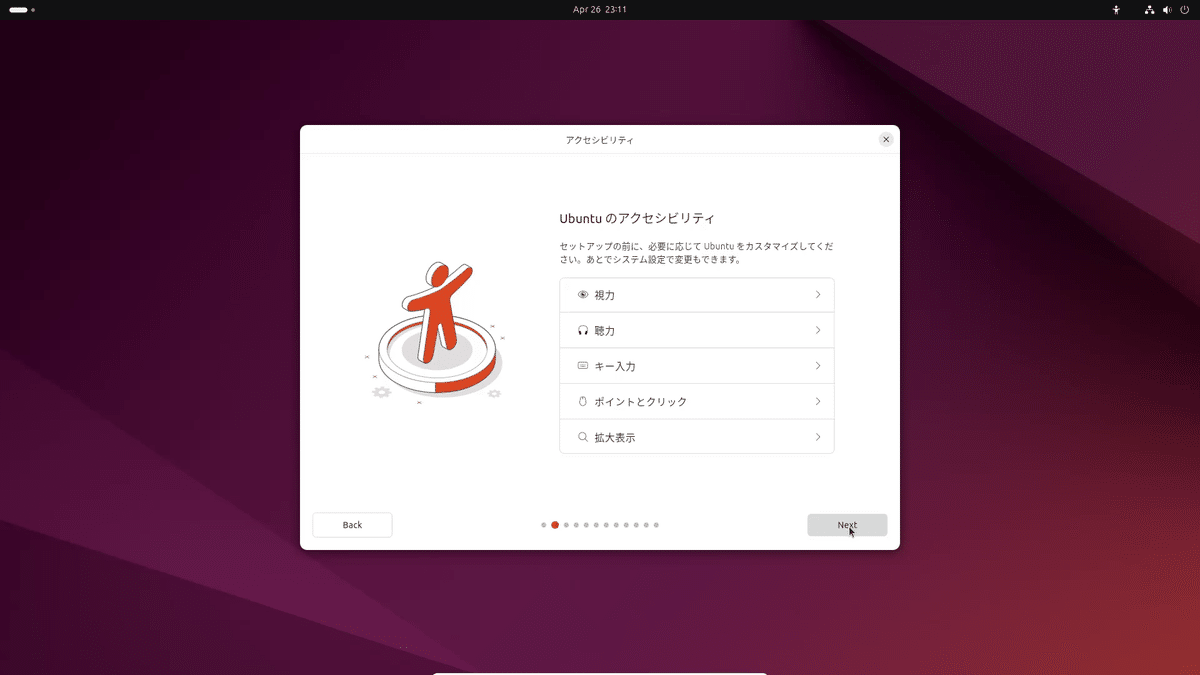
③キーボードレイアウトの選択(画面が変わっただけで変更なし)

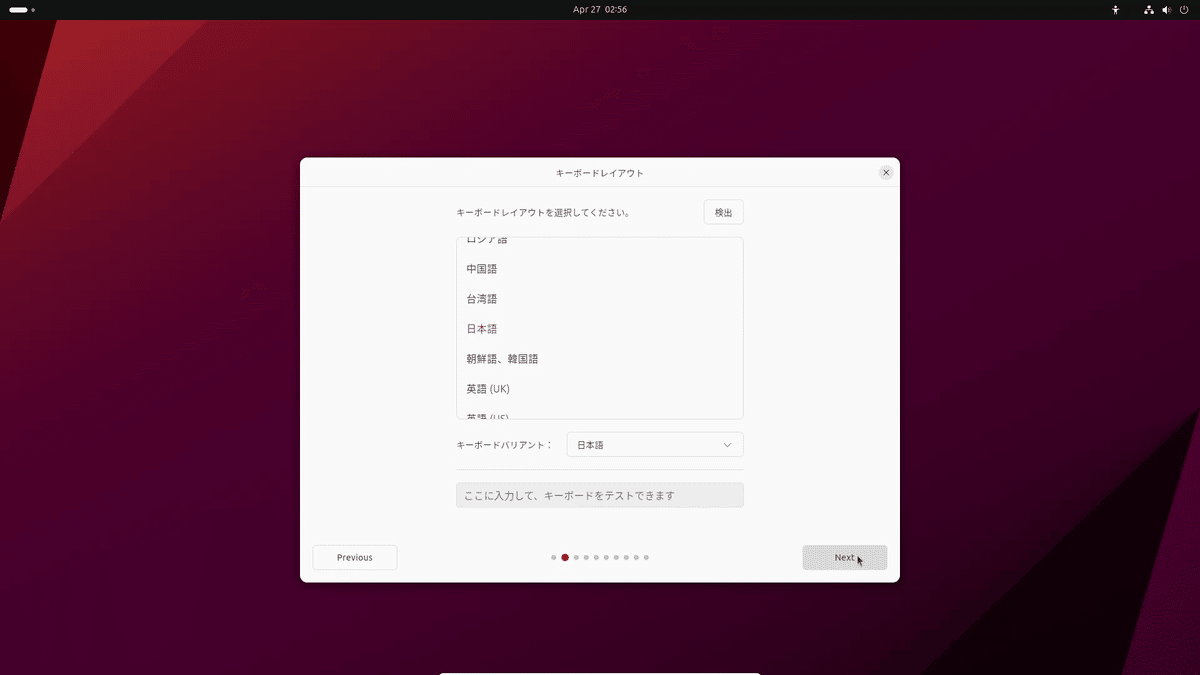
④ネットワーク接続(画面が変わっただけで変更なし)
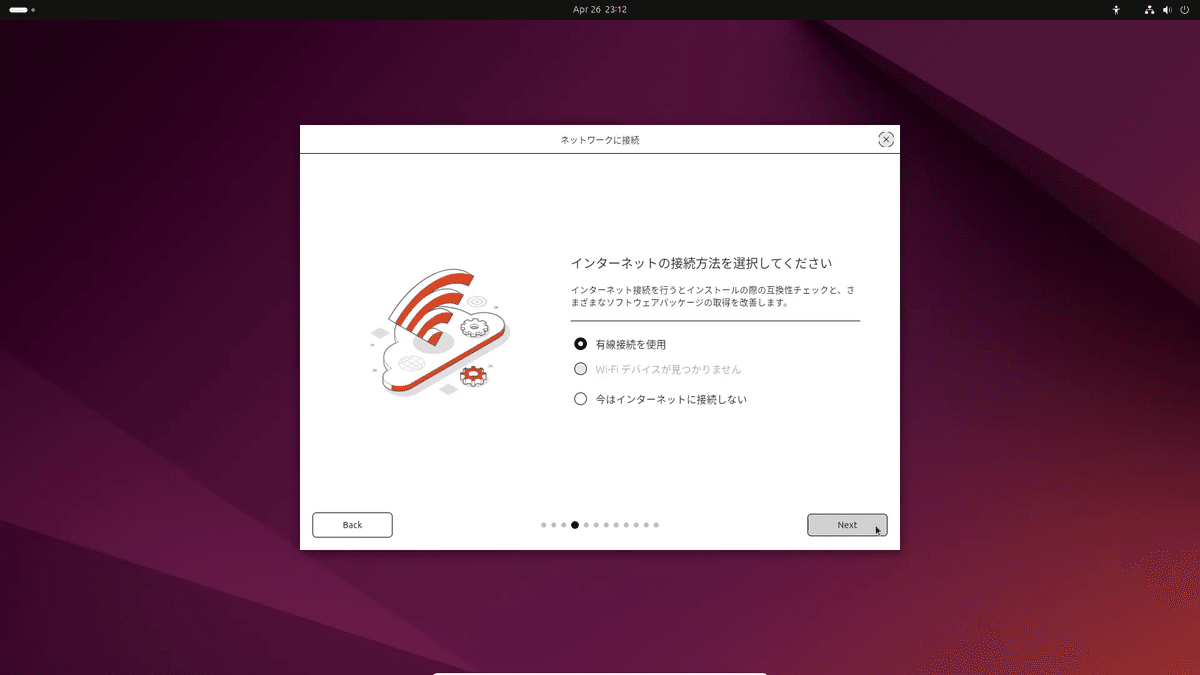

⑤試用またはインストール(画面が変わっただけで変更なし)
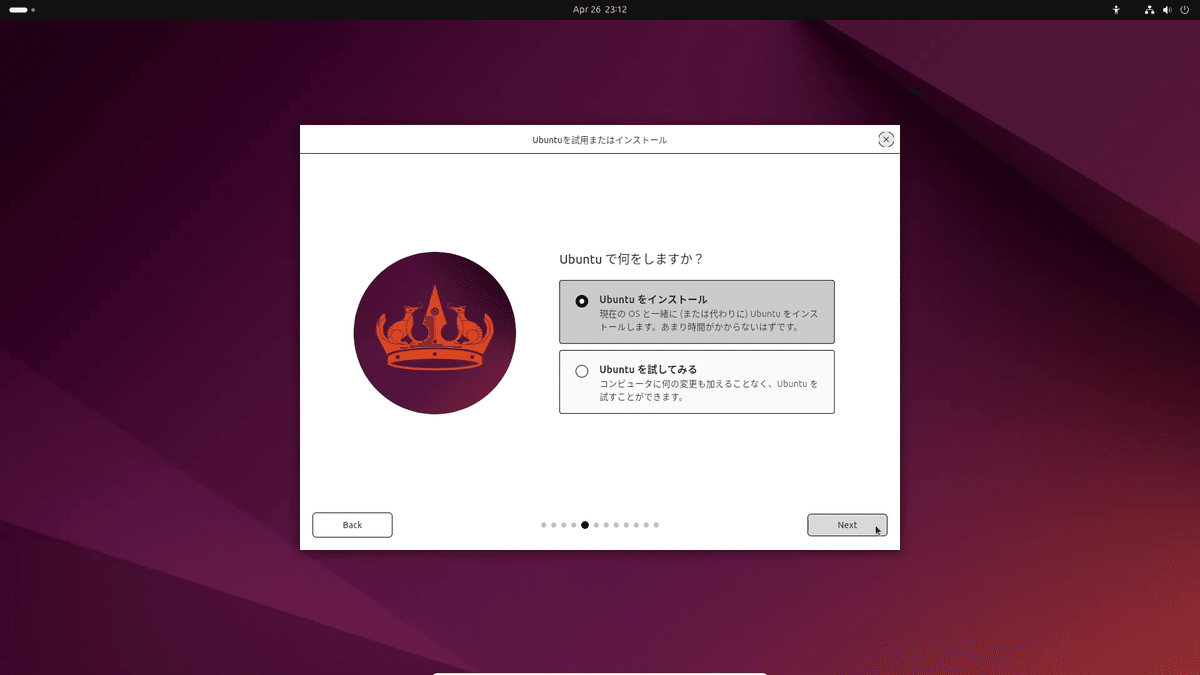
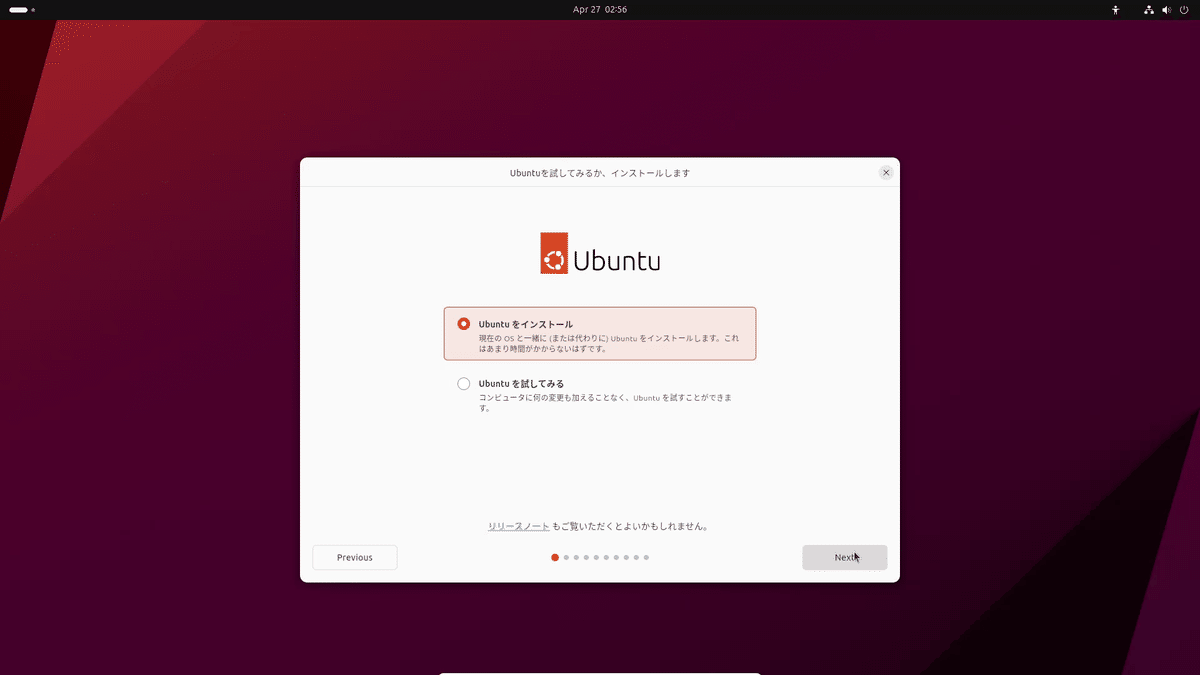
⑥【新規】インストールの種類
インストールの方法を“対話式インストール”と“自動インストール”を選択出来るようになりました。
“対話式インストール”が、従来のインストール方法です。画面の案内に従って、設定していく方法になります。
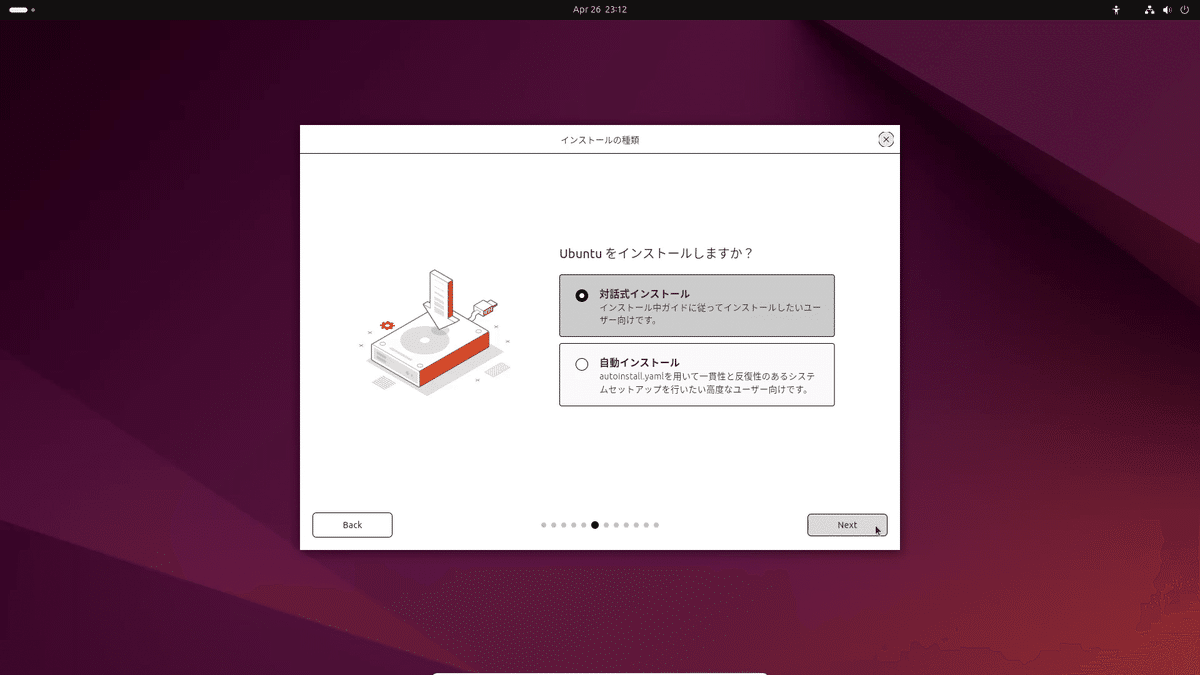
“自動インストール”は、インストールに関する設定ファイル(autoinstall.yaml)を読み込んでインストールをする方法であり、複数台のパソコンに同じ設定でインストールする際に便利なインストール方法です。

そのためあらかじめ、設定ファイルを自分で用意しておく必要があります。
“自動インストール”という名前なので、簡単なイメージをもってしまいがちですが、ある程度の知識が必要になります。
尚、この機能は、Ubuntu Server では以前のバージョンから実装していた機能であり、個人的なプライベートでの利用よりも、組織での統括的な利用を想定しているものと思われます。
⑦「アプリケーション」と「コンピュータを最適化」(1画面を2画面化)
アプリケーションを“規定の選択”と“拡張選択”から選択できます。ただし、これは23.10以前にもあった「アプリケーションのインストール」画面の“Default installation”と“Full installation”を置き換えたものです。
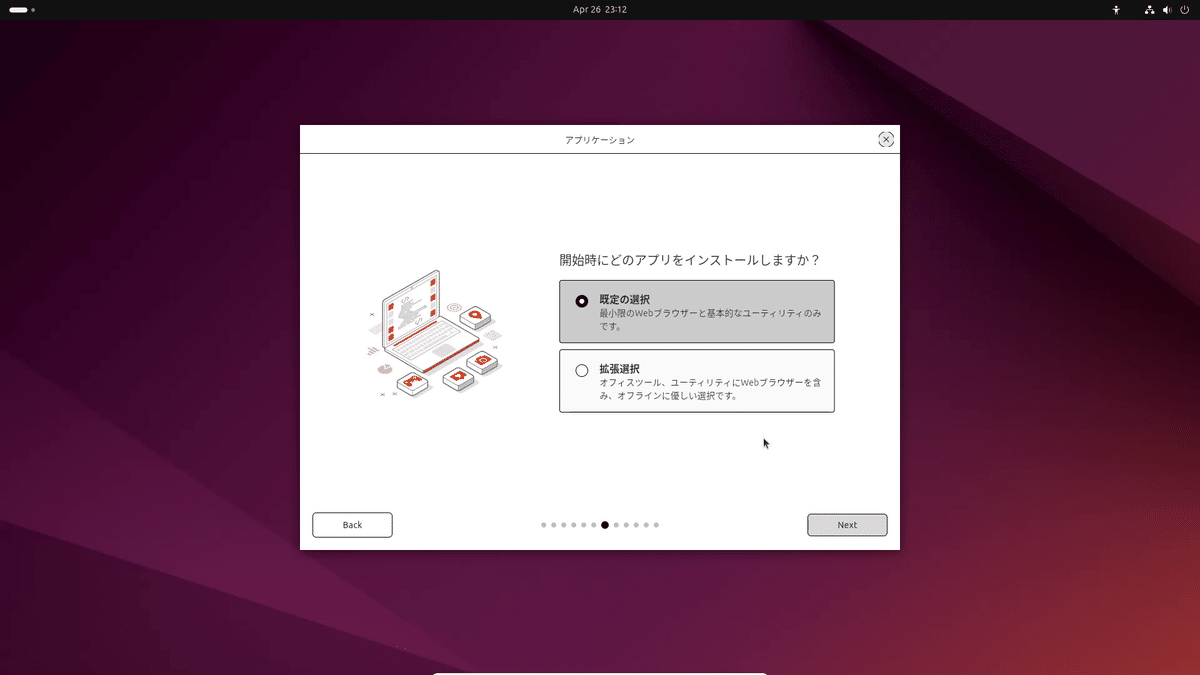
同様に次の画面「コンピュータを最適化」も23.10以前にもあった「アプリケーションのインストール」の“その他のオプション”を置き換えたものです。

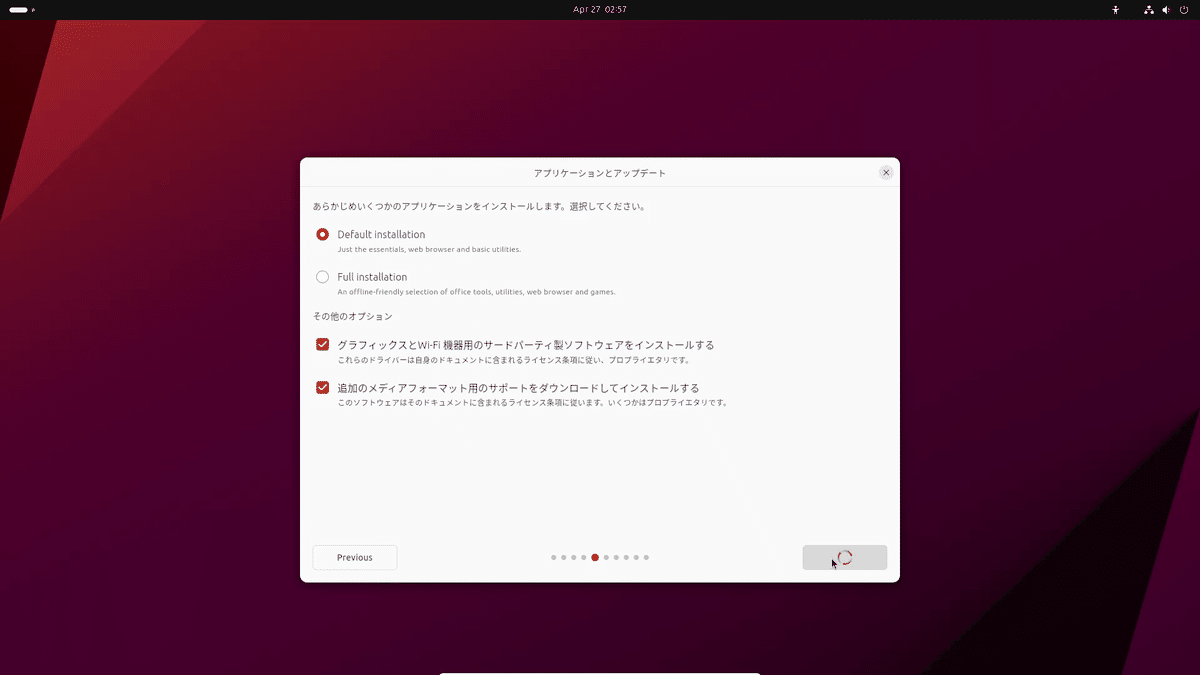
⑧ディスクのセットアップ(画面が変わっただけで変更なし)


⑨アカウントの設定(画面が変わっただけで変更なし)

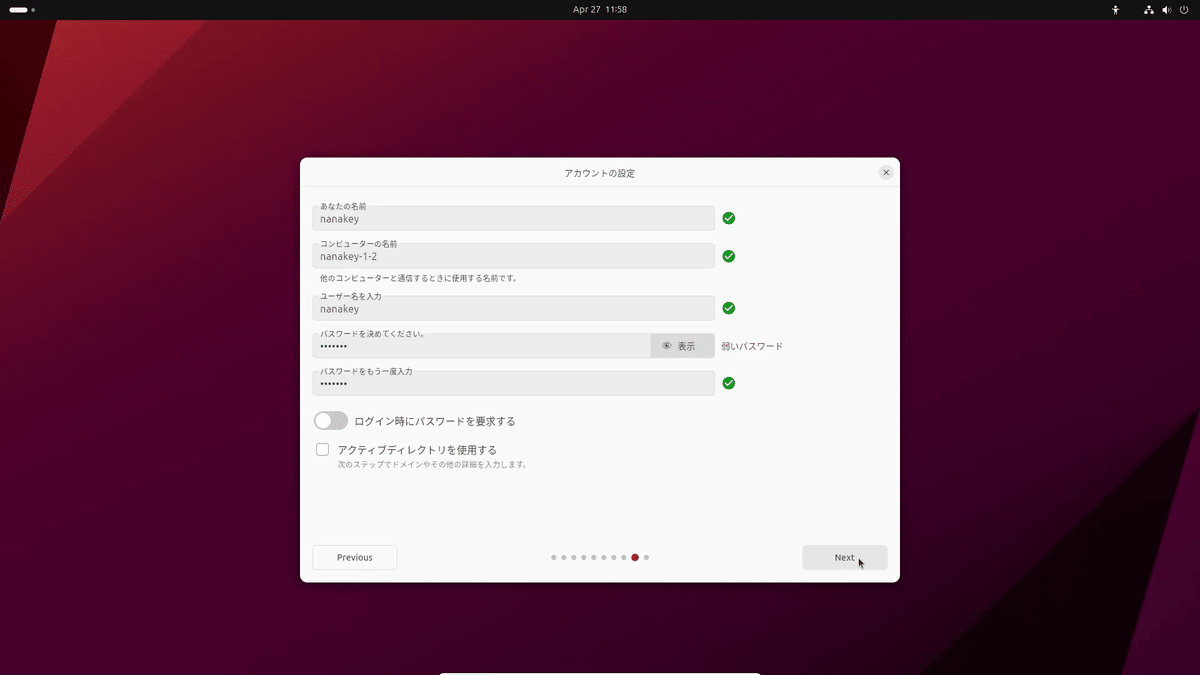
ちなみに画面内にあるアクティブディレクトリのチェックは、組織の中でユーザを管理する時に使われるシステムであり、個人で使うならば通常チェックを入れる必要はありません。
ただ、このチェックがあるという事は、Ubuntuが組織での管理を想定しているOSであることが伺えます。
⑩タイムゾーンを選択してください(全く同じ)
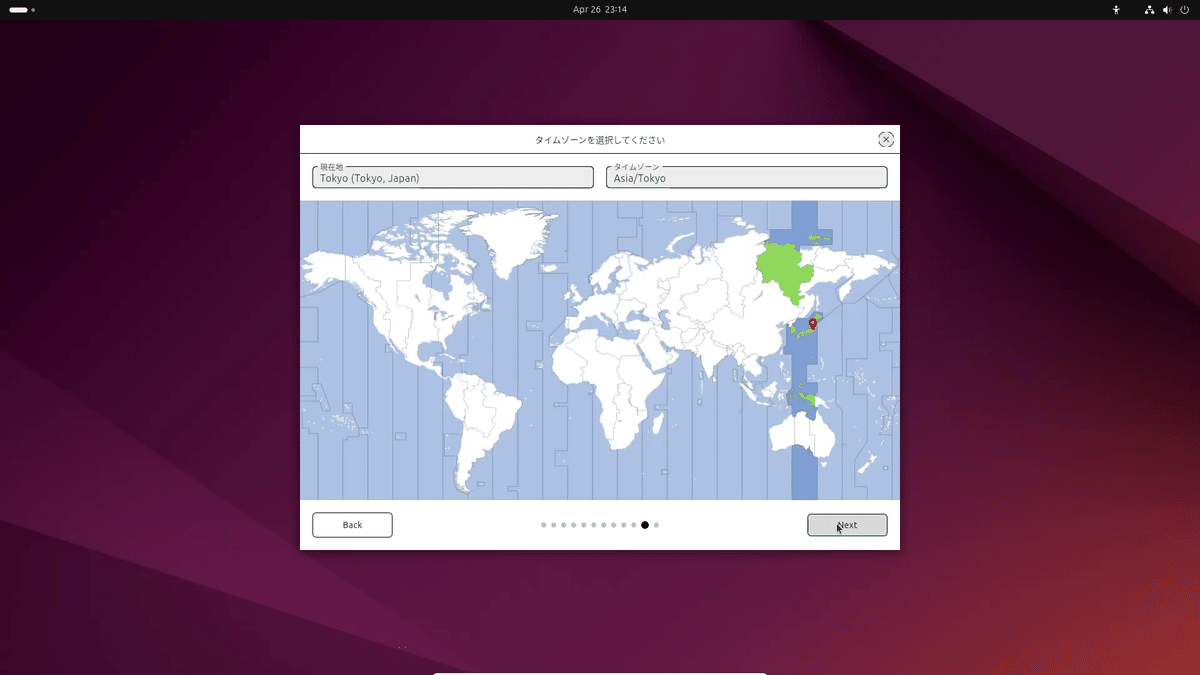

⑪インストールの準備完了(画面が変わっただけで変更なし)
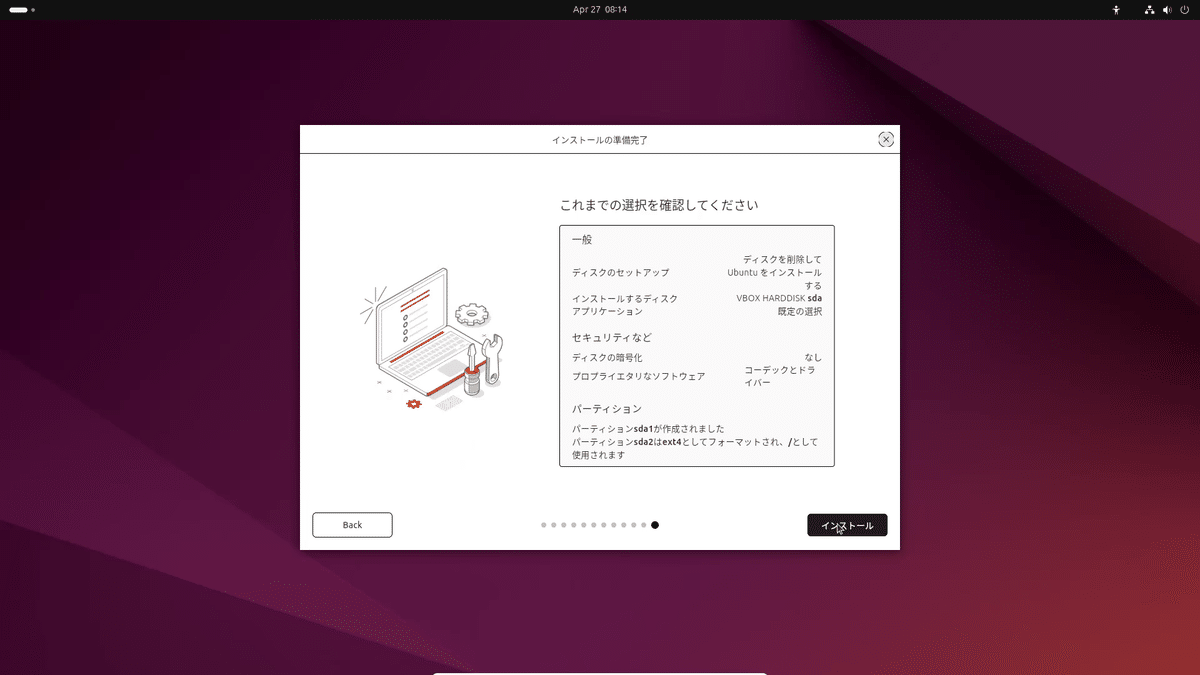
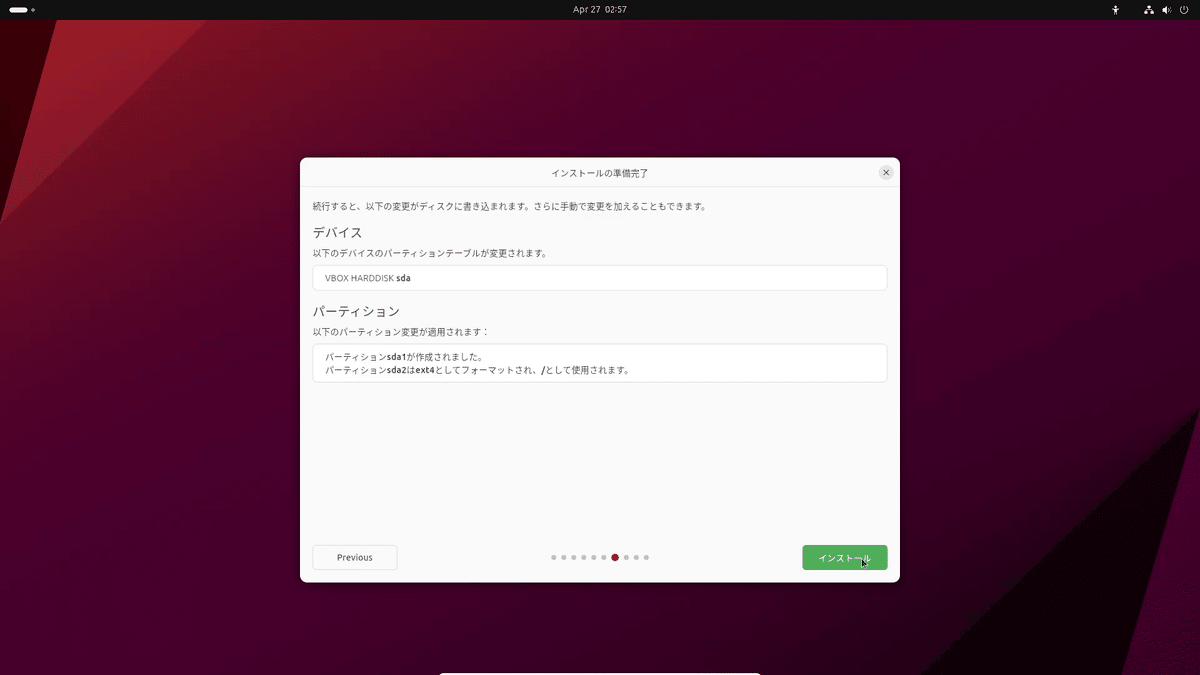
インストールに時間がかかる
これは自分がVirtual Box(バーチャルボックス)環境でしか試していませんが、以前のバージョンと比較し、インストールにかなりの時間を要しました。
フリーズしているか不安な場合は、インストール画面から、ターミナルを表示させることで、処理状況を確認できます。


GNOME(デスクトップ環境)がバージョンアップ
GNOME(デスクトップ環境)が最新版のGNOME46になっています。
neofetchコマンドで確認してみます。尚、neofetchコマンドはプリインストールされていませんので、ターミナル上で、sudo apt install neofetchと入力して、コマンドをインストールしてください。

通知機能が改善
24.04では、通知機能がわかりやすくなっています。
どのアプリからの通知なのか、いつの通知なのか、そしてアイコンが表示されるようになりました。

対して、23.10では、それらの情報がないことが分かります。
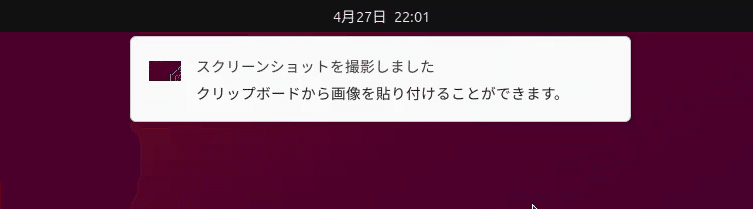
Nautilus(ファイルマネージャ)でグローバル検索
Nautilus(ファイルマネージャ)でグローバル検索が可能になりました。
グローバル検索とは、現在のディレクトリ配下のファイルだけでなく、上位のディレクトリも含めてファイルやフォルダを検索可能な機能です。

Nautilus(ファイルマネージャ)でアドレスバーを直接編集
Nautilus(ファイルマネージャ)でアドレスバーを直接入力し、該当フォルダにアクセスすることが出来るようになりました。
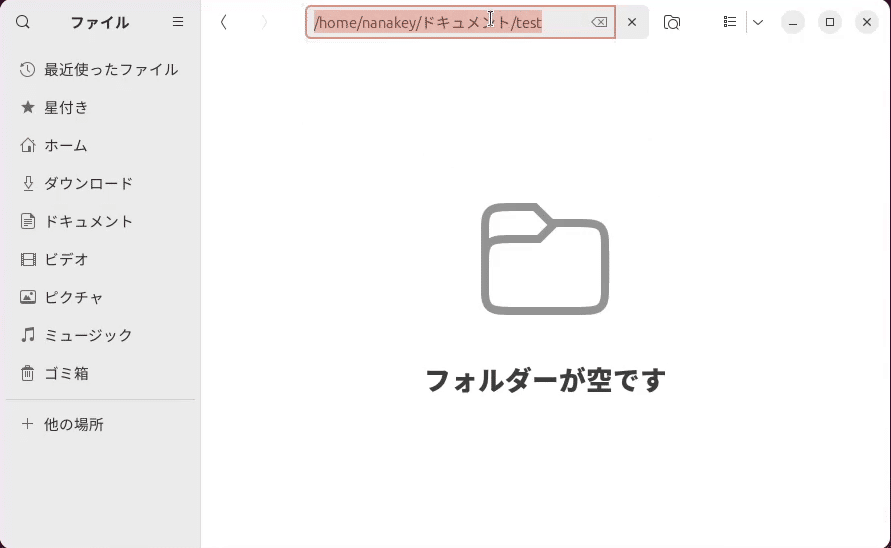
Nautilus(ファイルマネージャ)のリストビューとグリッドビューの切替がスムーズに
リストビューとグリッドビューの切替時の動作がスムーズになりました。具体的には、リストビューからグリッドビューに切り替える時に、そのフォルダに画像ファイルなど多い場合、徐々に画像が読み込まれていましたが、一瞬で全画像が表示されるようになりました。

地味ですがストレスがなくなります。
登録されているアプリの素早い起動
Dockランチャーに登録しているアプリをショートカットから素早く起動できるようになりました。例えば、FirefoxはDockランチャーの一番左に登録されています。
その場合、Windowsキー(Superキー)を押しながら“1”を入力することでFirefoxが起動されます。
Windowsキー(Superキー)を押しながら“2”を入力すると、2番めに登録されているNautilus(ファイルマネージャ)が起動します。
Windowsキー(Superキー)を押しながら“3”を入力すると、3番めに登録されているAppCenterが起動します。
Windowsキー(Superキー)と番号キーを押した時に、Dockランチャー上に数字が表示されるので分かりやすいです。

壁紙が一新
壁紙コンテストで入賞した壁紙が登録されています。日本の方がデザインした壁紙もありますよ。
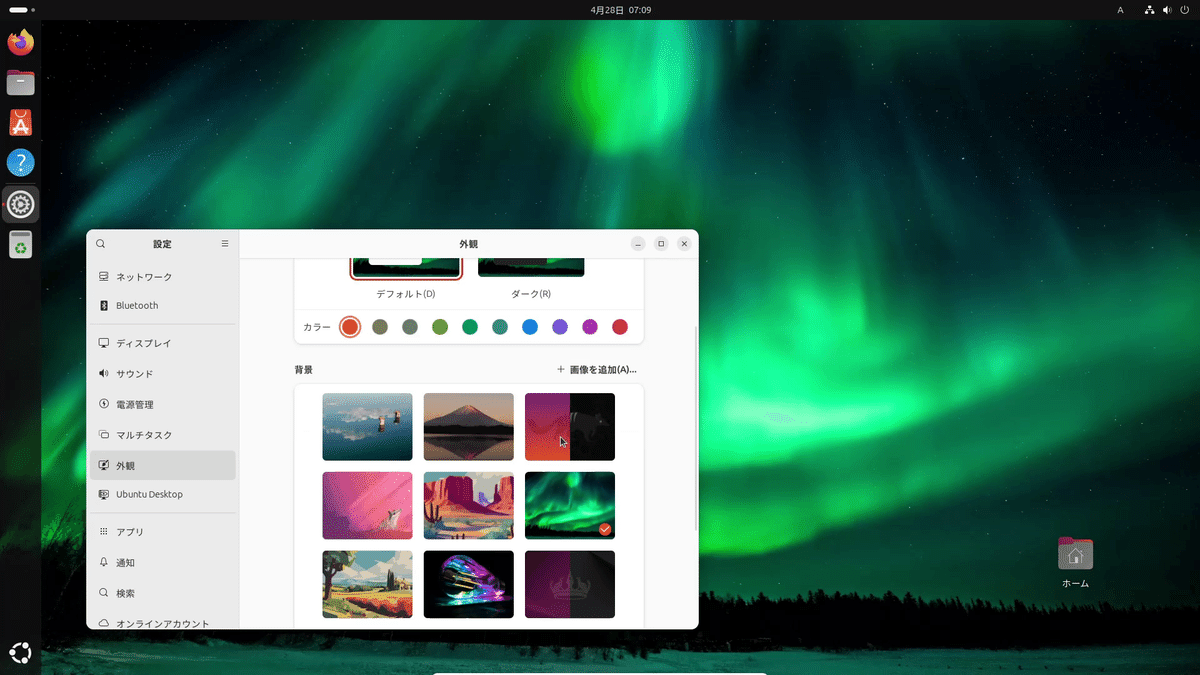
その他
メールクライアントのThunderbirdがsnapパッケージを採用されることになったり、オンラインアカウントにMicrosoft365が追加になったりなどしています。使い勝手自体は、そんなに変わりませんのでこういう変更もありますという程度です。

総括
インストーラが変更になったこと、そしてGNOME46が採用されたことによる変更が大きいです。
使い勝手自体は、より向上していますが、インストーラーは殆どの方にとって1回きりの作業ですし、後は採用しているGNOME46の変更内容に依存している変更点くらいであり、個人的にはもう少し目玉となる機能追加が欲しかったところです。
とはいえ、完成度が高いOSであり、今回のバージョンアップは長期サポート版になりますので、Windows10のサポート期限が見えてきた今、乗り換えるには良いタイミングかと思います。
Ubuntuの事が気になってなっていた方は、ぜひこの機会に試してみてください。
この記事が気に入ったらサポートをしてみませんか?
