
Feren OSの紹介 ~Windows 10ライクで、Windows 10のサポート終了後の代替になるかも
さて、ご存じの方も多いかと思いますが、Windows 10のサポート終了期限は、2025年10月14日となっております。もうほとんどの方は、Windows 11に移行している…という訳ではないかと思います。
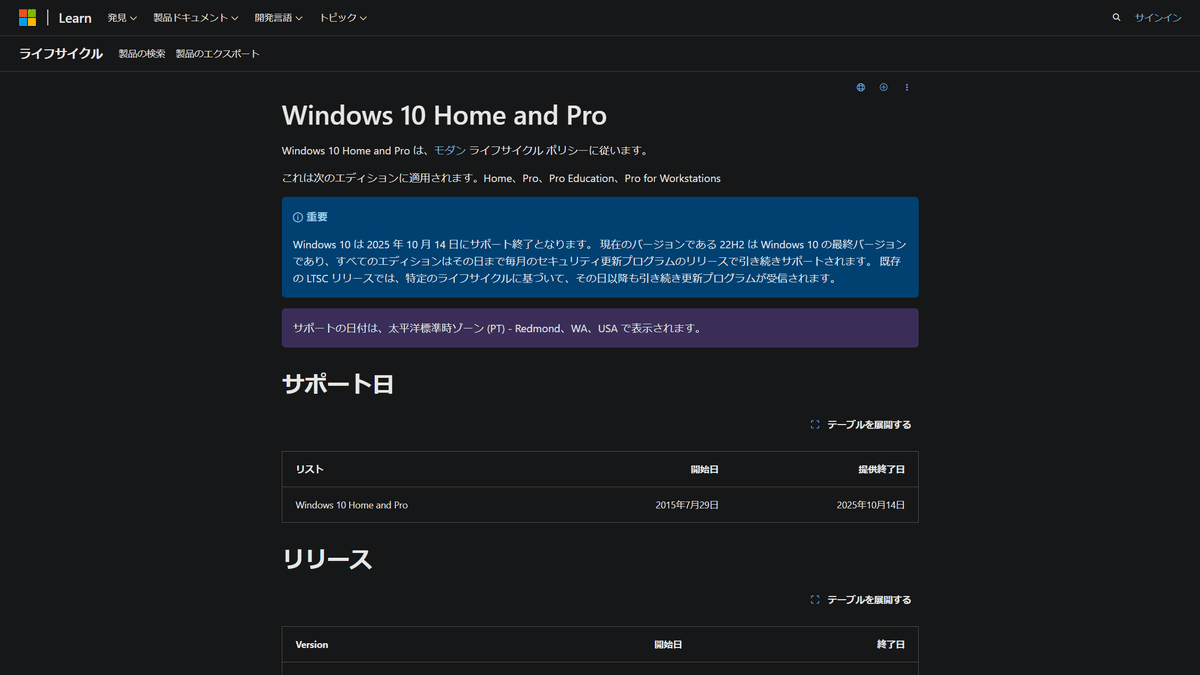
Windows 11は、要求スペックが高く、アップグレード対象になっていないパソコンがほとんどかと思います。そういった方は、パソコンを買い替えるか、サポート終了後もそのまま使い続けるかになるかと思いますが、Linuxを使うという選択肢もあります。
ということで今回は、FerenOSというWindowsから移行しやすいLinuxについて紹介します。癖もなく使いやすいLinuxで、自分がLinux紹介を始めたころに、よく使っていたLinuxの1つになります。
Feren OSとは
Feren OSとは、Windowsを使っている人でも使いやすいよう設計されている英国製のLinuxディストリビューションです。
デスクトップ環境は、Ubuntuをベースとし、KDE Plasmaを採用、2024年8月10日現在では、2023年4月にリリースされたものが、最新のリリースになっています。1年以上前から更新されていないのが少し気になります。
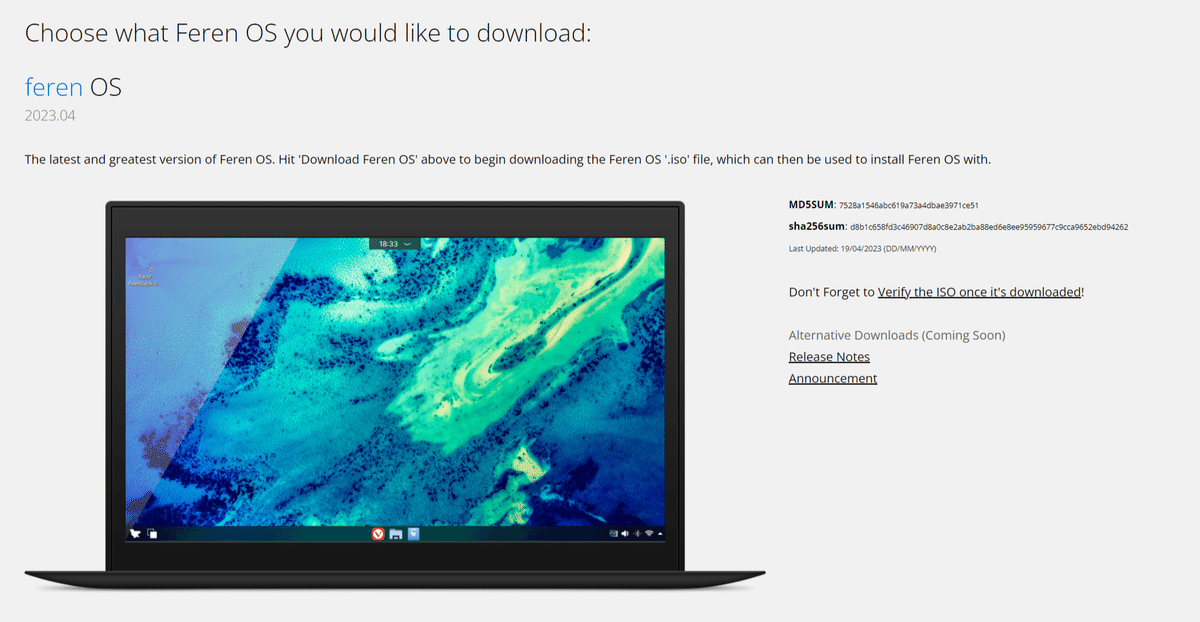
現在は、Ubuntuをベースとしていますが、元々はLinuxmintをベースとしており、そのLinuxmintベースのものは、FerenOS Classicとして並行リリースしていましたが、現在ではサポート終了しています。
LinuxmintをベースとしているLinuxディストリビューションは少ないので、継続して欲しかったなというのが正直な感想です。
インストール
インストールの流れは、UbuntuやLinuxmitとは少し異なり、次のとおりとなります。
パーティション、インストール先の設定
インストール
再起動
ロケーション、キーボード、ユーザ情報(アカウント)の入力
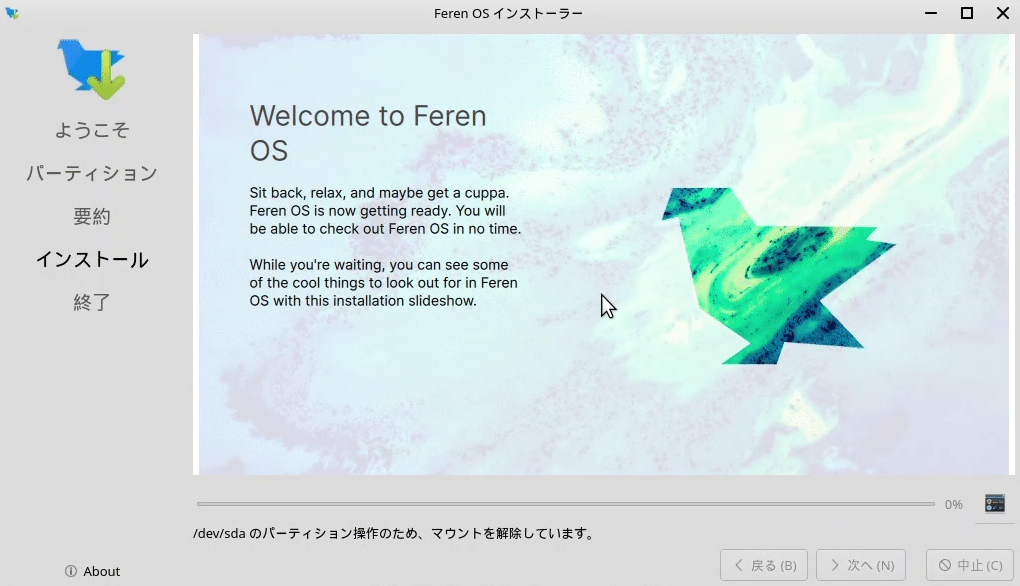
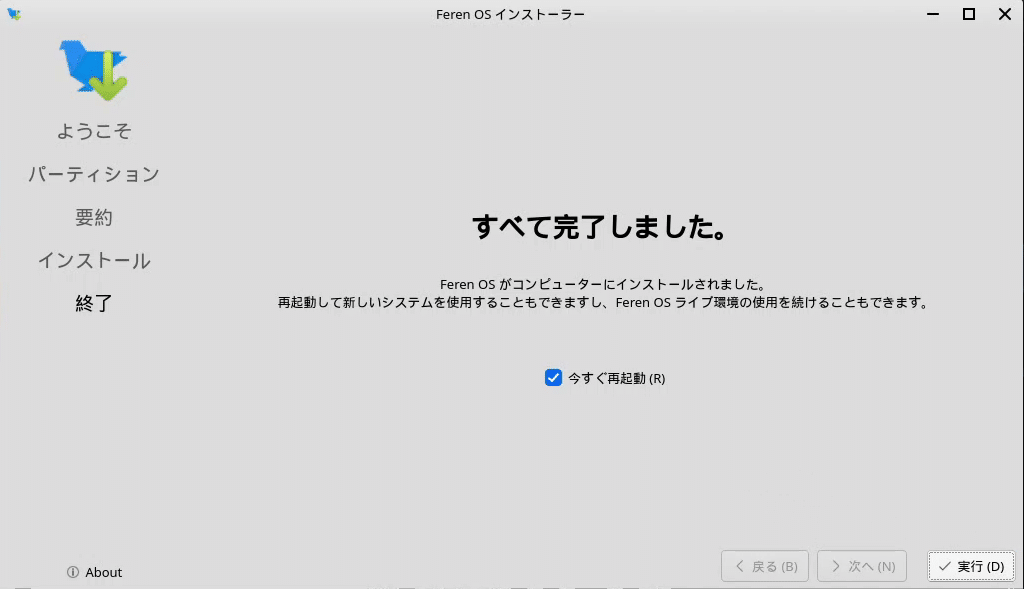

さて、この手順ですが、複数ユーザにパソコンを配布する時のシチュエーションを考えているのかなと思いました。
まず、必要システムのセットアップまでをパソコンの提供元が行い、その状態で利用者にパソコンを配布、受け取った利用者は、言語設定からアカウント入力まで、個人に依存する情報を入力することで、インストールの時間をかけずに利用開始することが出来ます。
Windowsの初期セットアップも、この個人に依存する情報のみ設定する流れなので、この辺りもWindowsを意識しているようにも感じます。
ただ、最近のWindowsは、OneDriveの設定やら、Office360の購入の促しやらほとんどの方に不要な案内も出てきますね。
初回セットアップ時のツアー
初回セットアップ時には、ウェルカムスクリーンが表示されます。
これは、良くある機能ですね。
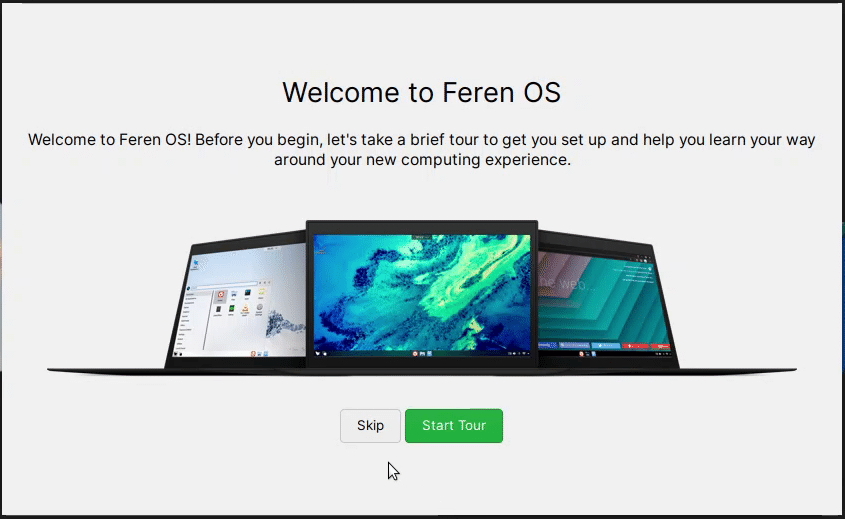
ファイル移行ツール(File Transfer Tool)の案内やタブレットモードへの切り替え、ライトテーマ/ダークテーマの切り替え、後はKDEデスクトップ環境の使い方ですね。
File Transfer Toolは、WindowsやMacなどであらかじめバックアップを取得しておけば、FerenOS上でリストアすることで、ファイルの移行が出来ます。
OS間をまたがったファイル移行ツールが用意されているのは、珍しいですね。
やはり、Windowsからの移行する人を想定してるように感じます。
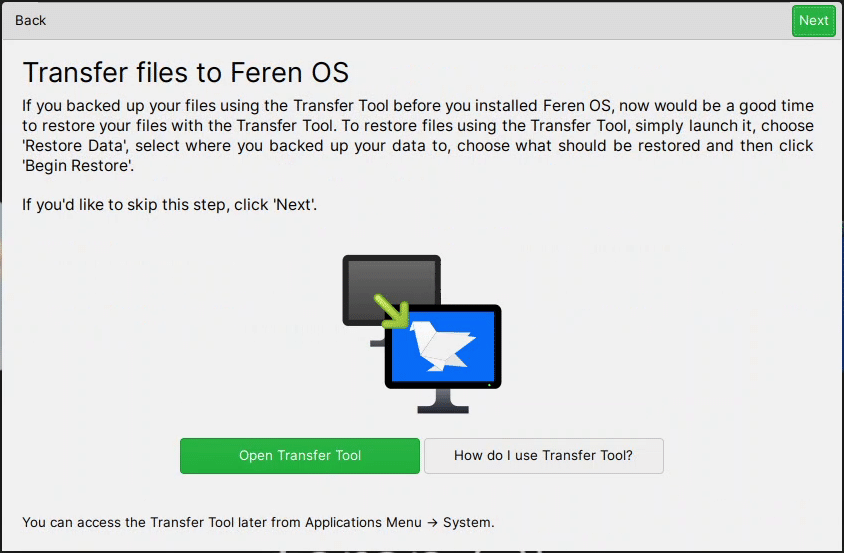


日本語入力関係
さて、恒例、日本語入力関係のチェックです。
まずは、KateというKDEデスクトップ環境標準のテキストエディタで試してみたところ、半角/全角キーを押すことで、問題なく日本語入力が出来ました。
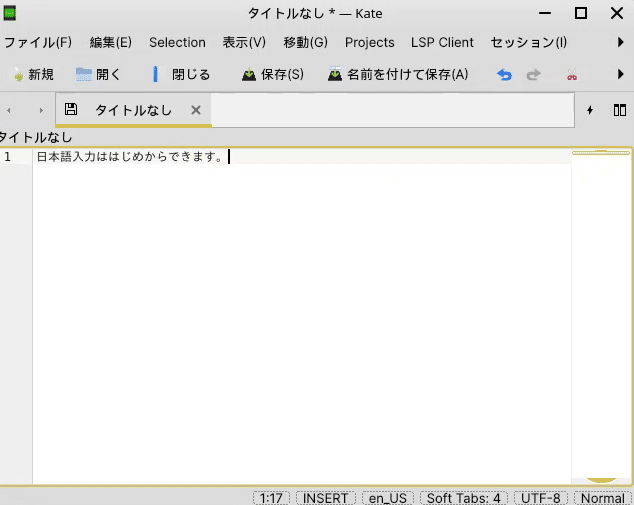
また、念のためLibreOfficeでも日本語入力を試したところ、こちらも問題はありませんでした。
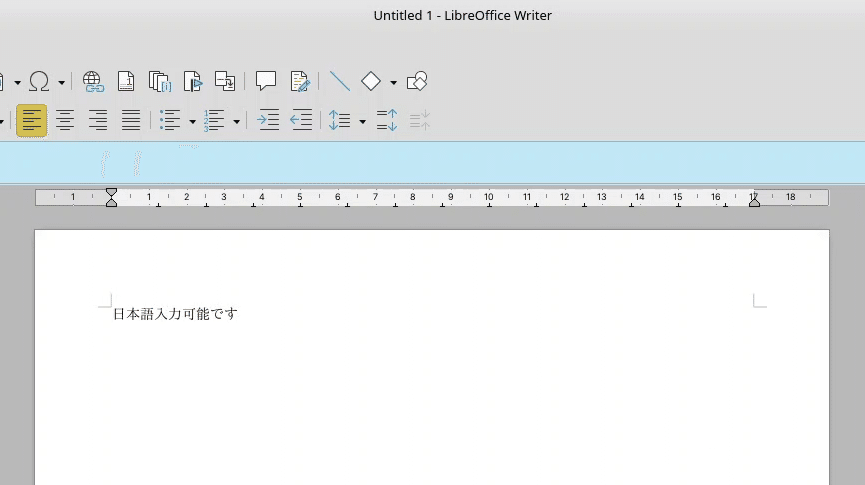
外観
初期状態(デフォルト)
では、外観を見ていきます。
初期状態では、どことなくWindows 10に似ています。

スタイルの変更
スタイルの変更も可能です。先にウェルカムスクリーンでもタブレットモードへの切り替え、ライトテーマ/ダークテーマの切り替えが出来ることを説明しましたが、もっと大幅にレイアウトの変更が出来ます。
『KDE システム設定』を起動し、左ペインから「外観」-「グローバルテーマ」を選択してください。ズラッとテーマが並びます。
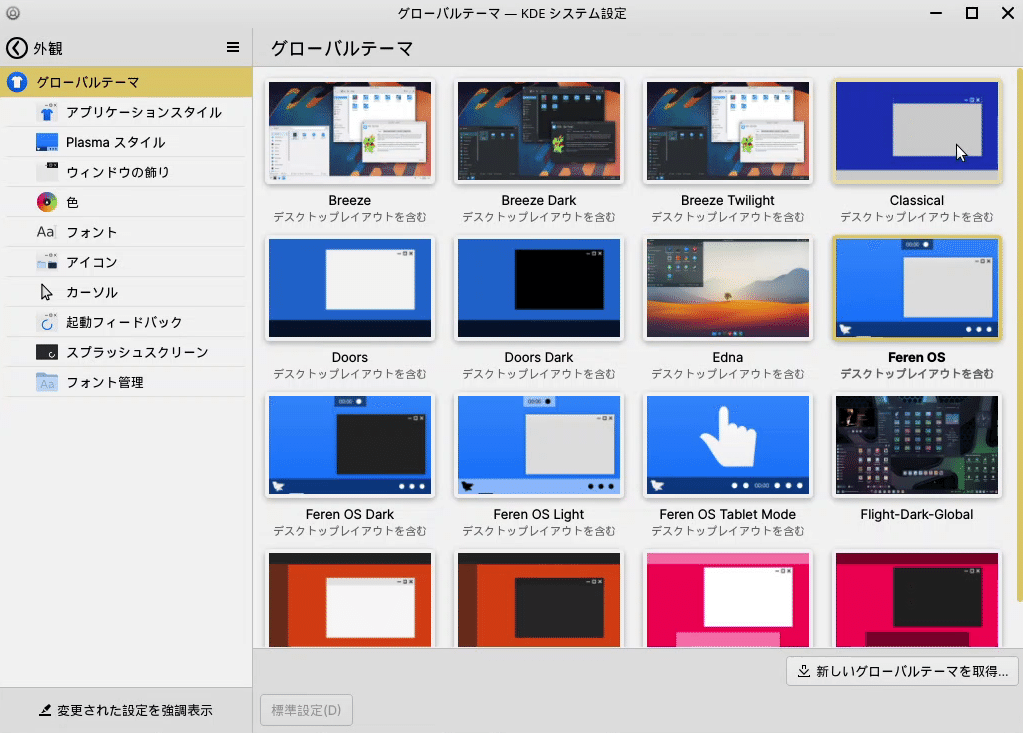
表示されているテーマの他、「新しいグローバルテーマを取得…」ボタンをクリックすることで、より多くのテーマをダウンロードすることが出来ます。
テーマを適用するには、適用したいテーマを選択し、開いたウィンドウ上にある「外観設定」と「Desktop and windows layout」にチェックを入れ、「適用」ボタンをクリックしてください。
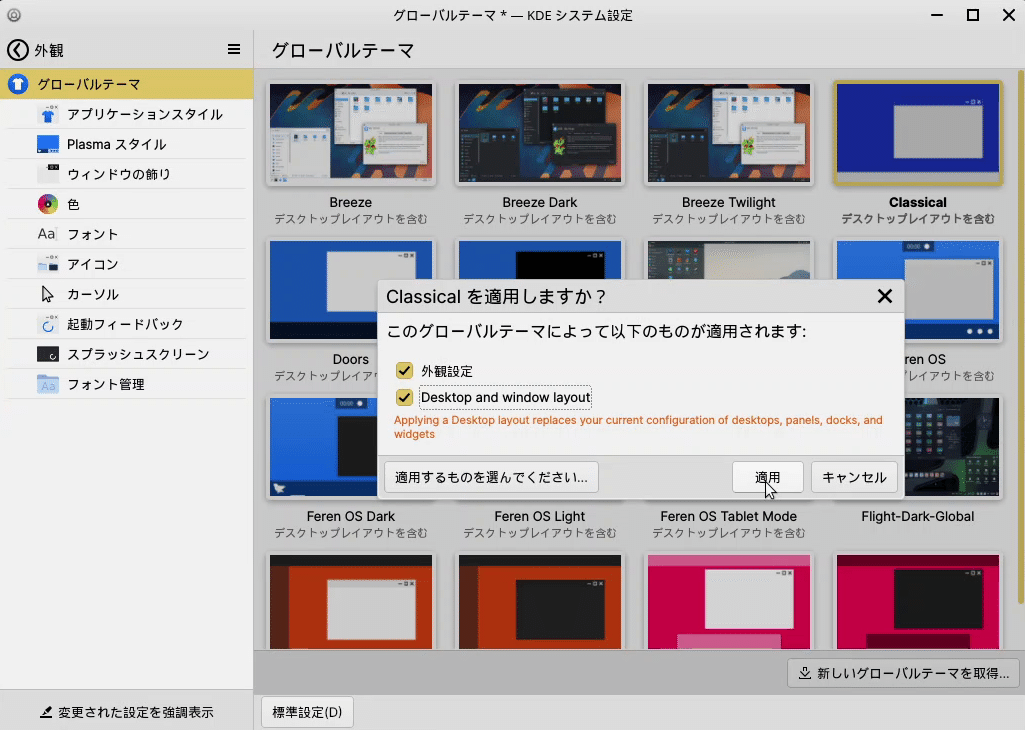
今回は、初めから表示されている一覧の中で、2つのグローバルテーマを紹介します。
まず1つ目が「Clasical」。
こちらは懐かしのWindows95、98に近いレイアウトにしてくれます。
懐かしいですね。
ですが、もうこの時代のWindowsを触ったことがある方は少ないかも知れません。自分は学生の頃の論文発表の原稿書きやプレゼン資料作成に使っていましたね。
その頃のパソコンの価格は、ノートPCで20~30万円くらいした記憶があります。今では考えられない価格です。
また当時はライセンス認証が甘く、1つのOSを複数人で使い回しをしている人なんかもいましたね。
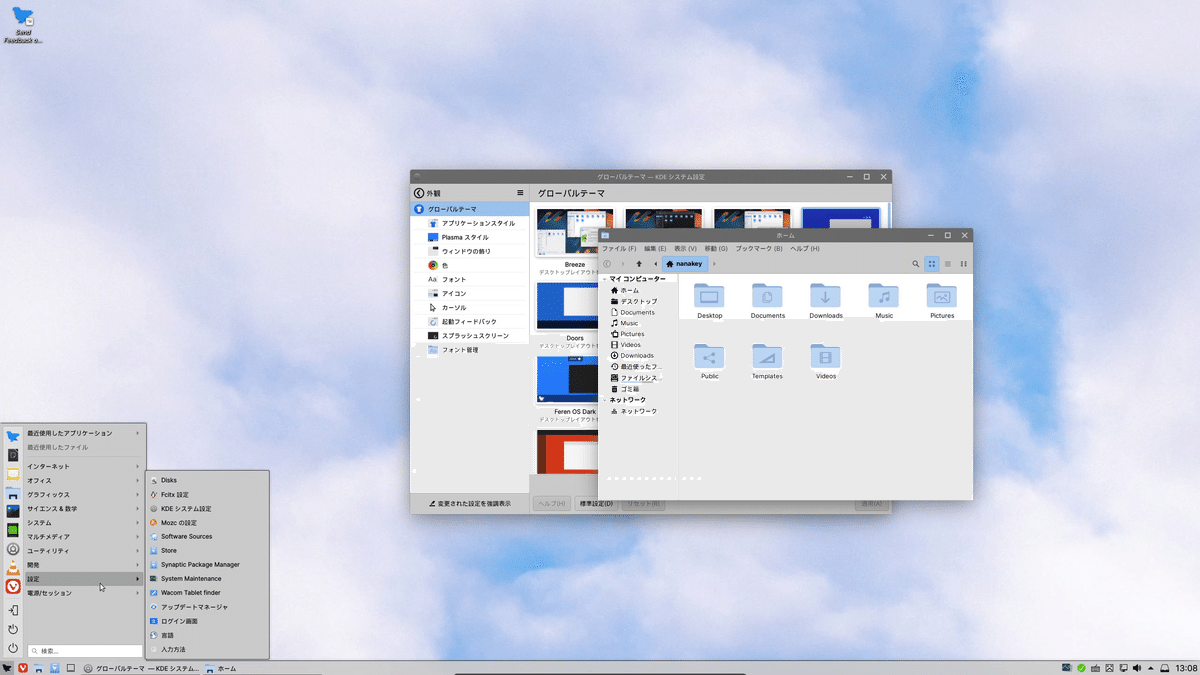
次に、「Doors」。
こちらはWidnow 11ライクなテーマです。
タスクトレイの中央にメニューバーがあり、クリックするとPin止めされたアプリが表示され、右上の「All apps」をクリックすると、アルファベット順にアプリが表示されます。
Windows 11は自分も使っていますが、この配置には、なかなか慣れません。メニューの場所もそうですが、アプリはカテゴリー分けされている方が自分には分かりやすいです。
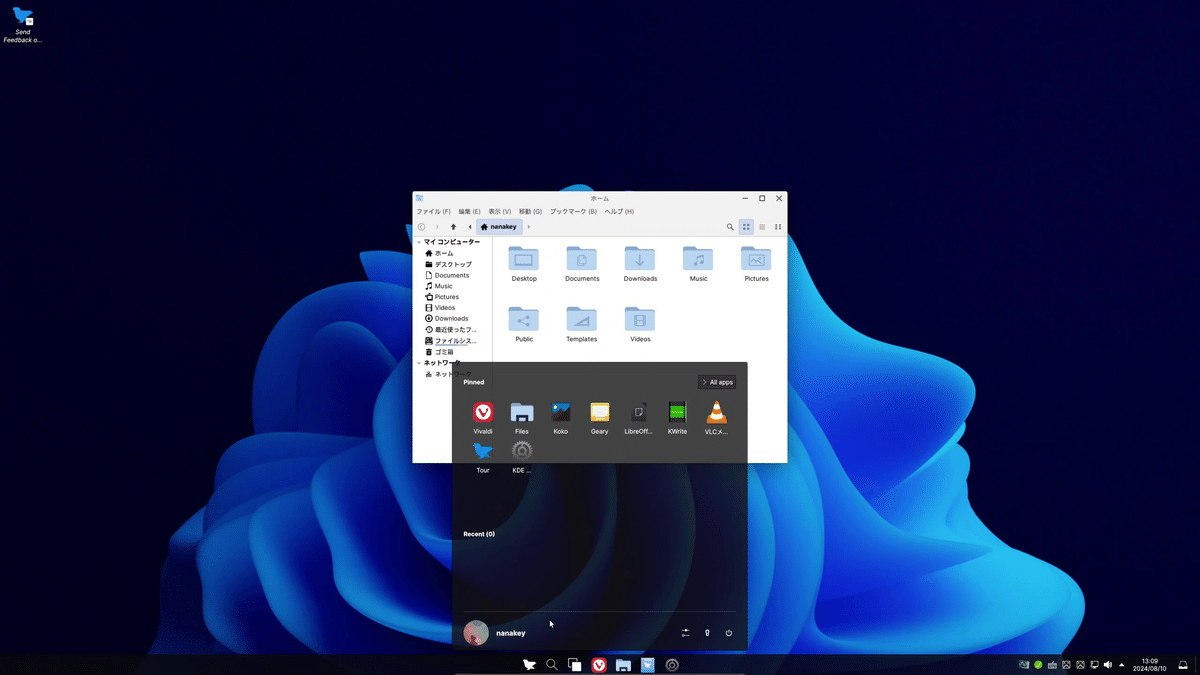
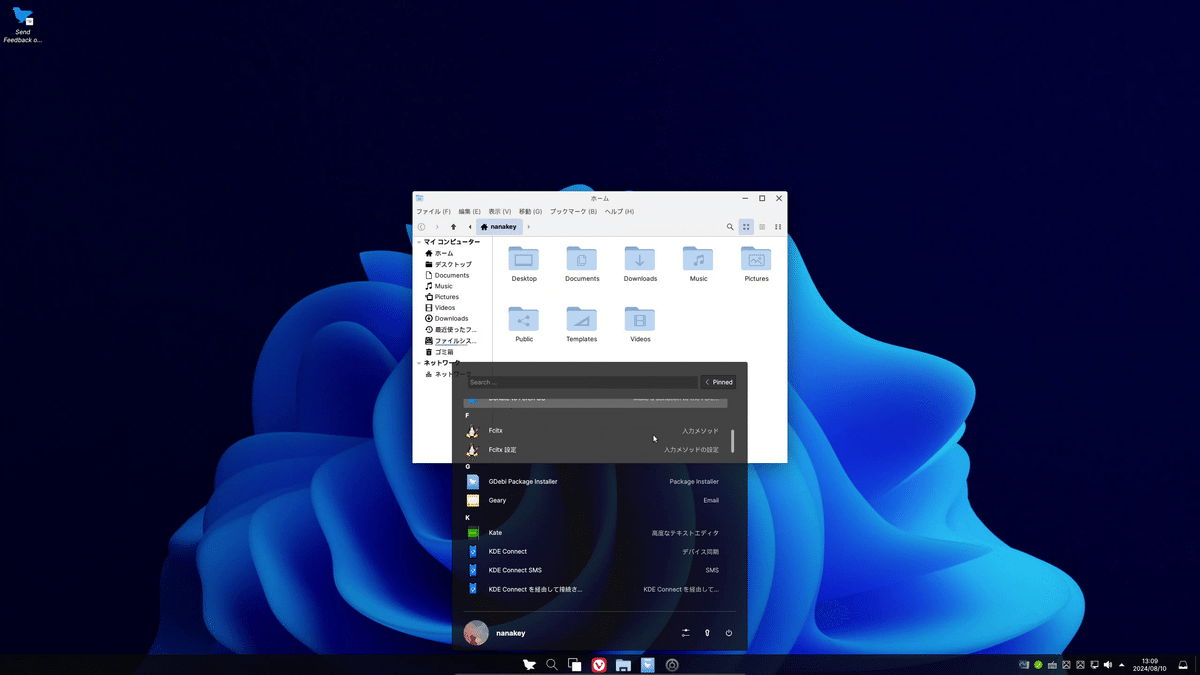
元に戻すには、「Feren OS」というテーマを適用してください。


また、タスクトレイにピン止めされているアプリの位置もWindows 10のように左寄りにすることも出来ます。
タスクトレイ上で右クリックし、「編集モードに入る」を選択してください。
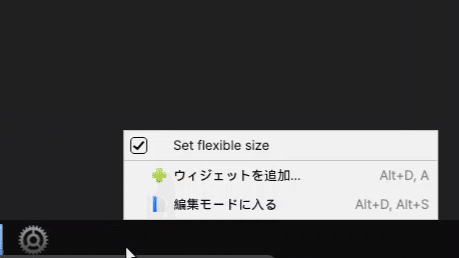
そしてピン止めされているアプリの場所をドラッグして移動するだけです。
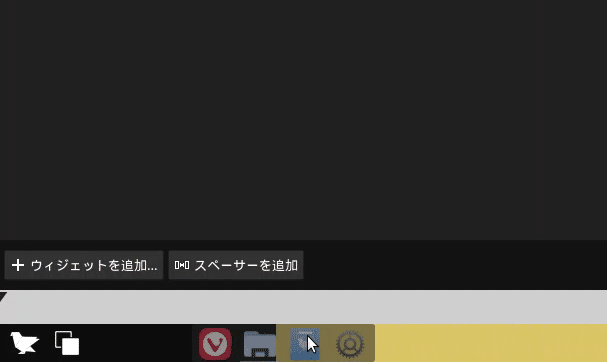
まとめ
今回は、Feren OSについて紹介させていただきました。
変な癖もなく、初めから日本語入力が可能であること、初期状態ではWindows 10のようなレイアウトになっていること、他のOSからの移行ツールが用意されていること等、Windows 10のサポート期限が近づいた今、Windows 10 の代わりのOSとして良い選択肢の1つです。
気になるのは、最新リリースが昨年4月で止まっていることです。今年の4月にUbuntuの長期サポート版がリリースされていますので、それに合わせ、新しいバージョンがリリースされることに期待です。
この記事が気に入ったらサポートをしてみませんか?
