
インスタライブなどのライブ配信をコメント入り視聴者側で録画する方法(iPhone版)
最近は企業でも活用が盛んなライブ配信、ビジネス利用であれば録画しておきたいというニーズがありますよね。
一応、インスタライブでは配信者が配信終了後に動画をダウンロードできるのですが、そこにはライブ中に視聴者から来たコメントやリアルタイム視聴者数が入っていません。
入っていないものも当然あって良いんですが、どんなコメントが来てたかなとか後で見返す時にはコメント入りで録画した動画があると良いですよね。
そこで今回はインスタライブなどの配信を視聴者側で録画する方法についてご紹介します。
インスタライブ録画は画面録画機能を使おう
録画には特別な機材などは必要ありません。
例えばiPhoneであれば、OS付属の画面録画機能があり、それを使うことで簡単に録画することができます。
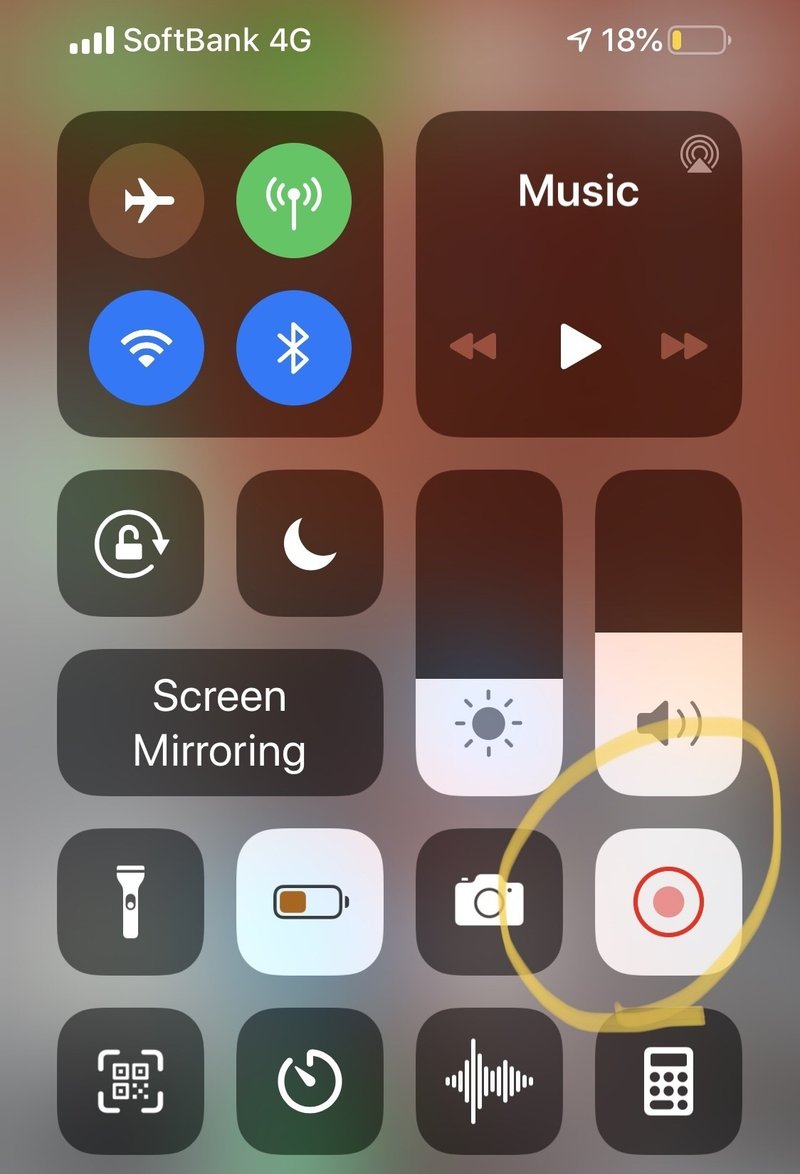
画面録画の手順はこちらをご覧ください。
この時、実は気をつけてほしいことがあります。
おやすみモードで不意な通知を防ぐべし
それは、録画中に通知が来ないように設定することです。
例えばライブ中にLINEが来てしまうと、その通知が録画画面に入り込んでしまうので、誰かに共有する時に不便です。
不意な通知を防ぐには、おやすみモードを使います。

おやすみモードをオンにすると、その間は一切の通知が来なくなります。
設定方法は「設定」>「おやすみモード」の順に選択し、「おやすみモード」を手動でオンです。
これで心おきなく録画に集中できますね。
録画データは重たいので圧縮した方が便利
録画されたデータは写真フォルダの中に動画ファイルとして格納されますが、ファイル容量がかなり大きいものになります。
参考までに私のiPhone Xで1時間近くの画面録画をすると6GB近くのデータになりました。
ようするにiPhone容量にこれくらいの空きがないと、録画が出来ないということですので、絶対に失敗できない録画の時は事前にしっかり空き容量のチェックをして挑むようにしてください。
ちなみに録画時は仕方ないとして、誰かに共有したい場合にこのデータ容量は重たすぎて面倒ですよね。
そこで私の場合は、撮ったデータを圧縮アプリで圧縮するようにしています。
設定次第なんですが、ほとんど劣化せずに6GBが1GB未満に落とせるのでとても便利です。
やり方は、OSデフォルトでは機能がないので、圧縮アプリを使用します。
私が利用しているのはこちらのアプリ。
広告が出てくるんですが、それさえ気にならなければ無料で質の良い圧縮をしてくれるのでオススメです。
私はこれで圧縮した後に、ギガファイル便などで共有しています。
余計な部分はトリミングしておこう
さて録画データですが、できたら心得として行っていただきたいのが、トリミングです。
トリミングとは録画データの中で主に最初と最後の余計な部分を切り取ることを指します。
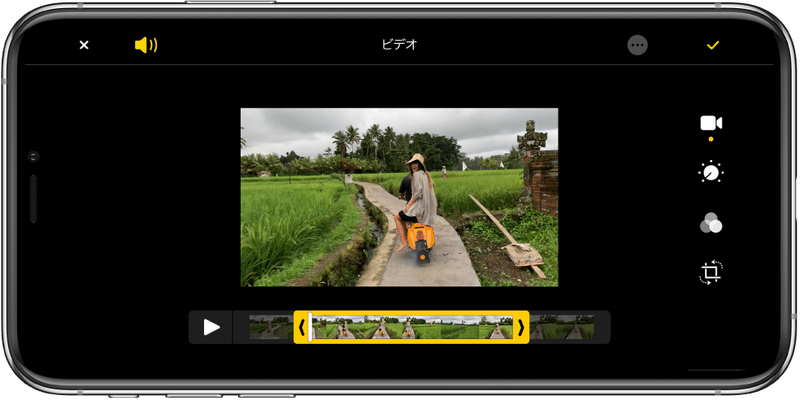
iPhoneの場合、やり方は非常に簡単。
「写真」でビデオを開いて、「編集」をタップ。
フレームビューア(黄色い矢印付きの枠)のいずれかの端をドラッグして、「完了」をタップです。
これで画面録画の余計な部分を切り取ることができますので、誰かにデータ共有する際に自分のInstagramで誰をフォローしているかなどがわかってしまうような画面を見せずに済みますよ。
企業ライブ配信はしっかり録画でデジタルマーケティングに生かそう
以上のような技を駆使して、インスタライブなどのライブ配信をしっかり録画し、今後のデジタルマーケティング活動に生かしていきましょう。
ちなみに私たちデジタルマーケティング大学校では企業のライブ配信のお手伝いはもちろん、SNSなどを含めたデジタルマーケティング活動の運用代行やインハウス化支援などを行なっております。
ご興味のある企業様はぜひお気軽にご相談頂ければと思います。
この度は私のnoteをご覧いただきありがとうございます。 もしもサポート頂ける場合は、お礼にデジタルマーケティングに関するお悩みにお答えいたします! 追ってお礼メッセージとともにご連絡させていただきます。
