
本格的CADソフトを買い切り低価格で!B4Dソフトウェア②インストール後に必要な細かい設定手順
はじめに
さて、前回に引き続きB4DのModel Designerを使用する準備を行います。
非常に複雑な工程で心が折れそうになりますが、
これが終わればアーティキュレーター(咬合器)やワックスアップモジュールを
臨床に活用できるようになります。
アナログで言うならばワックスアップで使用する機材の準備や
咬合器の選定、調整などの工程と思って
なんとか頑張ってやり抜きましょう。
前回に引き続き、動画に沿って
手順を踏んでいくだけで使用できるようになります。
手順書
さて、前回まででBlenderにModel Designerがインポートされました。
これをアクティブにするため、呪文のような手順が必要になります・・・
頭を空っぽにして、呪文を打ち込んでいく

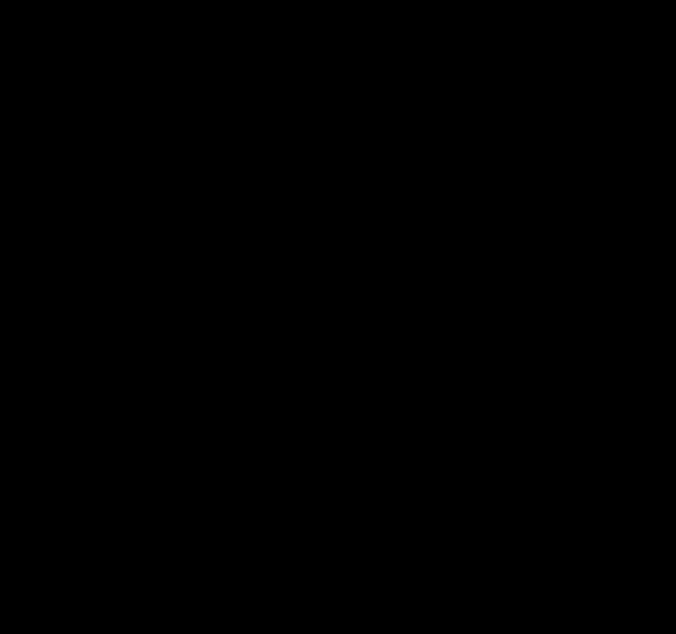

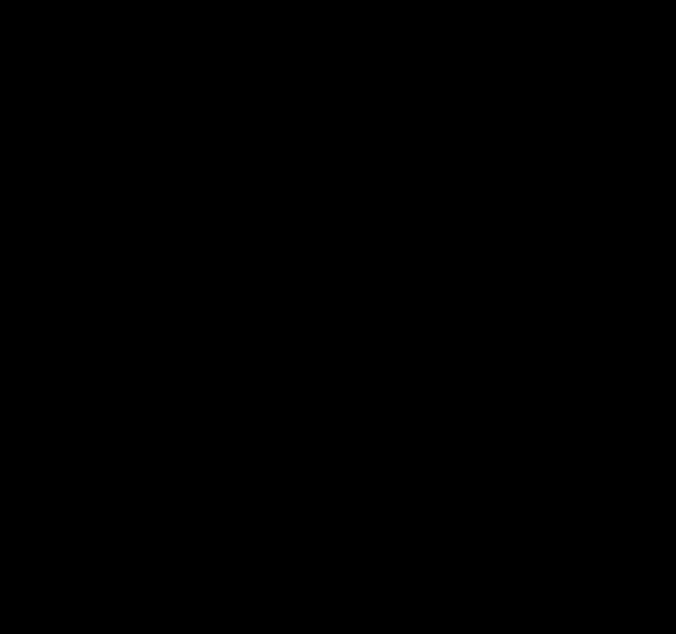
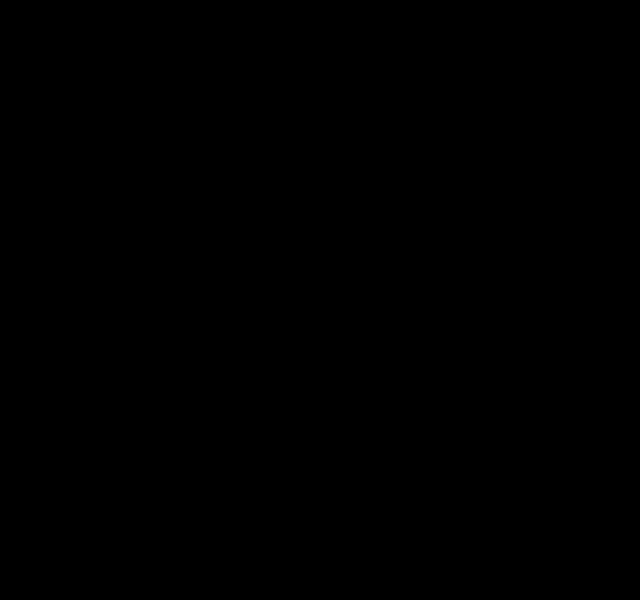
・・・・・・・・・・・・・・・・・・・・・・・・・・
<2022年8月15日まで無料公開中です!>
2024年更新
いつも購読ありがとうございます。
このたびBlenderFor Dentalのアップデートにより、
かなりインストールとアドオンの追加が簡単になり、単一のソフトで管理できるようになりました。(今までがあまりに難しかっただけ)
そのため、こちらの記事が陳腐化してしまいました。
ここまで購読いただいた方が多数いらっしゃいますので記事はそのままにしておきますが、申し訳ありませんがこれからB4Dを新規インストールする場合はもっと簡略化されています。
こちらの内容を参考にしなくてもインストーラーに従い作業が進められ、
また万が一の際には英語ですがインストールサポートも(基本は無料で)受けられるようになりました。
そのため今後はこちらの記事は購読いただく必要はありません。
Blender For Dentalは今後もアップデートを続けていますので、
ぜひ引き続きExocadなどの代替ソフトとして活用していただければと思います。
よろしくお願いいたします。
・・・・・・・・・・・・・・・・・・・・・・・・・・・
ここから先は
¥ 300
この記事が気に入ったらサポートをしてみませんか?
