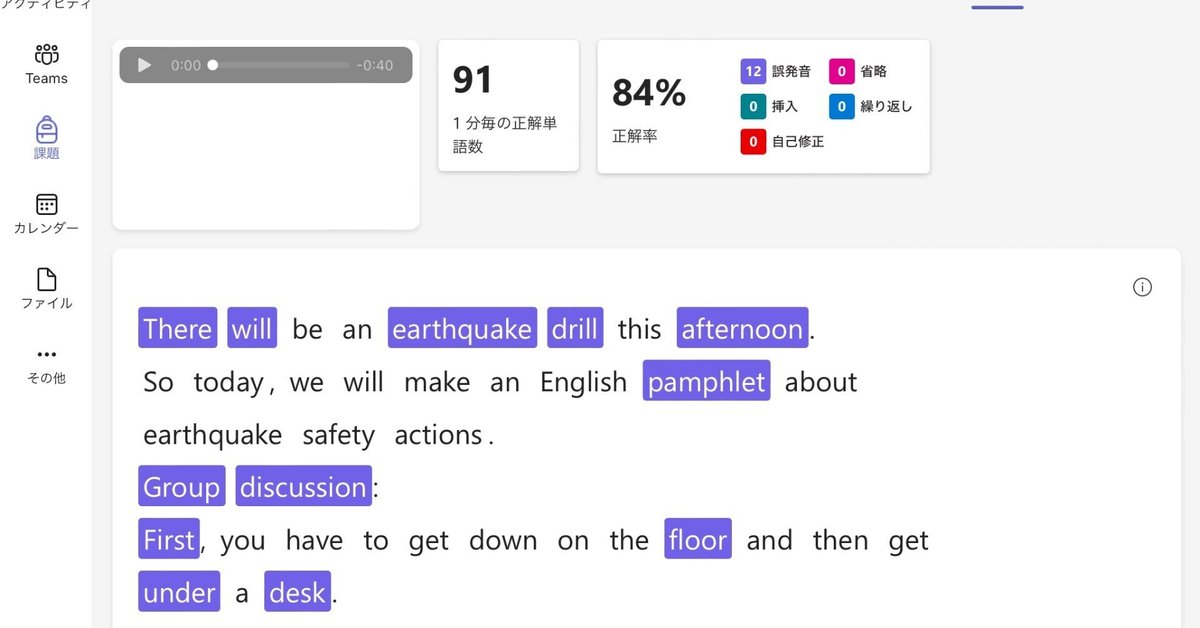
Teamsで音読練習の課題を出す
Teamsを授業などで活用します。
Teams課題に備わっているすごい機能が、音読練習です。
① 生徒に課題として送り、提出させることができます。
② AIが音読の正確性を採点評価します。
(教員の主観での評価,などと言われません。)
③ カメラON必須 or OFFも可 を教員が選べます。
④ 音読させたい英文は、Teams内のライブラリから選ぶ だけでなく Word・PDFから読み込めます!
下の画像のように、教科書のページをMicrosoft Lens などのアプリで撮影し、PDF形式で保存するだけで準備OKです。
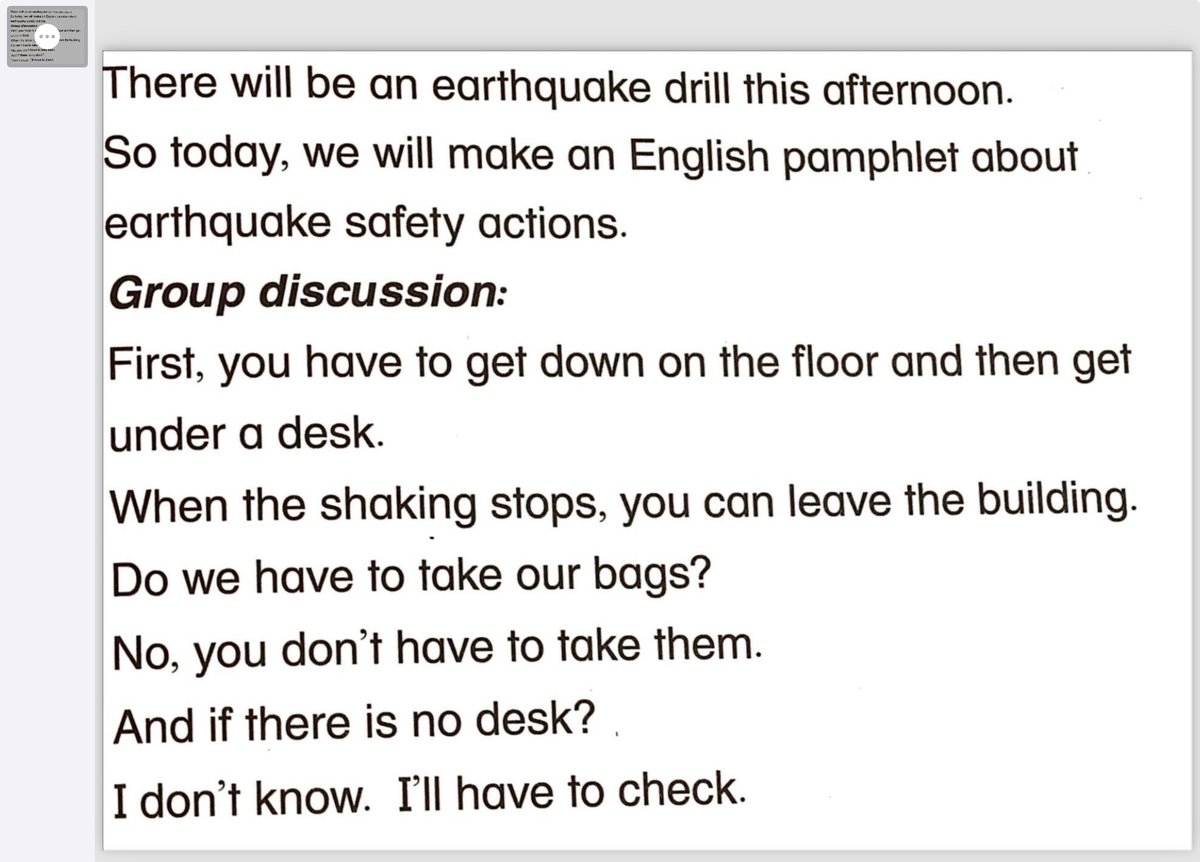
ではTeamsの画面を見ていきます。(今回はiPadで)
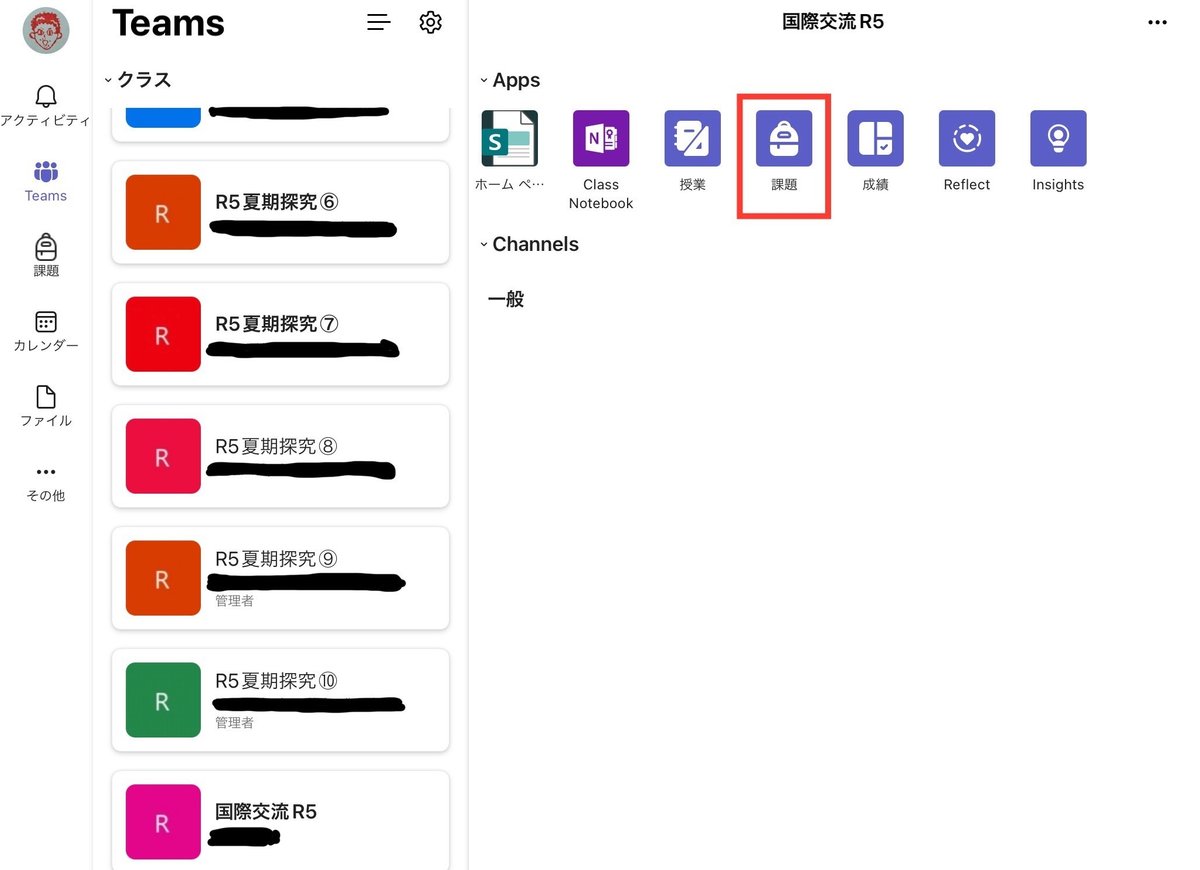
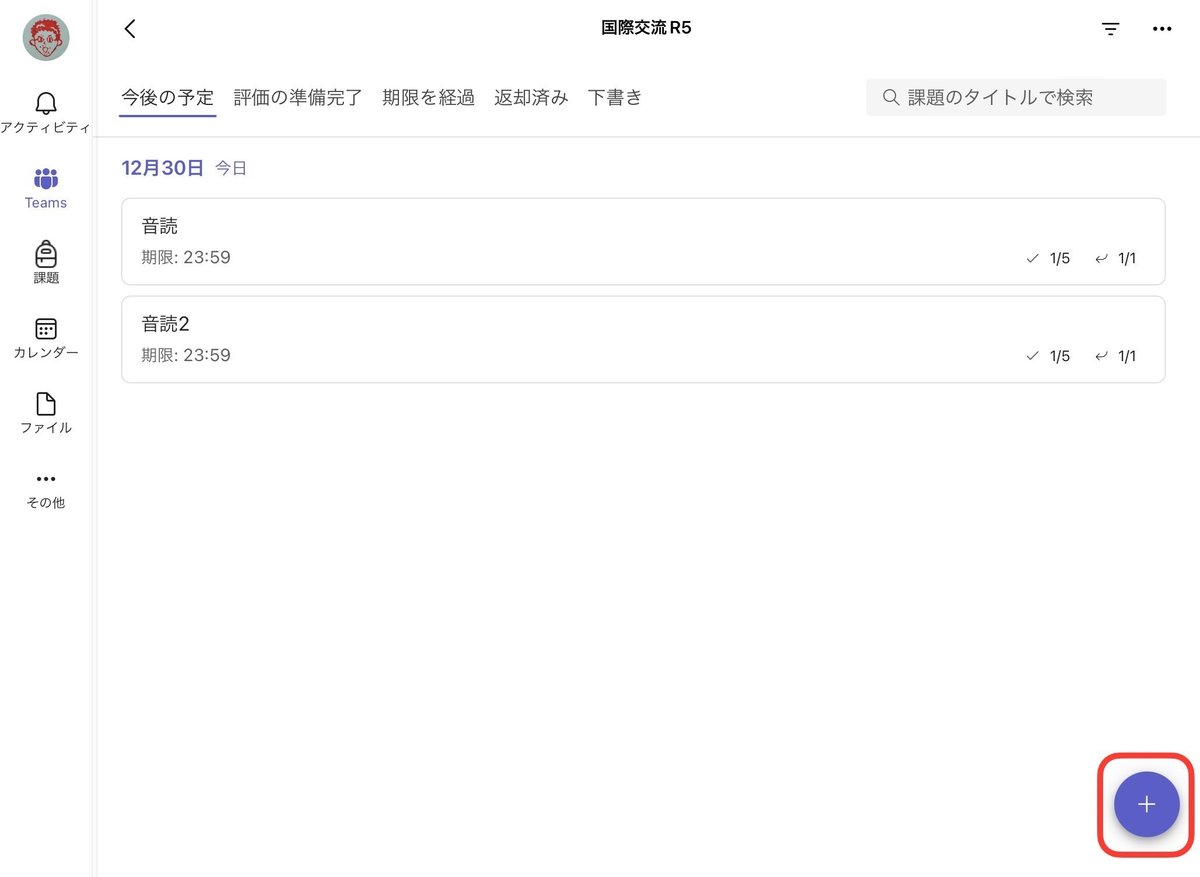

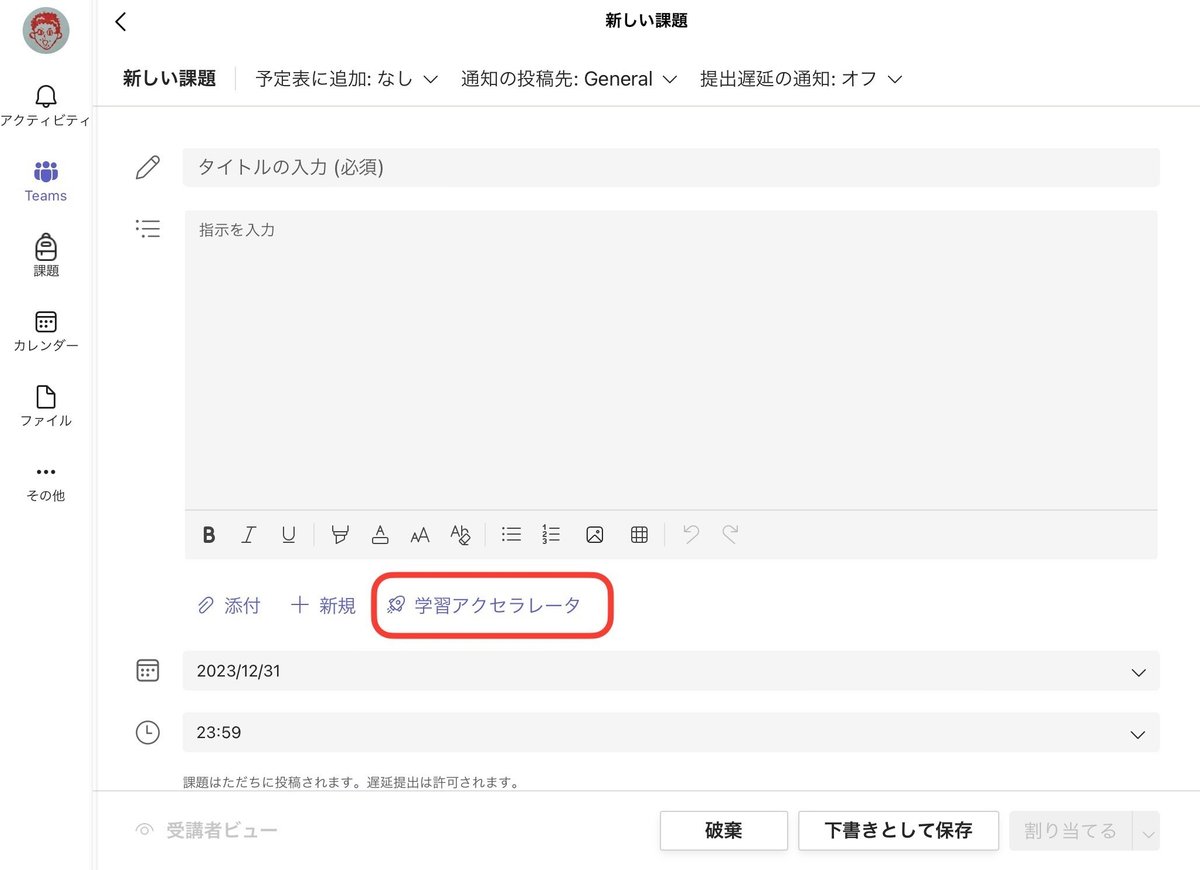
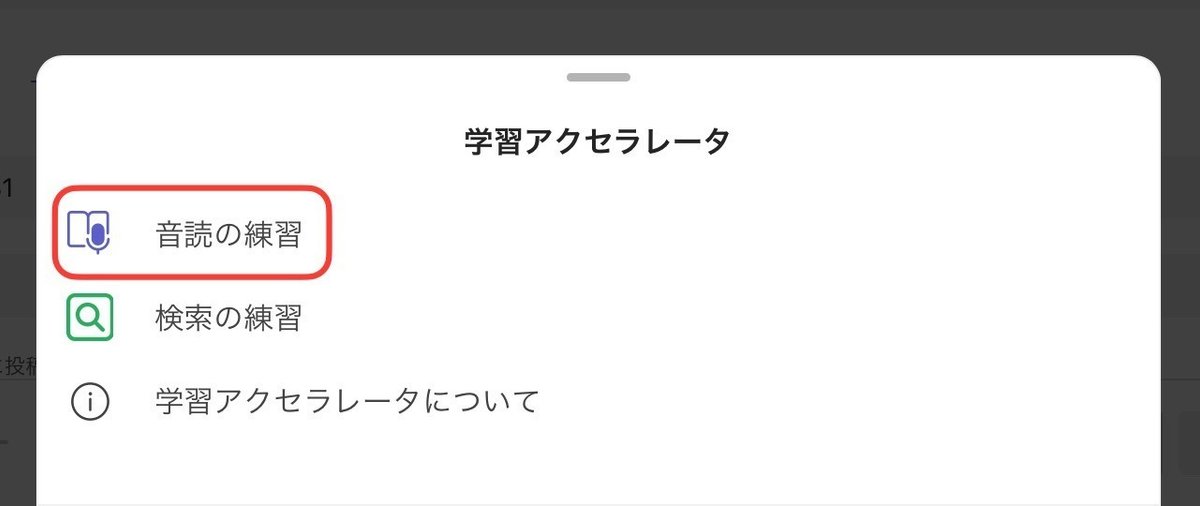
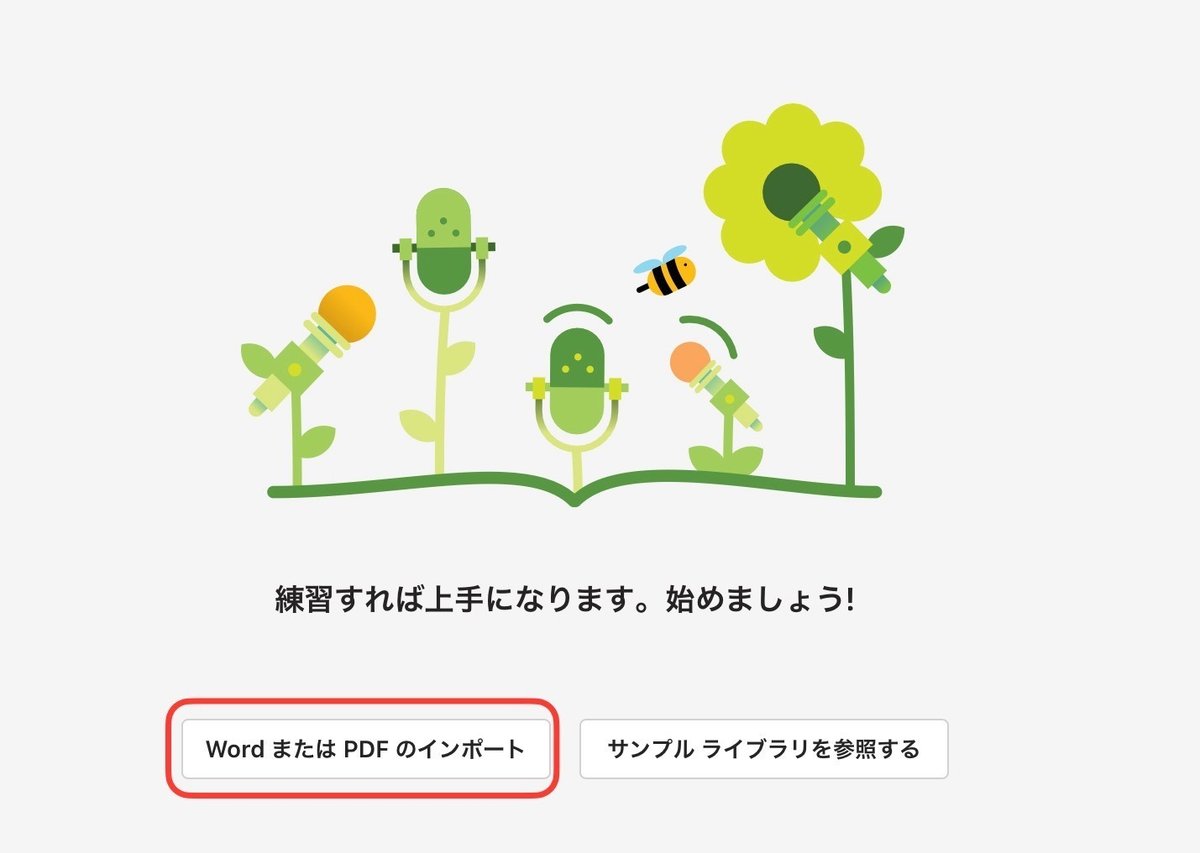
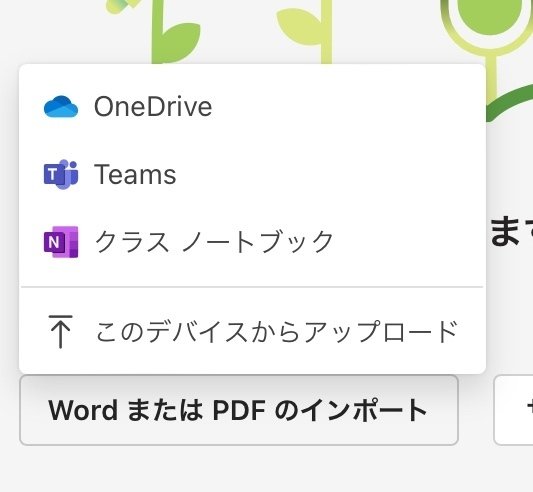
今回使うPDFは実際には撮影した画像ですが、正確に読み取ってくれています。
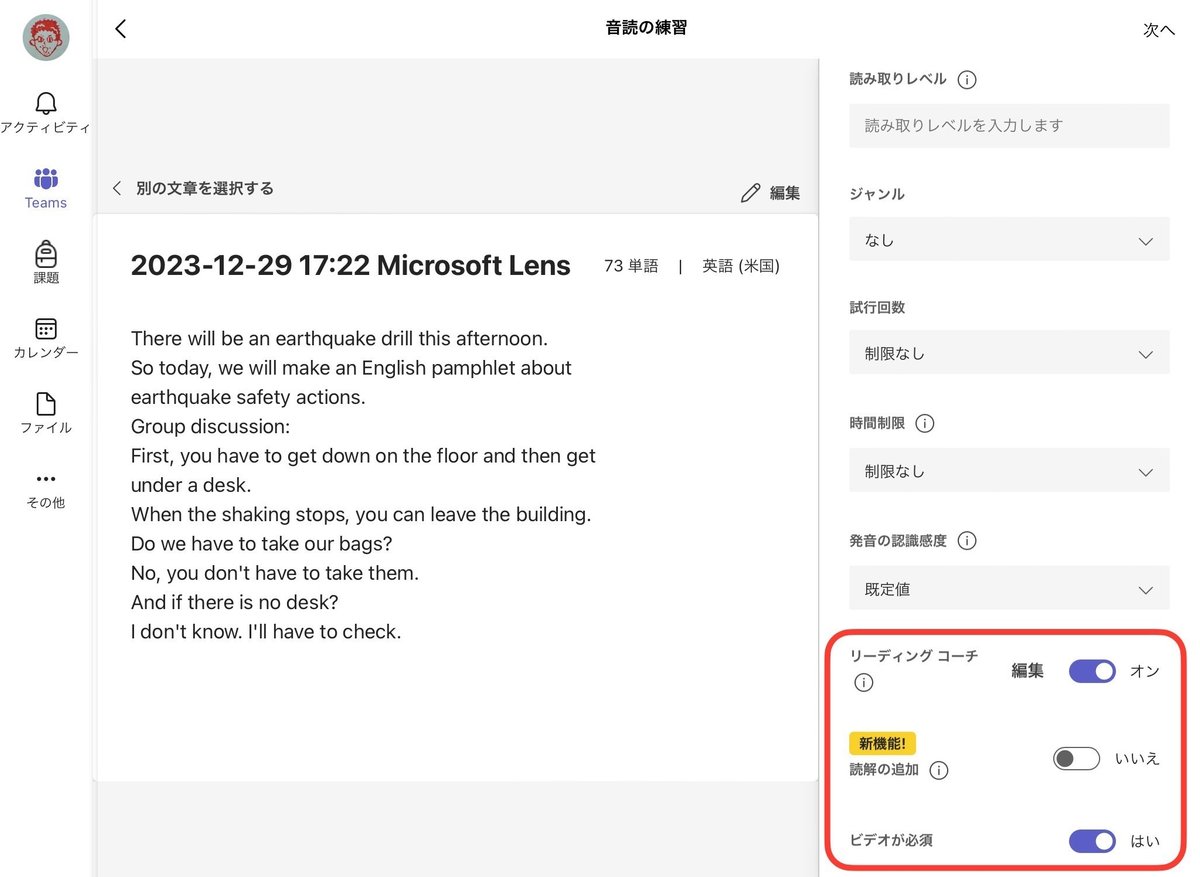
リーディングコーチとは、音読後、改善が必要な単語をAIが5語選び、練習させてくれる機能です。
読解とは、英文の内容についての問題をFormsで作成できる機能です。
音読時にビデオを必須にするかどうか、こちらで選択できます。
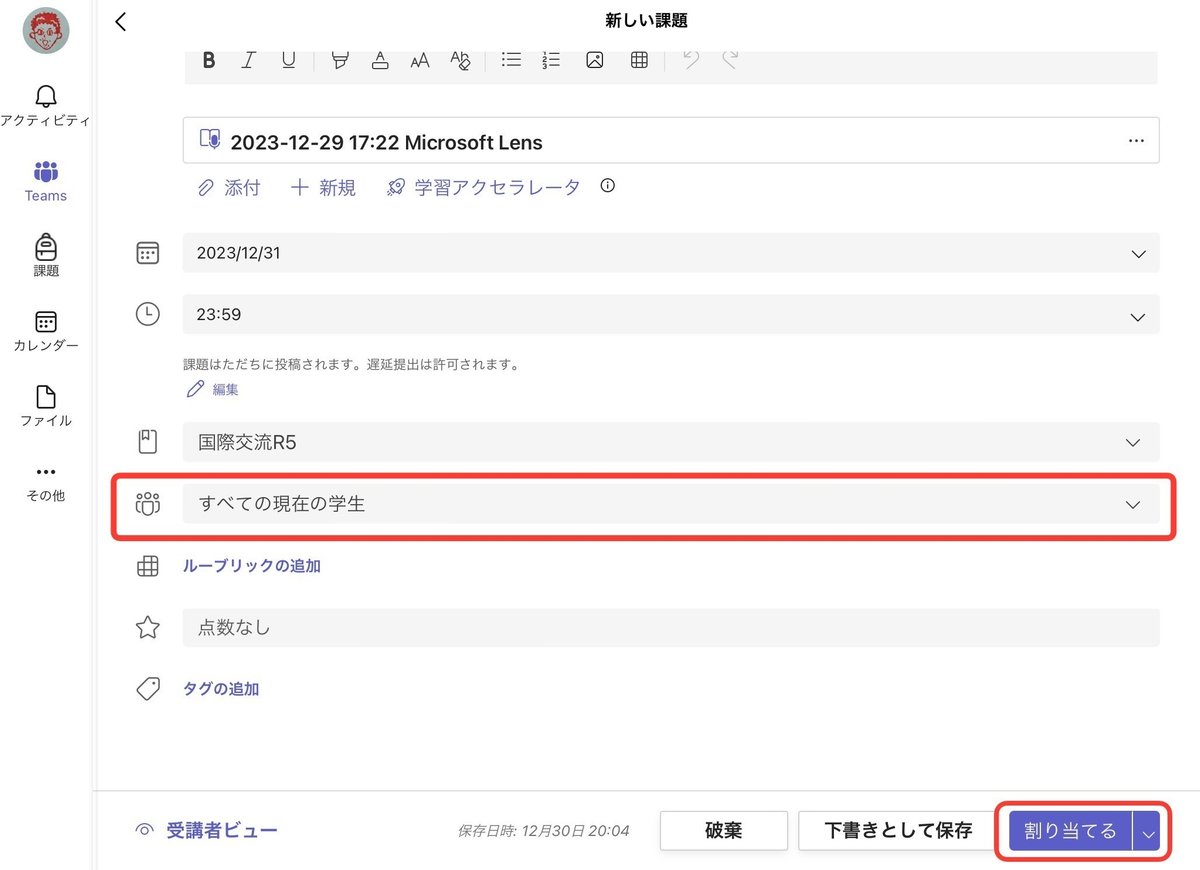
右下の『割り当てる』を押して課題の送付完了です。
下の画像は生徒画面です。左上のアイコンに赤いバッヂが表示され、通知がされているのがわかると思います。
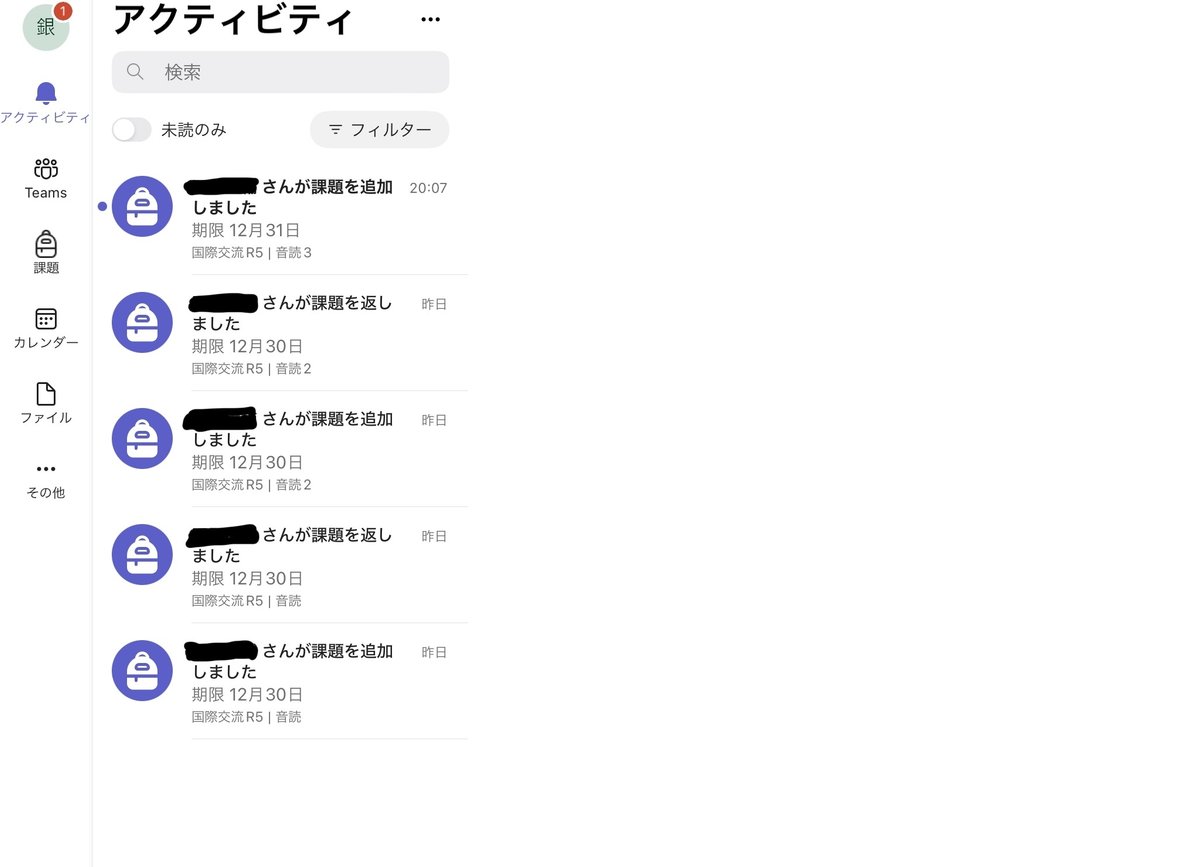
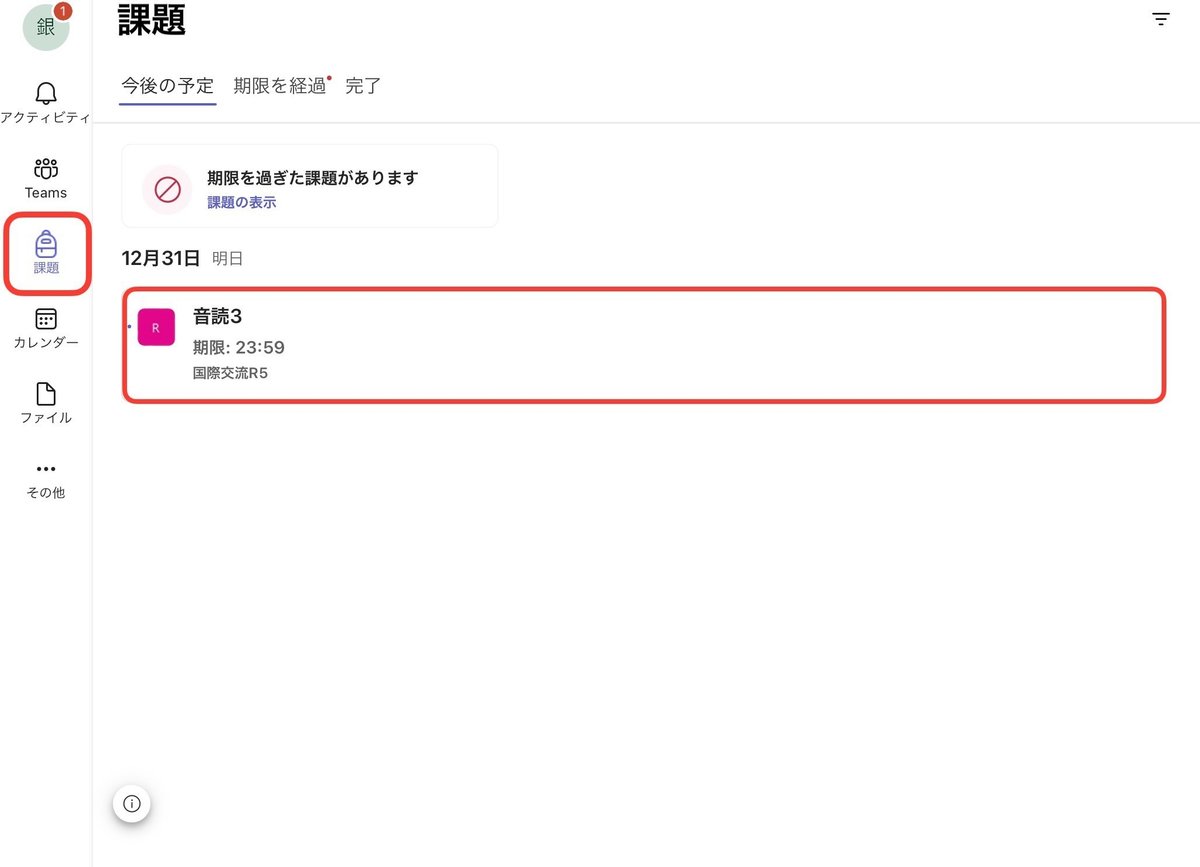
生徒は取り組みたい課題の部分を押します。

『自分の作業』の添付ファイル(マイクとテキストのアイコン)を押して開きます。
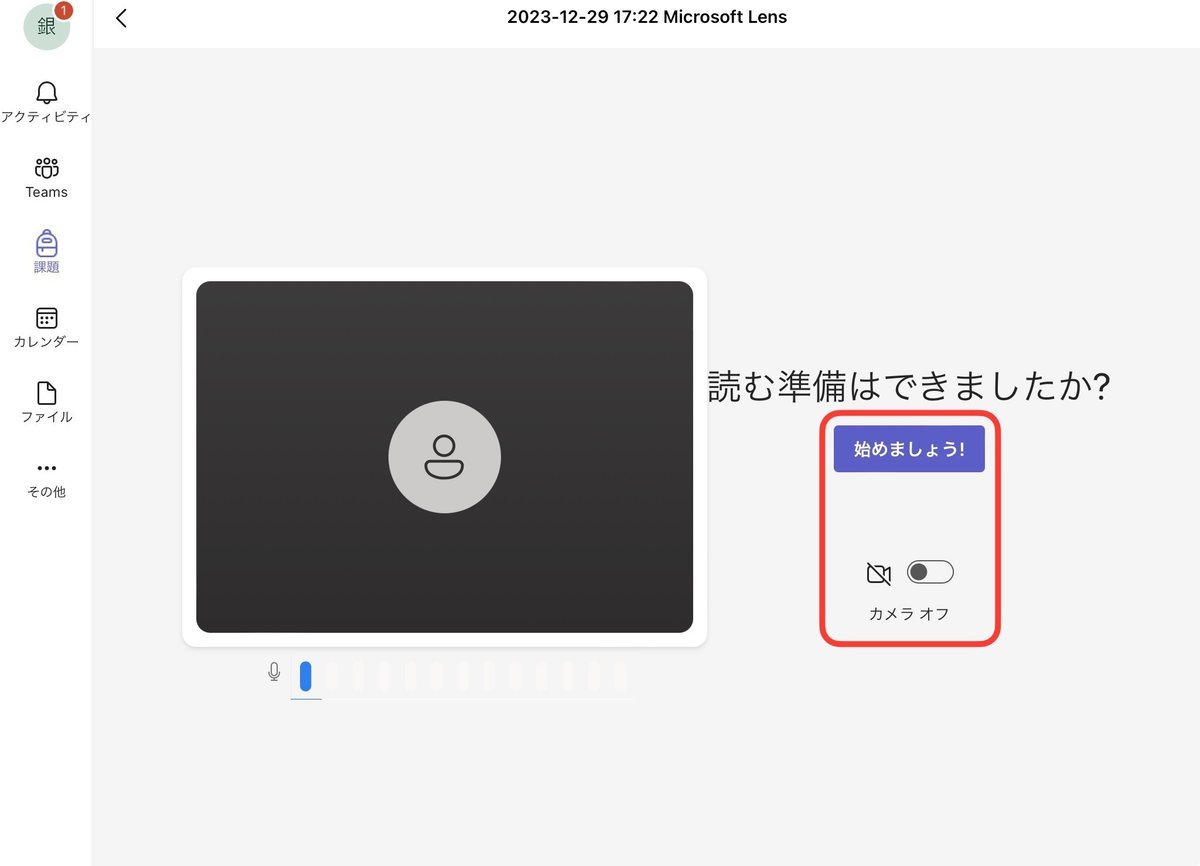
『始めましょう』を押して練習開始です。
(下の画像はカメラなしのものです。)
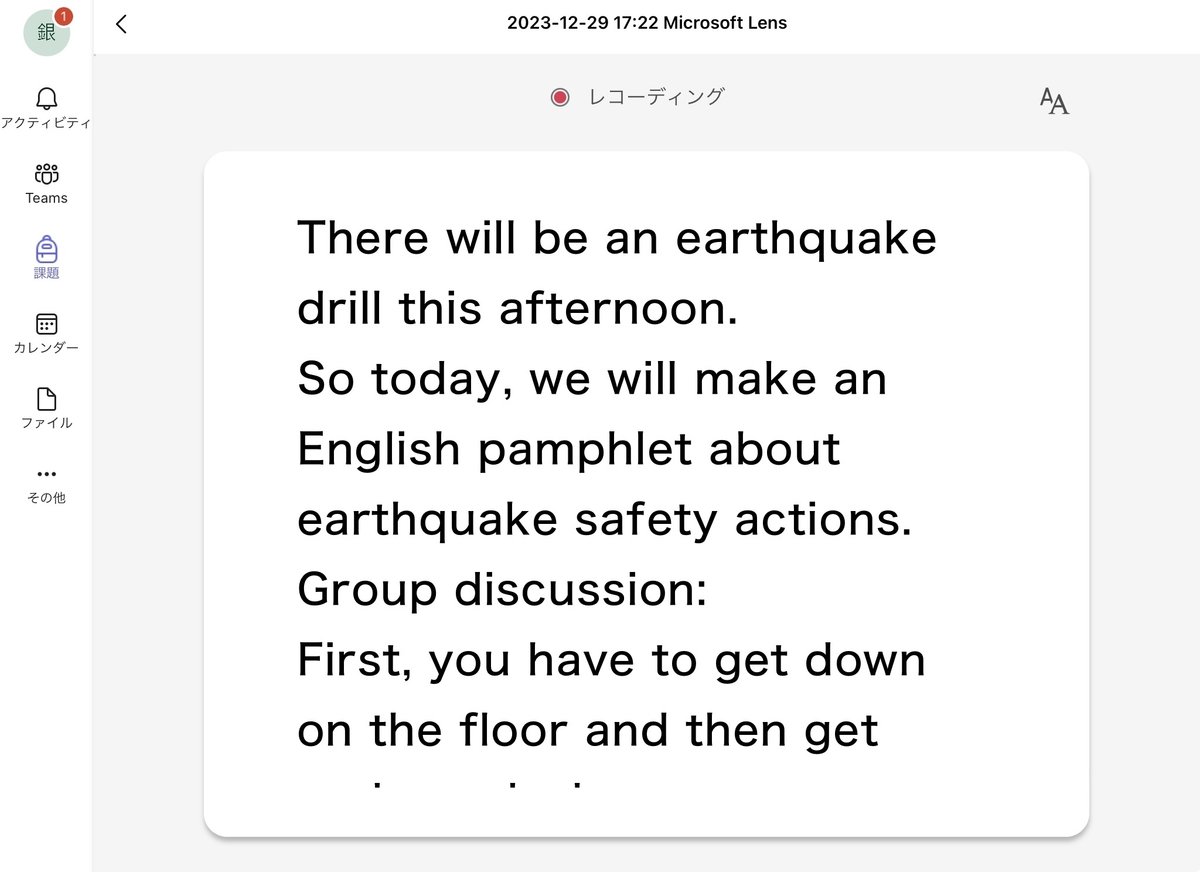
上下にスワイプしてテキストを進めることができます。
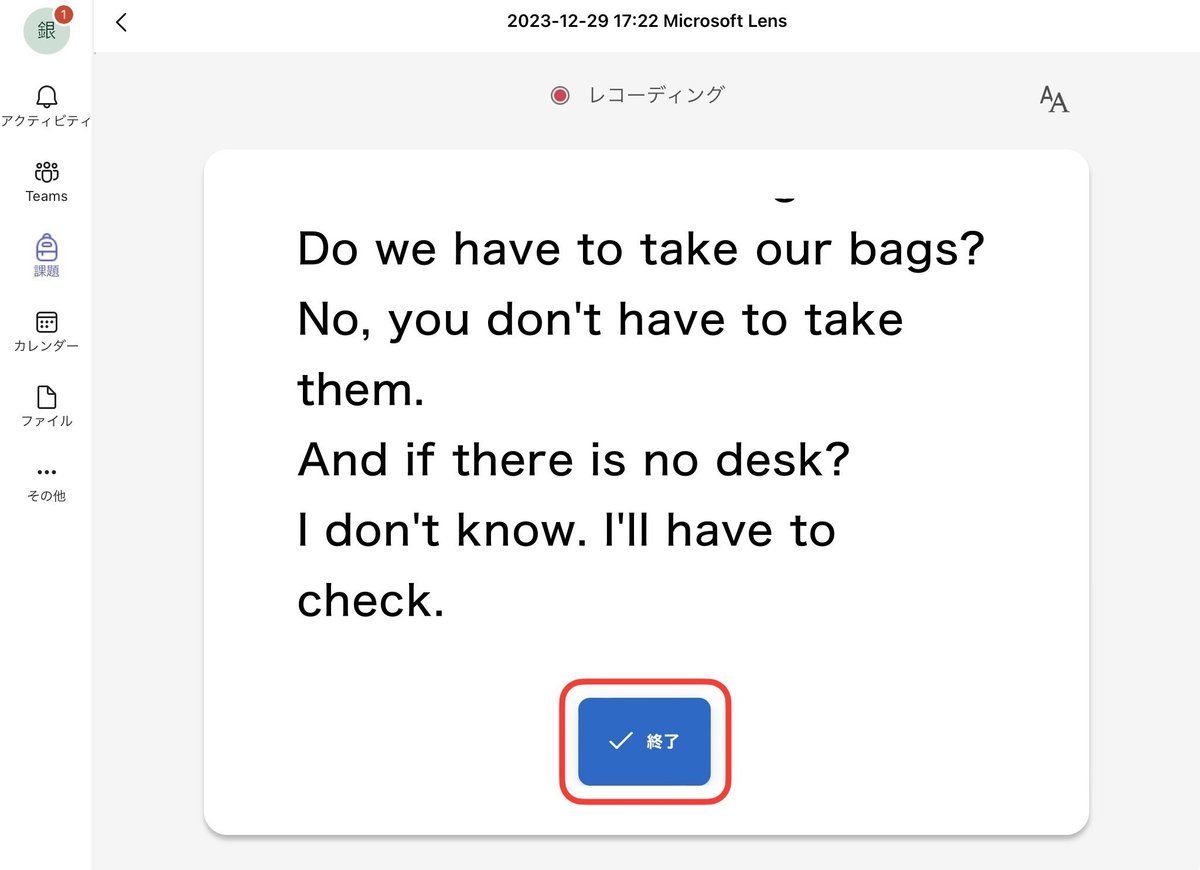
音読練習の結果から、AIが5語選んで単語の発音練習をさせてくれます。
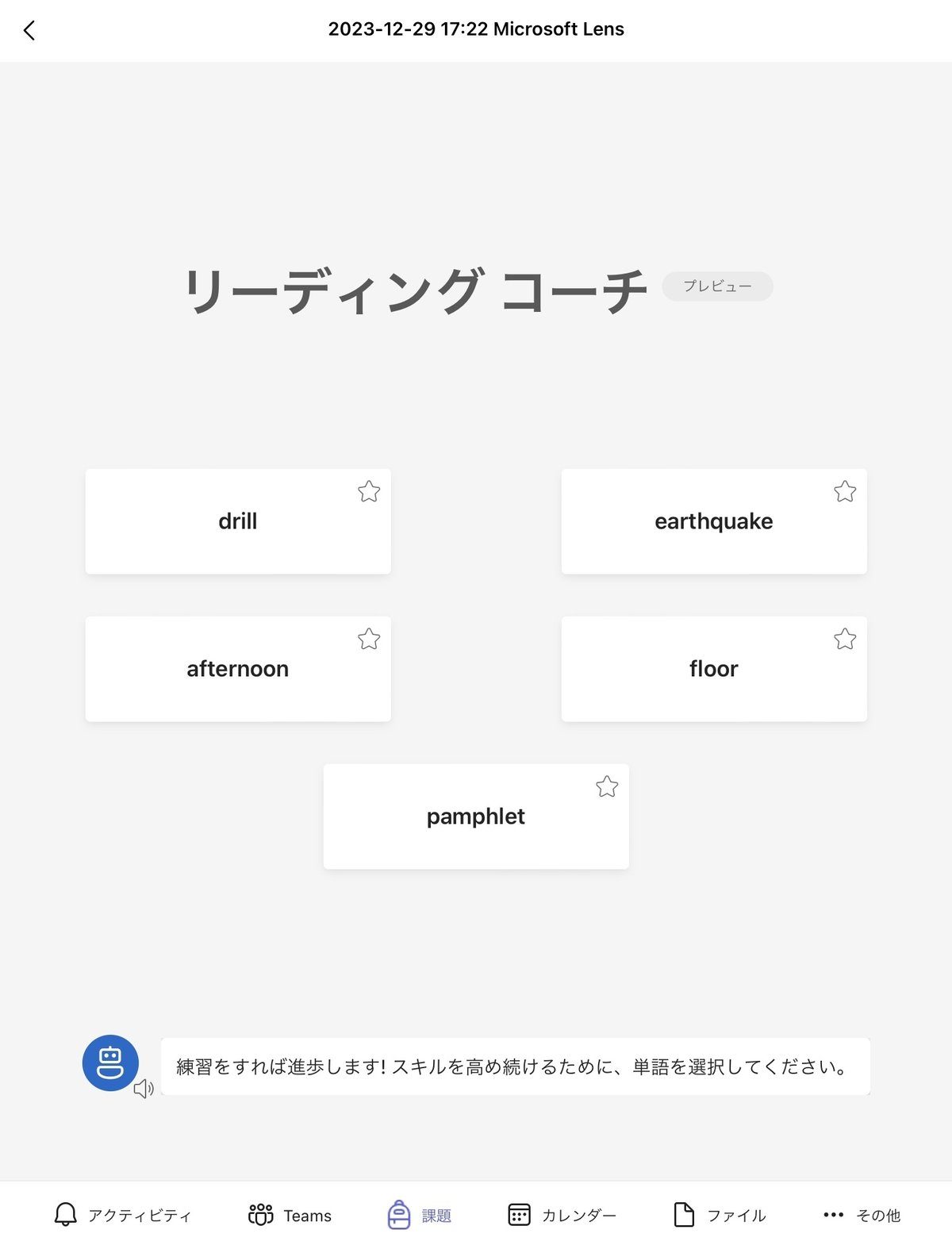
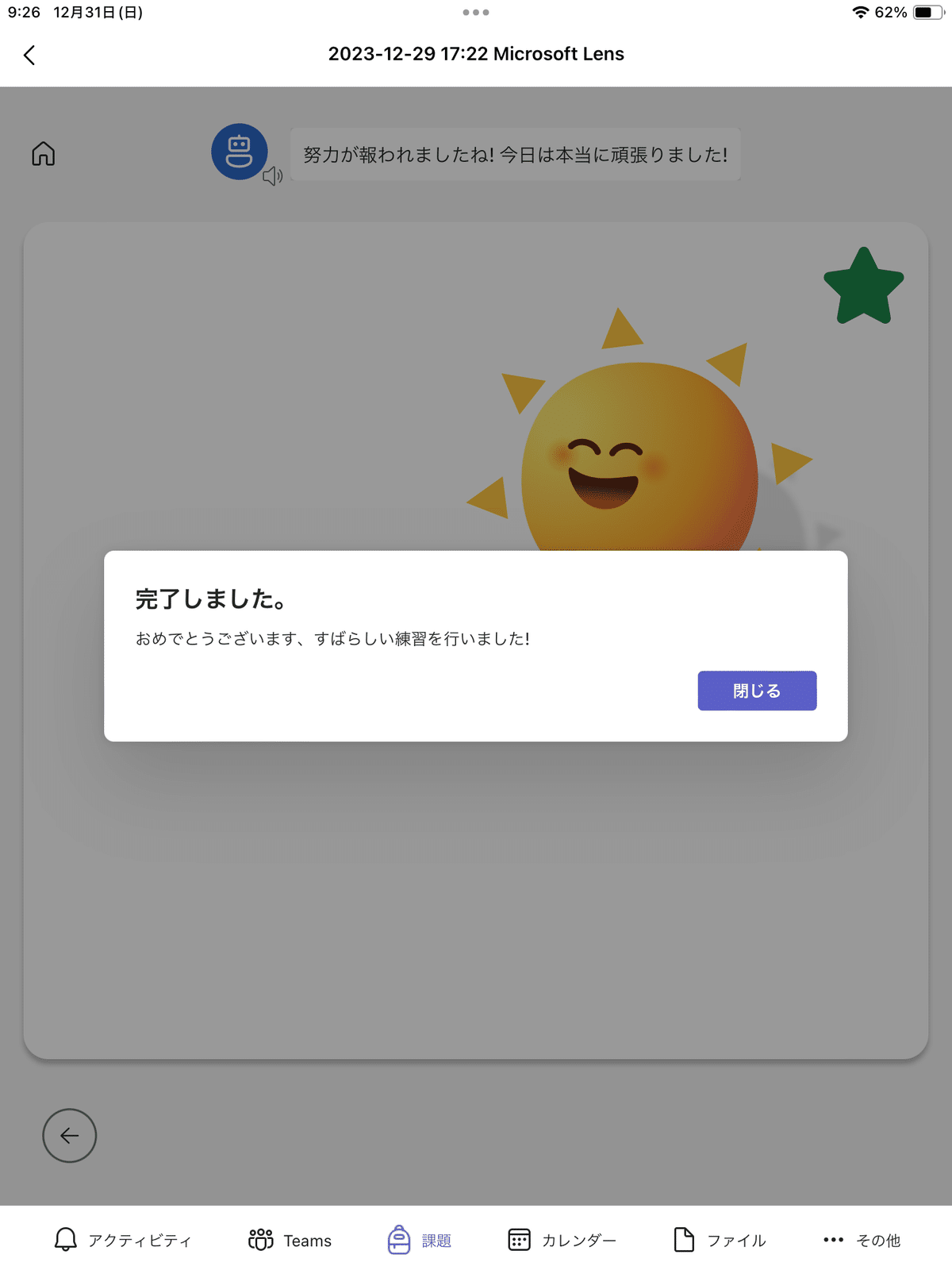
発音練習が終わると課題メニューに戻ります。右上の提出ボタンを押せば提出完了です。
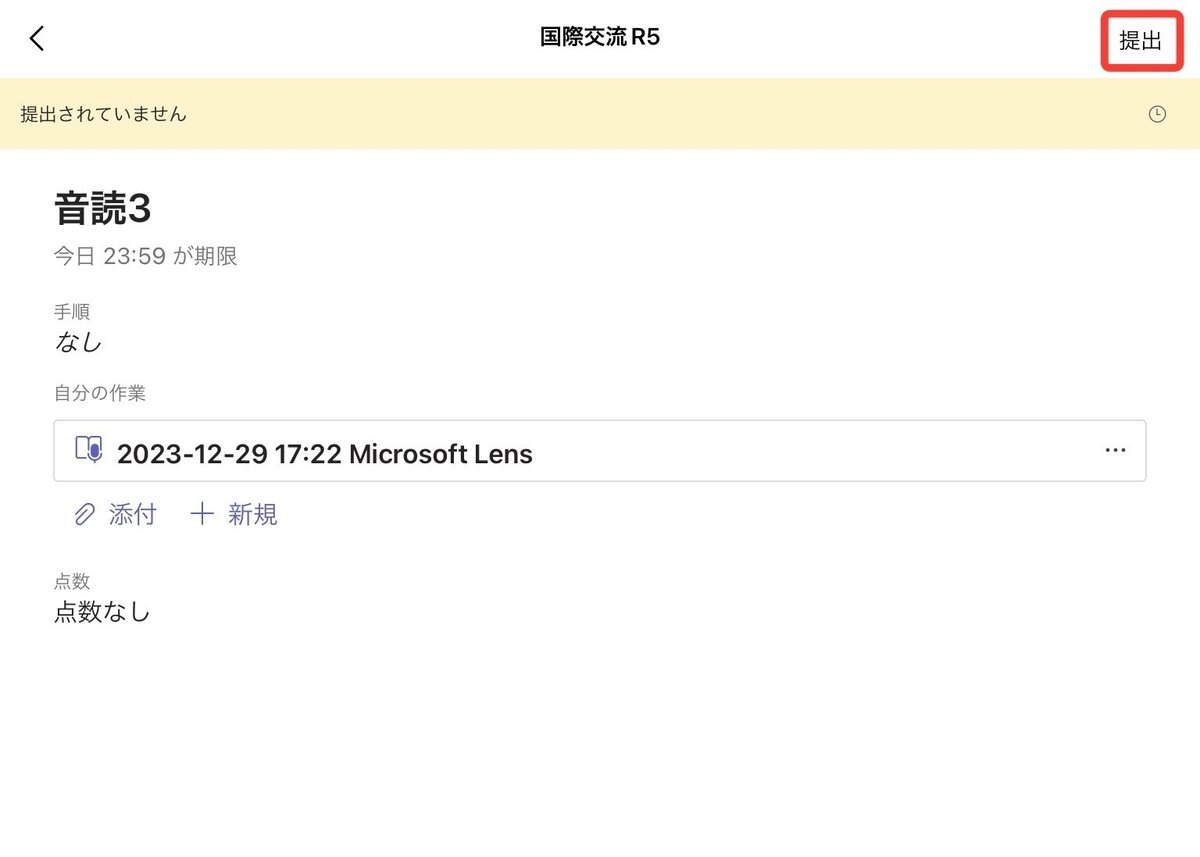
教員画面に戻ります。課題画面の生徒一覧で、提出した生徒がすぐ分かります。「提出しました」を押すと、その生徒の音読を確認することができます。
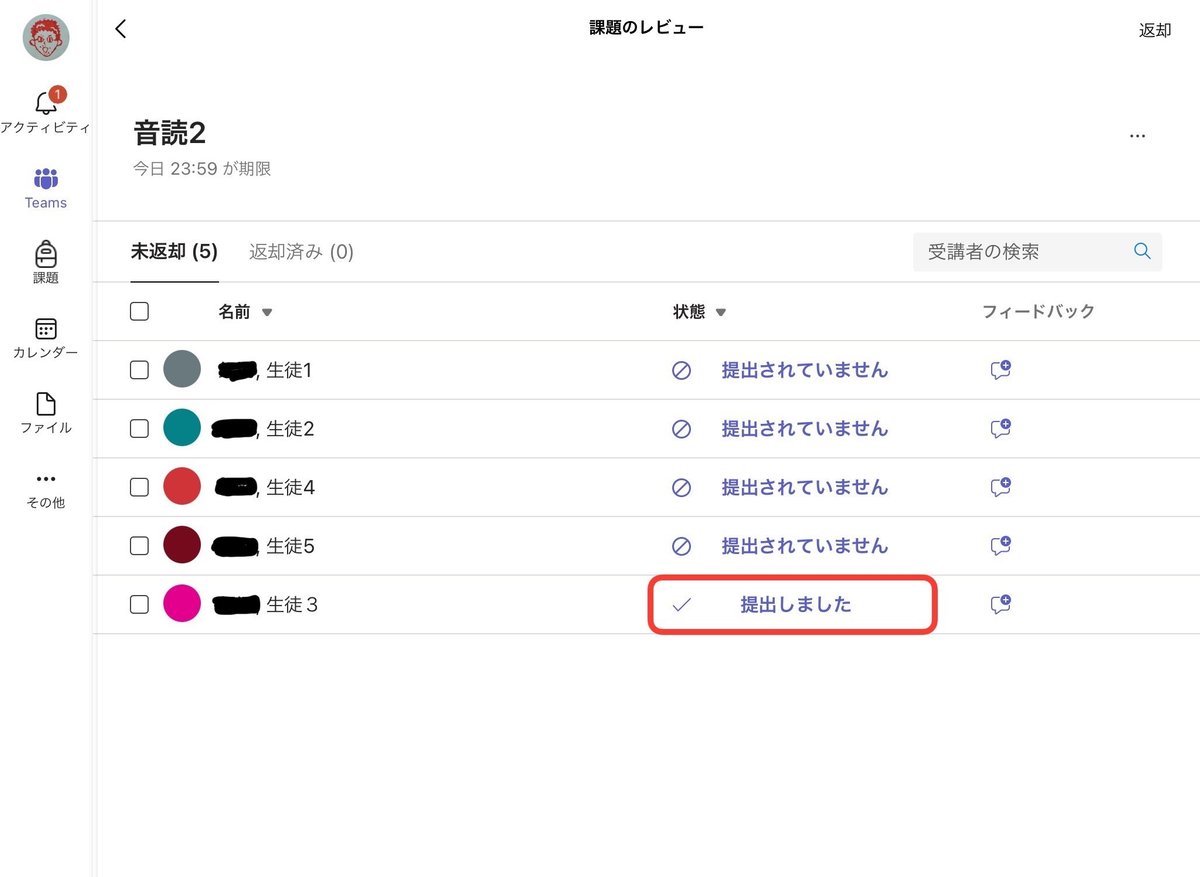
教員は、生徒の音声を聞くことができます。それだけでなく、発音の誤りや省略した語などが細かく表示され、音読の正解率も分かり、客観的な評価が確認できます。
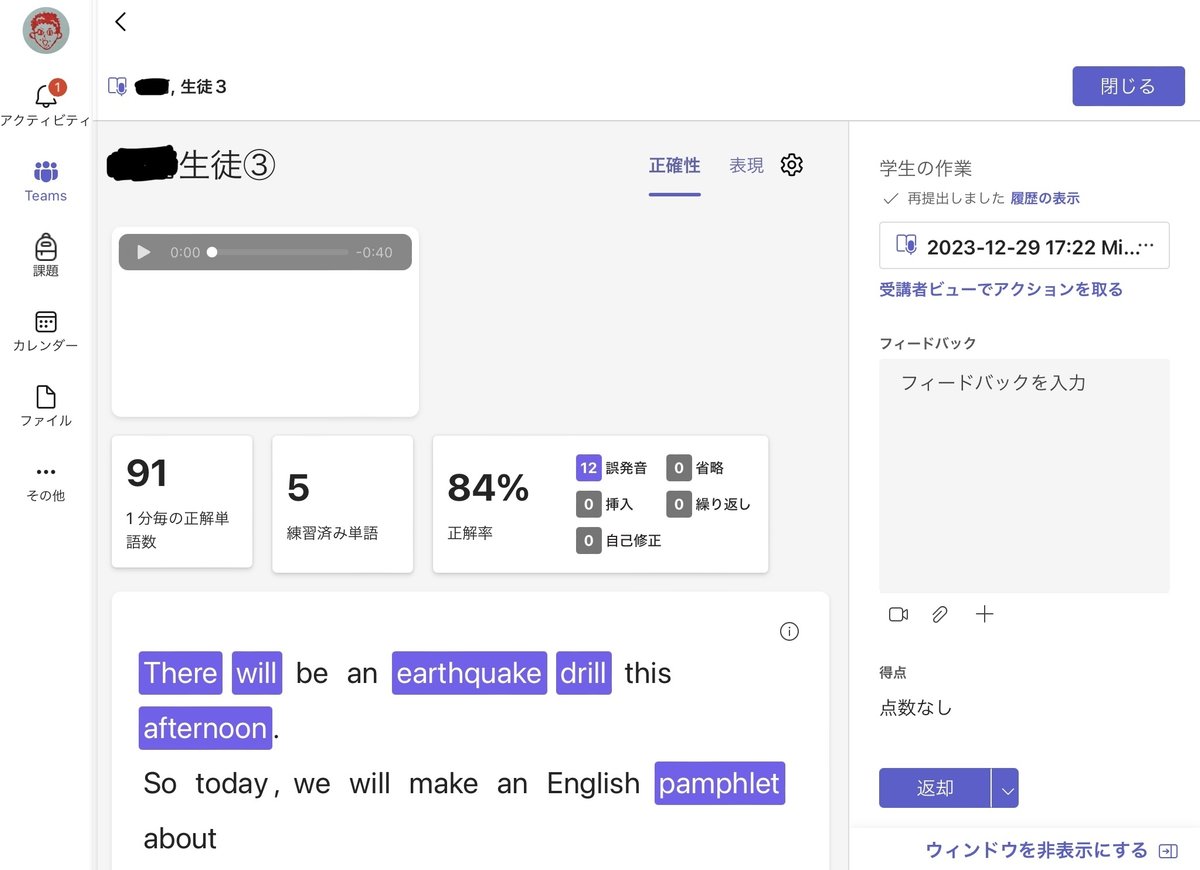
返却ボタンを押すと、生徒自身も評価画面を見ることができるようになります。教員は、返却時にフィードバック(コメント)を入力することもできます。
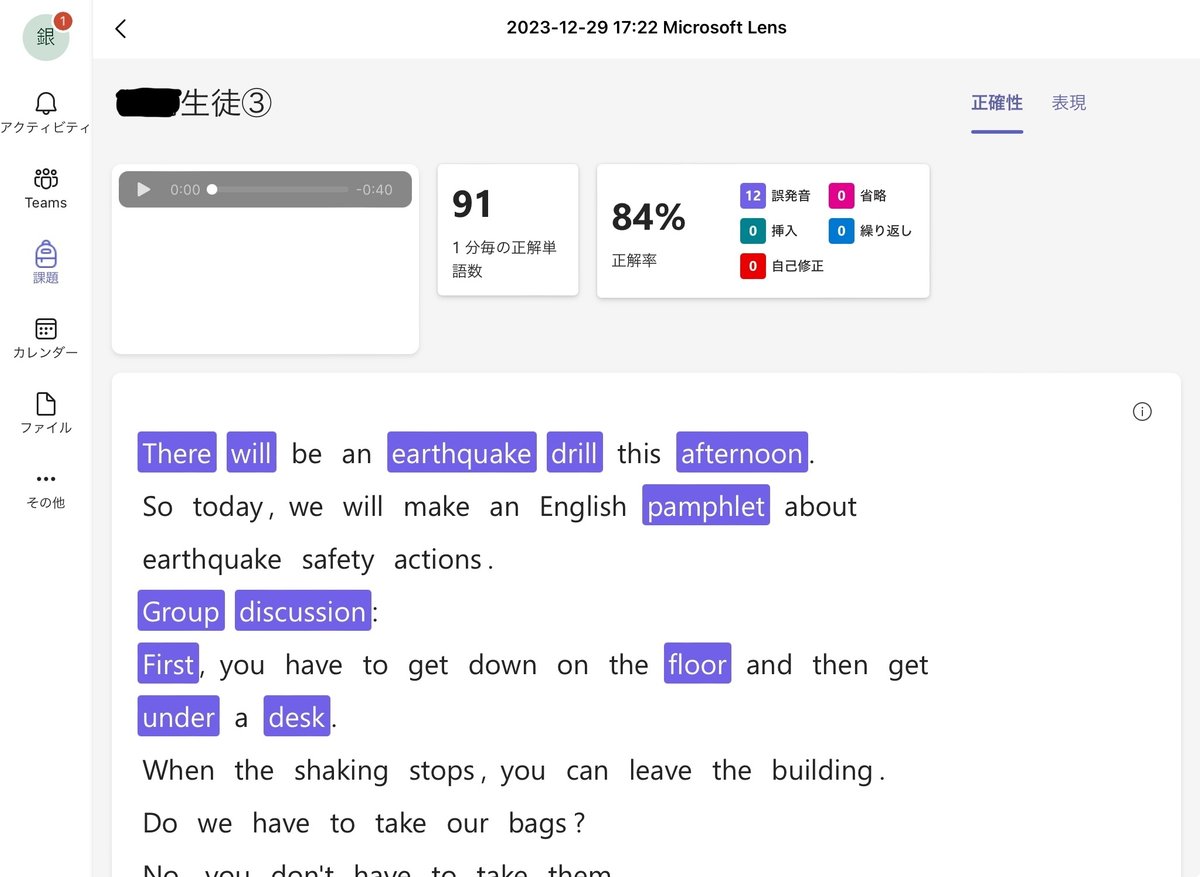
いかがでしょうか?
手軽にきちんと音読練習させることができ、客観的な評価が出せるのが、Teams音読課題の大きな利点だと思います。
今回はTeams音読練習についてご紹介しました。ここまでお読みいただきありがとうございました。
