
Shotcut チュートリアル 6: AR 内の人物またはオブジェクトのモーション追跡タグ
無料のオープンソース VR ビデオ編集ソフトウェアShotcutを使用して、AR ビデオ コンテンツ内の人物やオブジェクトにモーション追跡タグを使用する方法を学びます。

これは VR クリエイターXR Stereo Videoによるゲスト投稿です。彼の DeoVR チャンネルのほとんどのビデオは Shotcut でレンダリングされています。彼の他の Shotcut チュートリアルをチェックしてください。
AR 内の人物またはオブジェクトのモーション追跡タグ
通常のビデオから VR ビデオに移植できる、興味深くクールなビデオ効果は、人物またはオブジェクトのモーション追跡タグです。 3D 仮想現実ビデオで実行すると、それが拡張現実に変わり、これは AR の応用の 1 つになる可能性があります。
Shotcut はモーション トラッキングをサポートしており、このガイドでは 2D テキスト タグをビデオに追加する方法について説明します。モーション追跡された 3D オブジェクトを追加することもできます。ビデオの解像度が高くなると、テキストの解像度も高くなります。
このビデオの終わりの方には、次のモーション追跡タグの使用例があります。
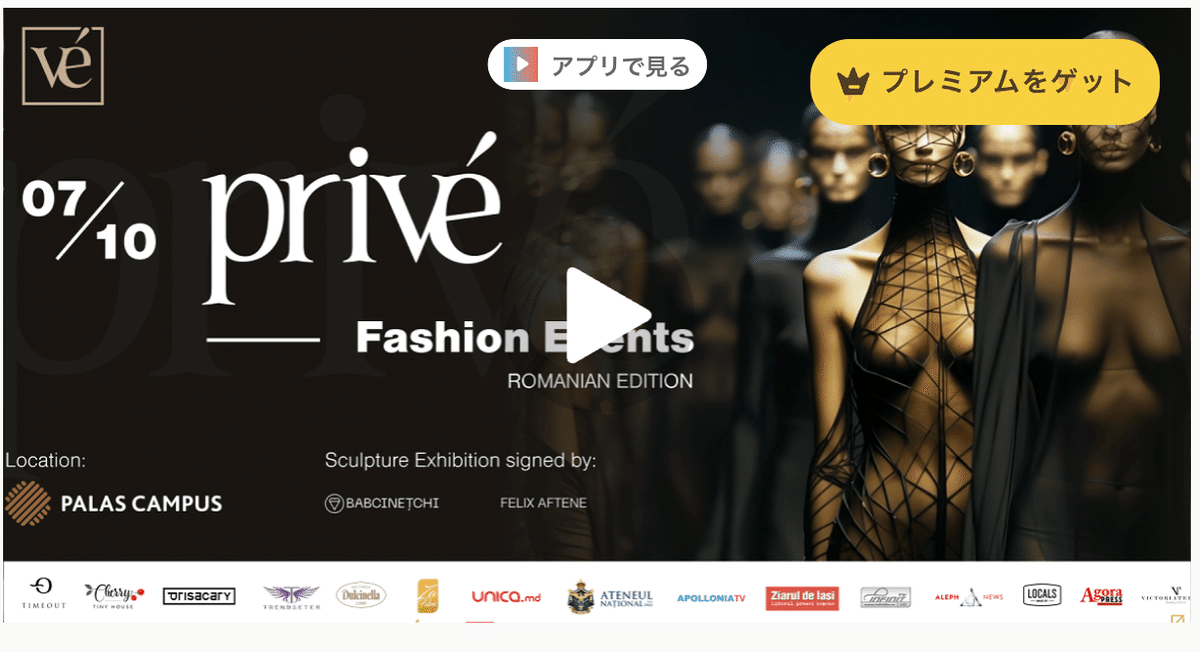
デオVR | Shotcut でのモーション トラッキングの実験
まず、ビデオをタイムラインに追加します。
次に、モーション検出で分析するビデオのセクションを分割します。
モーショントラッキング
[フィルター] タブ/サブウィンドウで、「+」記号をクリックし、「モーション トラッカー」フィルターを追加します。
モーション追跡したい被写体をマウスで長方形として選択します。
「フィルター」タブの「分析」ボタンをクリックします。
四角形を表示するには「プレビューを表示」ボックスにチェックを入れることができますが、エクスポートされた最終ビデオでそのボックスがレンダリングされないように、分析後は必ずボックスのチェックを外してください。
追加するモーション トラッキング タグ用に 2 つの新しいビデオ トラックを作成します (各目に 1 つのトラック)。
片目のトラックを選択し、ツールバーに移動して「その他を開く」をクリックし、次に「テキスト」をクリックします。表示されるダイアログでテキストを入力し、「シンプル」ボックスにチェックを入れます。
次に、このチュートリアルのステップ 1 ~ 4 を繰り返し、そこにあるすべてのフィルター、「Text:Simple」、次に「360:Rectilinear to Equirectangular」、次に「Size、Position、Rotate」を繰り返します。
テキストの動きを追跡するには:
注: [フィルター] タブの[サイズ、位置、回転] フィルターで、両目の[モーション トラッカーからキーフレームをロード] ボタンをクリックします。これにより、追跡対象に合わせてテキストが移動します。また、テキストに背景を追加して、空間に浮かぶタグにします。テキストの表示期間は、追跡されたセグメントの期間と一致する必要があります。
水平位置と垂直位置
ここで、テキストを空間内の適切な位置、希望する垂直および水平座標、追跡対象の隣、および追跡対象からの適切な深さに移動したいと考えています。
新しいサブウィンドウ「ビデオ ズーム」サブウィンドウを開く必要があります。このサブウィンドウには、両目で正確に位置を特定できる、追跡対象内の選択した点の水平 (X) 座標と垂直 (Y) 座標が表示されます。 。
メニュー バーに移動し、[表示] > [スコープ] を選択し、[ビデオ ズーム] をクリックしてチェックマークを付けます。新しいサブウィンドウ「Video Zoom」が開きます。
このサブウィンドウでは、ビデオ内のマウス ポインターの先端の X 座標と Y 座標が表示されていることがわかります。左クリックを押したままにしてサブウィンドウ内で画像をドラッグし、スクロール ホイールを使用してズームイン (および 100% までズームアウト) できます。両目の X 座標と Y 座標を特定し、書き留めます。 Y 座標は基本的に両目で同じである必要があります。
ビデオ ズーム ウィンドウでは、0,0 の位置は左上隅とみなされますが、フィルター サブウィンドウの「サイズ、位置、回転」フィルターでは、垂直方向と水平方向の両方で画像の中央にあるとみなされます。
この使用例の Shotcut サブウィンドウのレイアウト:
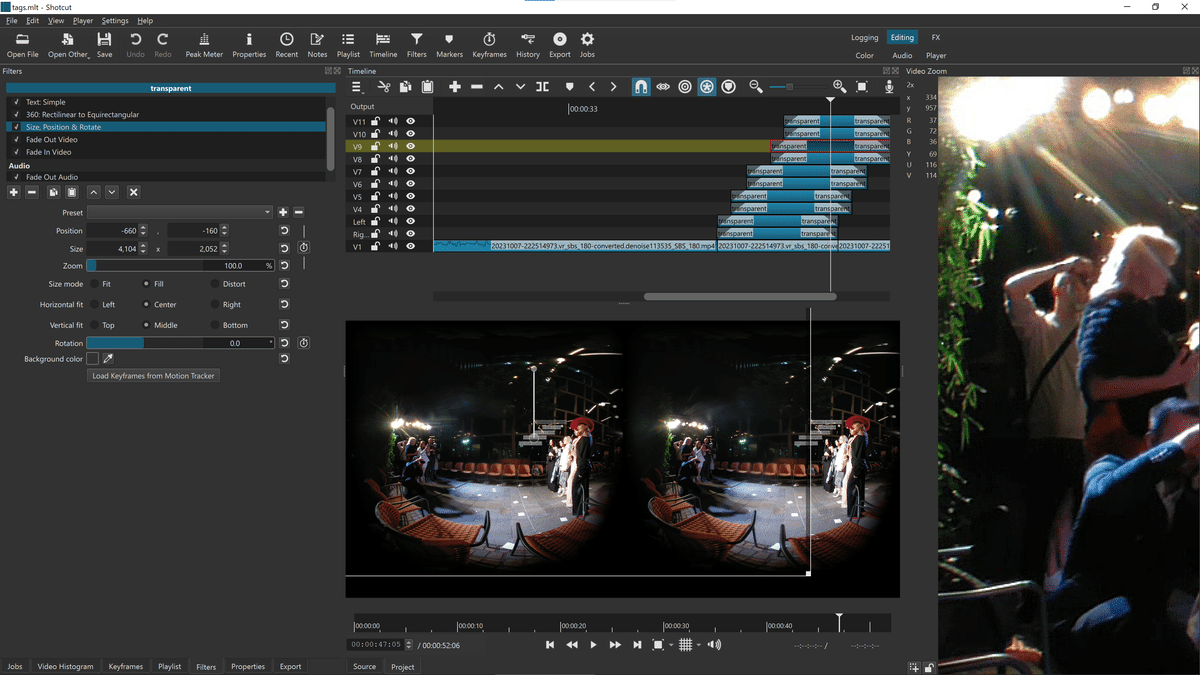
このスクリーンショットでは、次のことがわかります。
左側の [フィルター] タブでは、[サイズ、位置、回転] フィルターが選択されています。
画面の上部中央にはタイムラインとその上のトラックがあり、トラックは 2 つ(左目と右目)にグループ化され、被写体の動きが実際に追跡されている動きと同期しないように被写体ごとにオフセットされています。タイムライン内のすべてのトラックのすべてのテキスト セグメントに対してモーション トラックされた主題のキーフレームをロードしたにもかかわらず、主題です。
画面の中央下に、Shotcut の標準のビデオ プレビュー ウィンドウが表示されます。
一番右にある新しい「Video Zoom」サブウィンドウは、ピクセルの座標を決定するために使用されます。
「サイズ、位置、回転」フィルターでは、選択した被写体の点の座標が次のようになります。
左目の X 座標 FXL
左目のY座標FYL
右目FXRのX座標
右目のY座標FYR
ビデオ幅 W
「ビデオズーム」ウィンドウ内
左目の被写体点 ZXL と ZYL の X 座標と Y 座標、
右目の X 座標と Y 座標 ZXR と ZYR
ビデオ幅 W
テキストの位置と長さに応じて、「サイズ、位置、回転」フィルターで座標を変更する必要があるのは、被写体の近くになります。
2:1 比率のビデオ (3D VR180 の場合と同様) の場合、「サイズ、位置、回転」で、ビデオ ズーム ウィンドウの X 座標についてはビデオ幅の半分を減算する必要がありますが、Y 座標については、ビデオ ズーム ウィンドウの「Y」座標からビデオの高さの半分を減算する必要があるため、次のようになります。
FXL = ZXL – W/2
FYL = ZYL – H/2
FXR = ZXR – W/2
FYR = ZYR – H/2
深度
ここで、「ビデオ ズーム」ウィンドウから、被写体が選択した点の深さに対応する各目のオフセットをピクセル単位で計算しましょう。これにより、「サイズ、位置、回転」フィルターの X 座標を変更します。
オフセット = [W – ( ZXR – ZXL)]/2
このオフセット番号が 7 の場合、「サイズ、位置、回転」フィルターで左目の座標から 7 を加算してFXL+7 にし、右目のトラックに移動して 7 を減算します。 FXR-7になります。これにより、テキストが被写体の距離に近づきます。角度、測定の精度、テキストを被写体にどの程度近づけるか、または遠ざけるかに応じて、微調整を行って、テキストが希望の位置に配置されるようにします。
明らかに複数の被写体を同時にモーション トラックすることはできませんが、他のトラックを追加して、他の被写体の隣にタグを配置することはできます。
これらの他のタグのモーション トラッカーからキーフレームをインポートすることはできますが、明らかに、Shotcut は 1 つの主題の分析ファイルのみを作成します。
これらの他の被写体の追跡の精度を気にせず、モーション追跡された被写体と同調せずにテキストを少しだけ動かしたい場合は、タイムライン内のテキスト セグメントの位置をオフセットできます。
トラックの動きが主要な被写体の動きと同期しないようにします。
DeoVR フォーラム、 Facebook 、 Redditでのディスカッションに参加してください 。
本家サイトをGoogle Chromeの自動翻訳機能で翻訳した文章です。
2024年5月16日の記事
