
上位(MG製DL30)からModbus TCP通信でOMRON製PLCのデータを取得
1.まずは下記URLから「Modbus TCPサーバ ファンクションブロック」をダウンロードします。
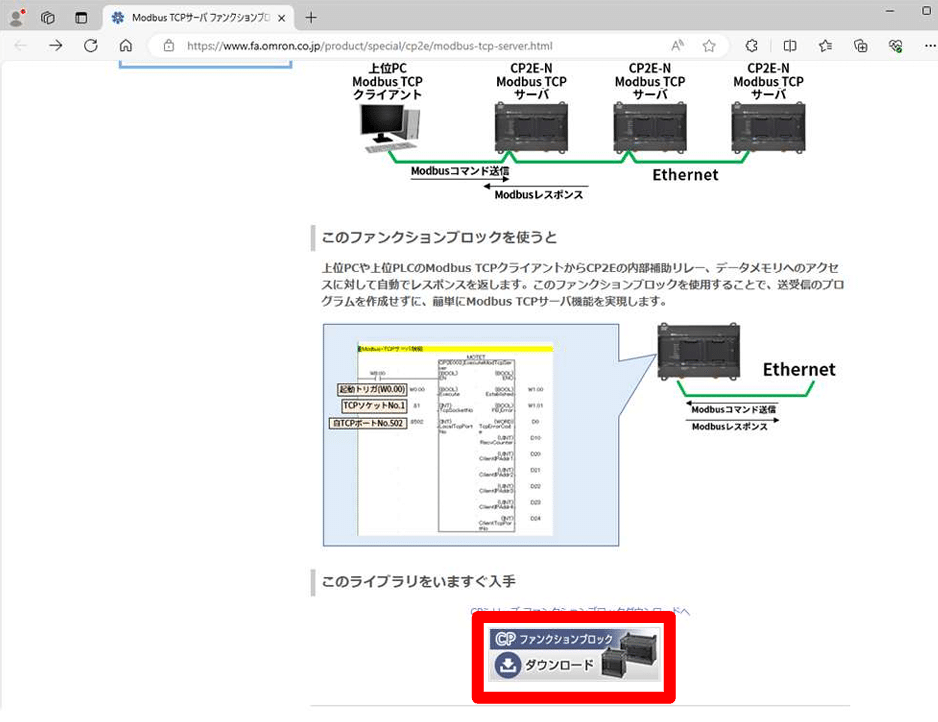
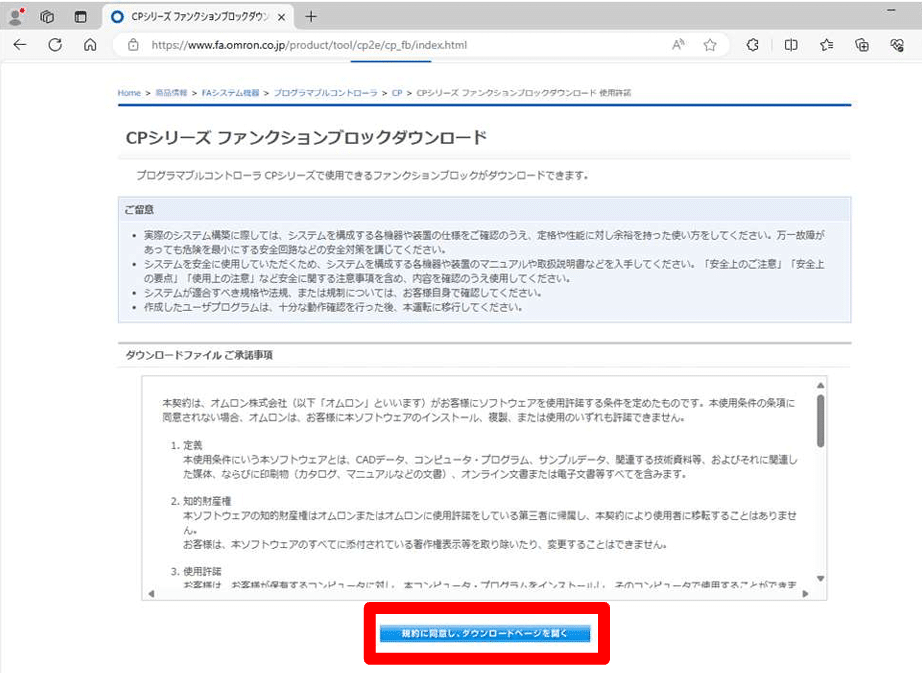
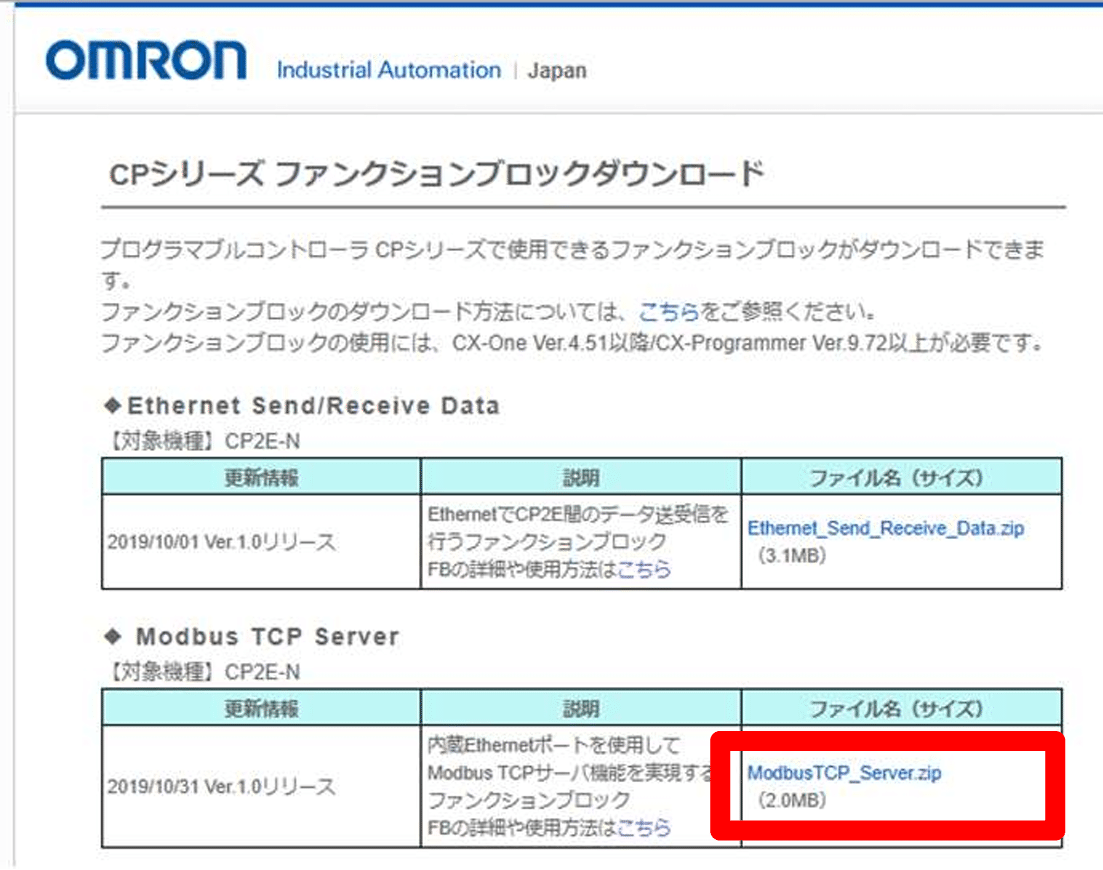
2.ダウンロードしたフォルダーを展開します。

3.展開したフォルダー内のファイル 「ModbusTCP_Server_Programming Examples.cxp」をダブルクリックで開きます。
ModbusTCP_Server (1)\ModbusTCP_Server\Program ming Examples

4.図のようにファンクションブロックが挿入されたCX Programmer が立ち上がります。

5.0行目に図のようにラダーを入力します。
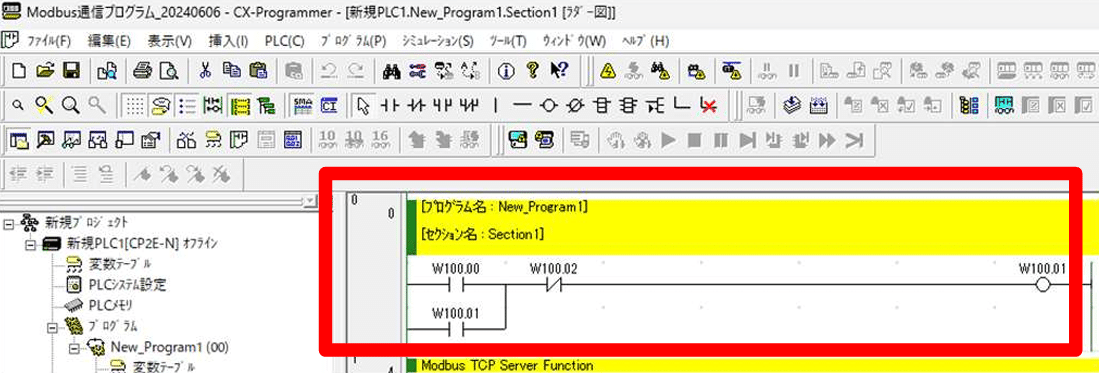
6.次に「PLCシステム設定」をダブルクリックします。

7.「内部Ethernet」タブからPLCのIPアドレ スを入力します。
※本手順書では図のようなIPアドレスを入力しま す。実際のPLCのIPアドレスをここでは入力し てください。

8.「PLC」⇒「オンライン接続」をクリック。 「はい」をクリックします。

9.オンラインが成功すると図のようになります。
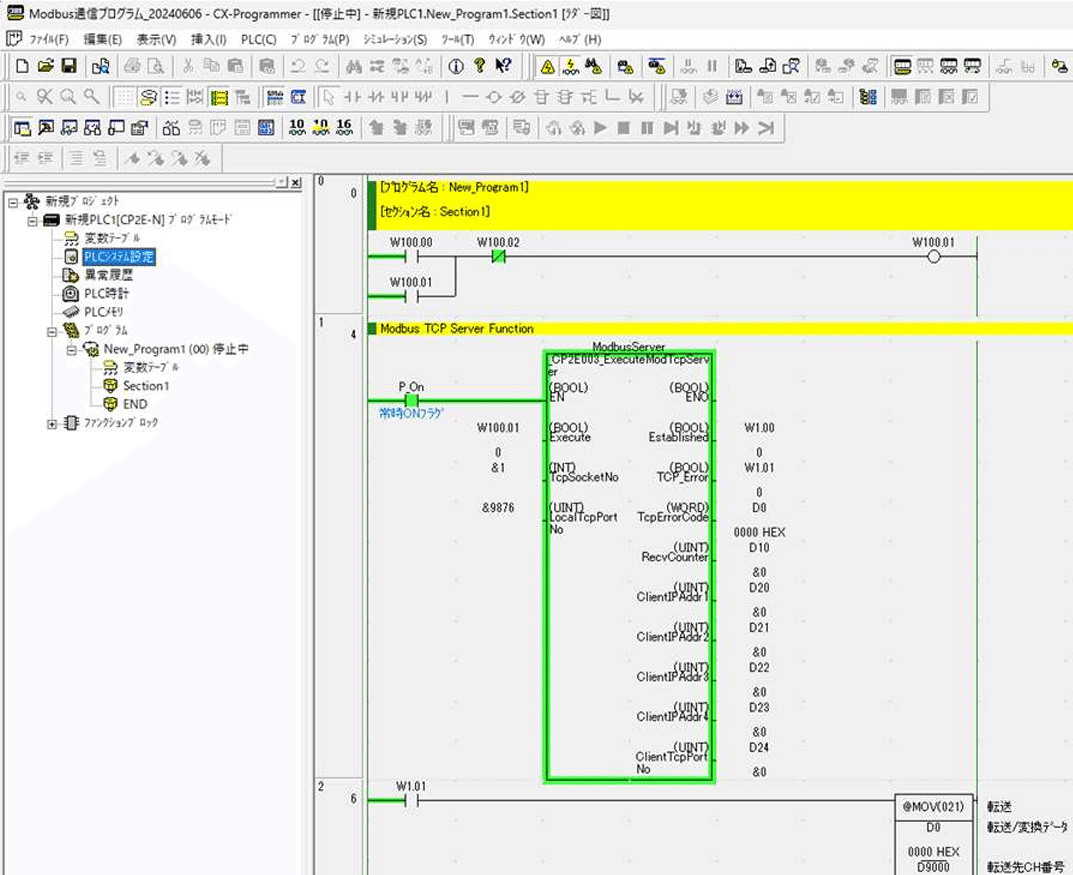
10.次に「PLC」⇒「転送」⇒「転送[パソコン→ PLC]」をクリックします。

11.「OK」をクリックします。

12.転送が完了したら「OK」をクリックします。 これでPLC側の設定は完了です。
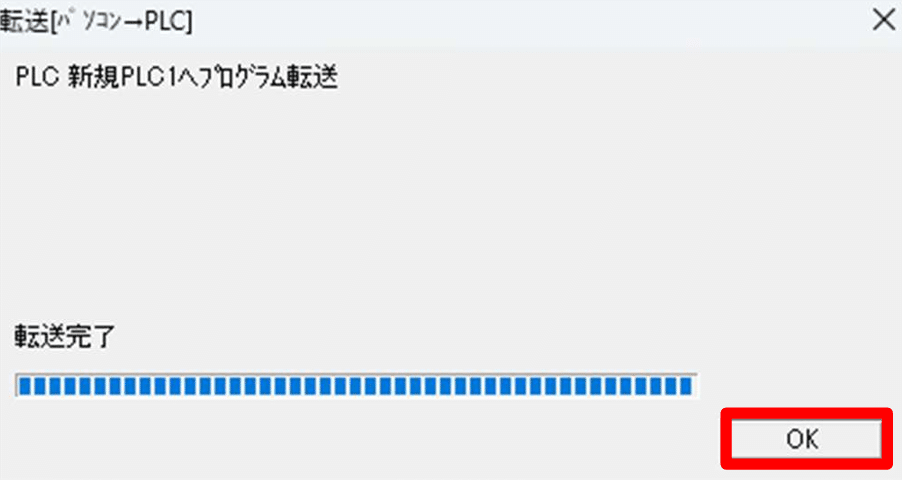
13.DL30GCFGを立ち上げます。

14.「新規作成」⇒「入出力」をクリックします。


15.「スレーブ設定」をクリックします。 スレーブ 0 にオムロン PLC の情報を図のように 入力し「OK」をクリックします。


16.「アナログ入力」をクリックします。 AI001 に図のように入力し「OK」をクリックし ます。 これでオムロン PLCのDM100内のデータを読 み込みにいきます。

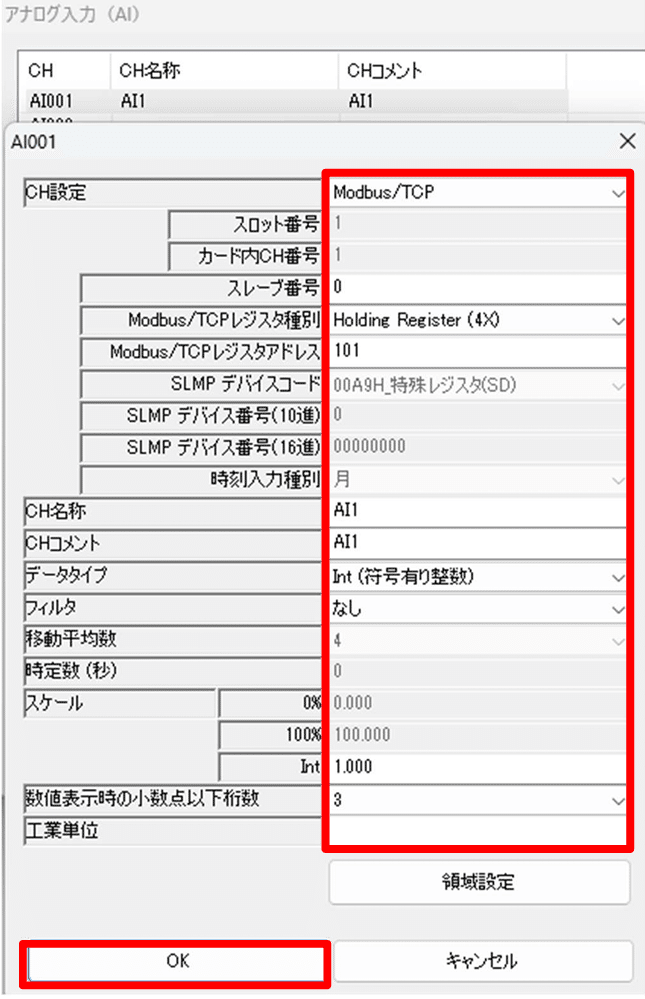
17.「デジタル入力」をクリックします。 DI001 に図のように入力し「OK」をクリックし ます。 これでオムロン PLCのW0.02内のデータを読 み込みにいきます。

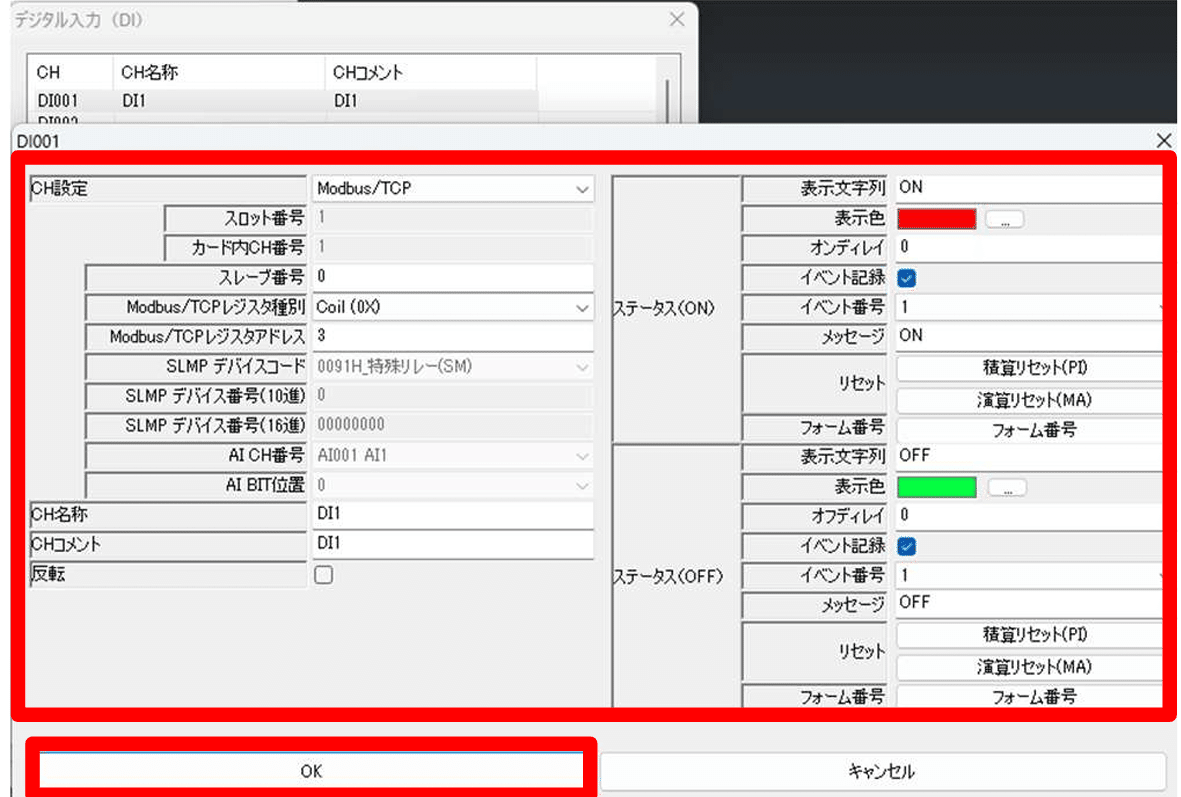
18.設定完了後「本体に転送」をクリックし設定 を転送します。 これでDL30側の設定は完了です。
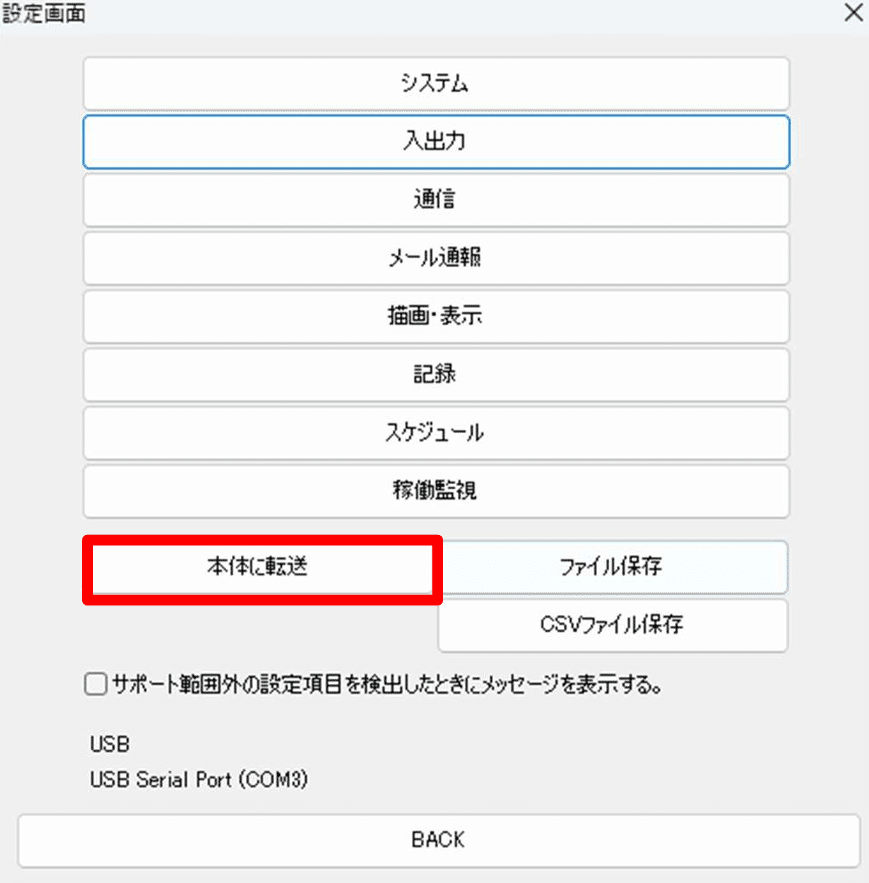
19.CX-Programmerで「表示」⇒「ウィンドウ」 ⇒「ウォッチウィンドウ」をクリックします。

20.図のように見たいポイントをウォッチウィンドウへドラ ッグアンドドロップします。 今回はW100.00をドラッグアンドドロップ したください。

21.次は、次の行を選択し 直接アドレスの列にD100 と入力しENTERを押してください。

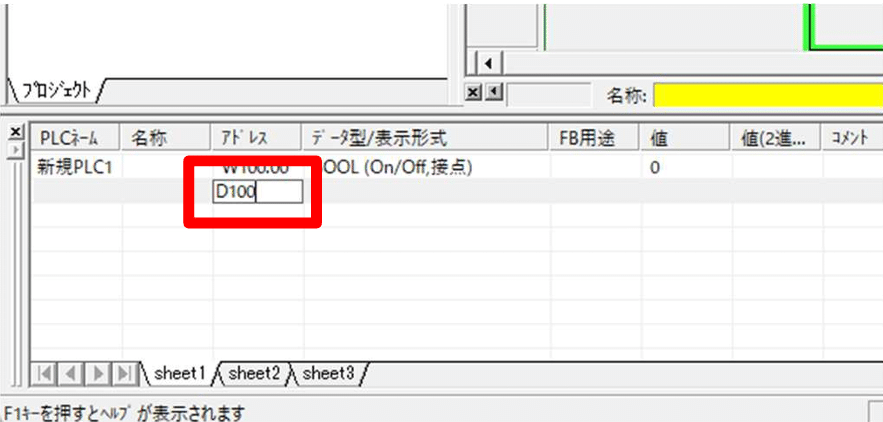

22.続けてW0.02も入力します。

23.ブラウザー(Edgeかchrome)を立ち上げ てDL30のIPアドレスをアドレスバーに入力し DL30 の監視画面を表示させます。

24.次に図のようにCX-Programmerのウォッチ ウィンドウ W100.00 をダブルクリックし値に 1 を書き込みます。

25.すると図のようにW100.00がONになり 続けてW100.01(サーバー起動フラグ)も ONになりTCPソケットNoがオープンになり TCP コネクションが確立します。

26.続けてD100に1000 W0.02に1を書き込みます。

27.するとDL30の監視画面上で入力した値を 確認する事が出来ます。
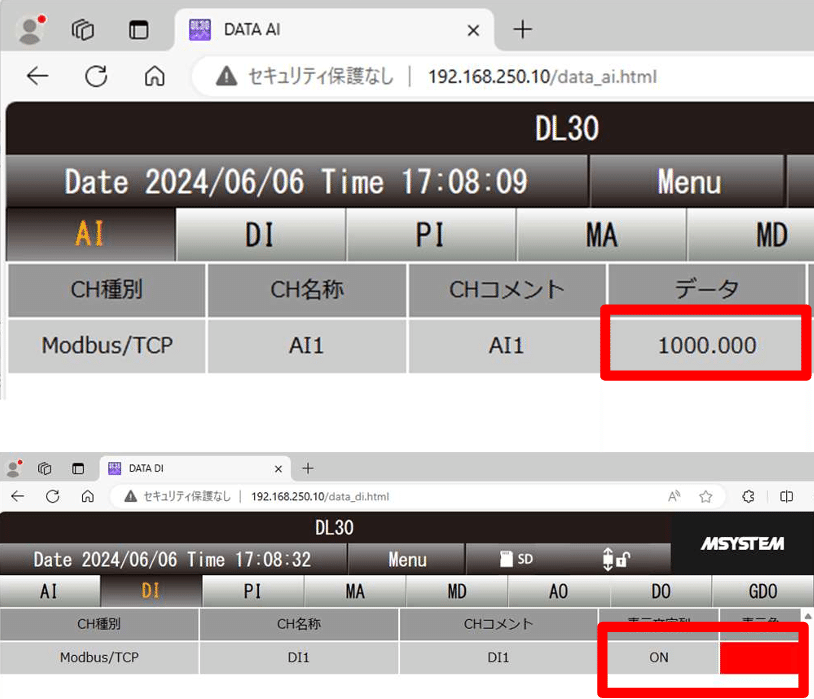
データメモリ(D)のみになります。
この記事が気に入ったらサポートをしてみませんか?
