
すべて無料で作るAI人物入りサムネイル画像の作り方。
YouTubeやウェブサイトのバナー画像等において人物を配置することで注目を集める事が可能ですが、これまでは素材写真などから構成することが多かったと思います。今回は人物をAIで生成してすべて無料の仕組みを使って高品質に仕上げる方法を考えます。
注意:ああああ、ここで、重要なことを書き忘れました。 Copilot Designer で作られた画は商用利用ができません!このため、もし商用で使うのであれば Leonald.AI を使ってください。個人での利用は問題ないかと思います。
1.Microsft の Copilot Designer による人物生成
無料で作るAI人物生成においてはいくつかの方法がありますが、今回はDAL-E3にバージョンが上がった Microsft の Copilot Designer を利用しましょう。
DLL-E3になったことで現実感の高い人物画像の生成のレベルも大きくアップしました。
Microsft の Copilot Designer を利用するためには Microsoft のアカウントが必要ですので、利用する前にログインできる様にしておきましょう。
ログイン後 Designer にて下記の命令(プロンプト)で人物を生成します。内容は随時変更してください。
オフィスでのお仕事に適したスーツを着た、20歳の日本人女性がカメラに向かって微笑んでいます。背景は無地の白で、パターンはありません。ソニーのミラーレス一眼レフカメラで撮影されたような画質で頭の上に20cmの空白があります。
「頭の上に20cmの空白があります。」という部分を入れないと頭の部分をカットするような形で生成されることが多いのですが、この文を入れても切れてしまう場合も多いです。なにかいい指定文があれば教えて下さい。
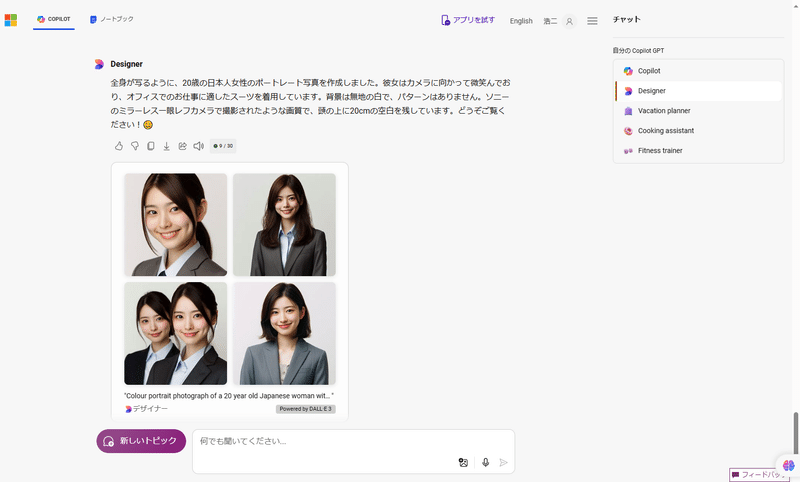
この中から右下の画像を使いましょう。

こちらの写真をダウンロードします。

2.透過データに変換
制作した画像の背景を透明にしたいわけですが、今回はウェブアプリを使います。「画像背景除去ツール」にアクセスしましょう。
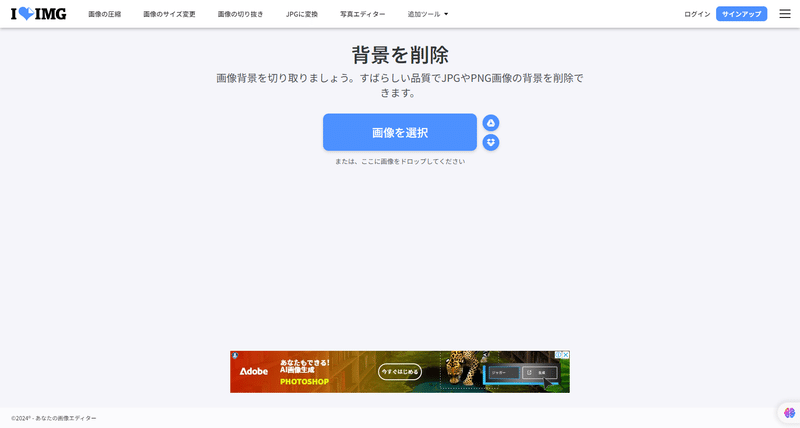

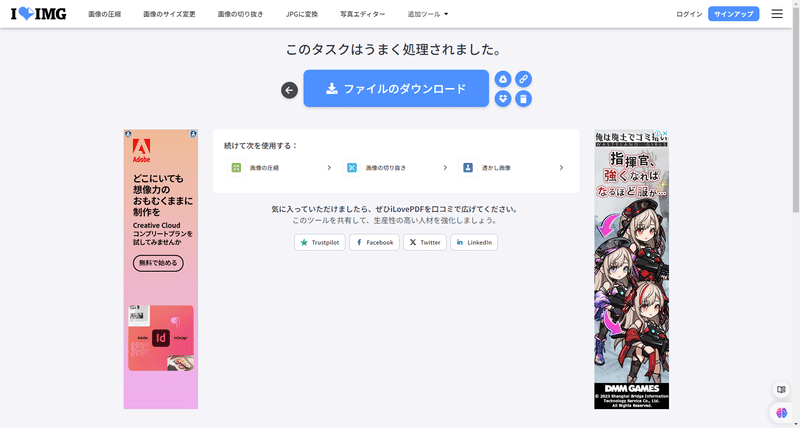
3.他の画像などと合成して仕上げる
画像合成などの作業はCanvaなどでも出来ますが、今回はより細かい作業が可能な Pixlr Editor を利用してみましょう。CanvaだとAIでの生成や各種素材も揃っていて初心者には使いやすい環境なのですが、ここはあえて完成度を上げることが可能な Pixlr の方を使ってみましょう。
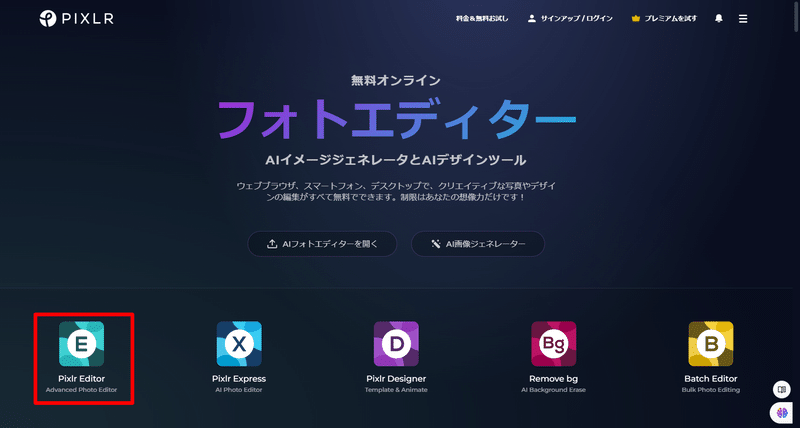
今回は素材サイトの Pixabay から背景写真を持ってきますが、これも別途AIなどで作ってもいいかも知れません。ただし、AIで作ると一般的無料の画像生成AIでは横幅が1024px程度しかない場合が多く、サイズ的に小さい可能性があります。
例えばYouTubeのサムネイル画像でも 1280*720ピクセルは必要なので少し足りないのです。
画像を読み込み
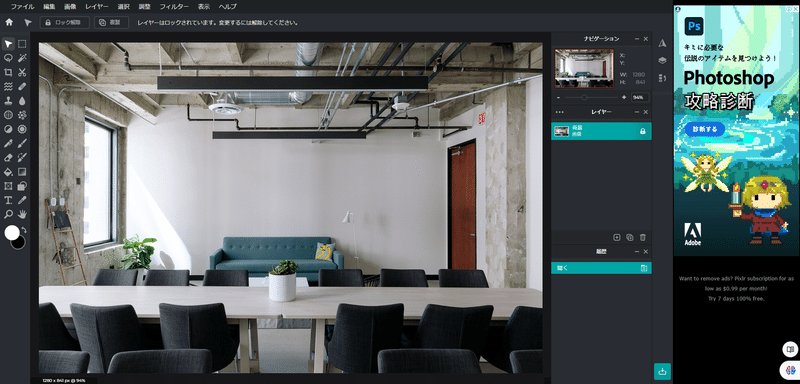
画像をレイヤーとして配置

人物の大きさの調整と文字入れ
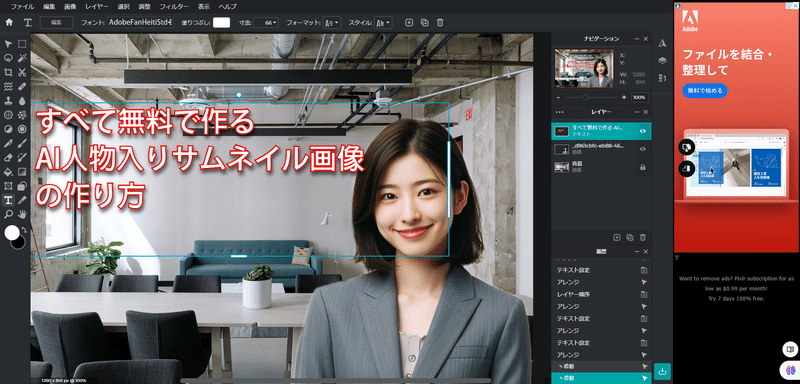
上記 Pixlr Editor自体の使い方は
などで確認してください。
簡単ですが一応完成


最後に
背景と人物を別途分けてつくることで、文字入れなどがし易い状況が作れます。また、AIで作ったものをそのまま利用しないことで、著作権問題もある程度クリアできるものと思います。
この記事が気に入ったらサポートをしてみませんか?
