Tableauを使ったデータの視覚化について
はじめまして!DataSaebrに挑戦している友眞です。今回はTableauについてブログを書いて見ました。
Tableau(タブロー)とは、「ビッグデータ」や「データドリブン」といったキーワードを目にすることが増え、あらゆるデータをビジネスに活用する施策が近年注目されています。蓄積している膨大なデータを、収集・分析・加工し、分析することをBI(ビジネス・インテリジェンス)と呼び、エンジニアやデータ・アナリストといった専門家でなくてもデータを加工・レポート作成・分析を行うことができるのがBIツールです。
BIツールのなかでもTableau(タブロー)は、特に表現のきれいさや操作性に特化しています。
Tableauはデータの視覚化と分析のための強力なツールであり、データ駆動の意思決定をサポートします。このブログでは、Tableauの基本的な使い方からデータの視覚化を紹介します。
Tableauの基本
Tableauのインストールとセットアップ
まずは、Tableauをインストールすることから始めます。無料トライアルがあるので試しに使ってみるのも良いでしょう。
データソースの接続
PC上にあるファイルやExcel、PDFファイルなどにアクセスをします。
Tableauの最初の画面からデータに接続ができるので、使用するデータを開きます。これは、配布されているデータを使っています。データを開くと、下の画像のような画面が表示されます。シートと書かれているところから『注文』をドラッグし、『テーブルをここまでドロップ』の箇所でドロップすると、下部の表にデータが出力されます。


他にも追加したいデータなどがある場合は、左上の追加からデータを読み込む事ができます。ここでは、複数の共通するデータがある場合は、関連するものを結合したり、必要のないものを除外することもできます。
データの視覚化
データを取り込む事ができたら、次はそのデータを視覚化する作業に入ります。
シートの作成

表示したいものをドラッグし、赤枠の部分にドロップするだけで、すぐさまグラフの形に落とし込まれます。たとえば「製品別の売上」が知りたい場合は、「製品名」を列に、「売上」を行にドロップすると、自動的にこのようなグラフが表示されます。
グラフの作成と編集

追加できる要素は、「行と列それぞれ1つずつ」という形に限りません。たとえば、「商品のカテゴリと、顧客区分ごとの売上を確認したい」という場合は、「カテゴリ」「顧客区分」を行にドロップし、「売上」を列にドロップすれば、自動的に適したグラフ形状が選択されます。
カスタマイズ

上のように複数の違うグラフを表示させる事ができます。
色、ラベル、軸の設定

上の画像のように製品名ごとの売上を出して、その製品の売上を降順で並べ替えて一番大きい値にラベルをつけたり、カテゴリごとに色をつけることもできます。
ダッシュボードの作成
ダッシュボードの新規作成
作成したグラフをダッシュボードにまとめたいときも、簡単な操作で実行できます。メニューバーの「ダッシュボード」から、「新しいダッシュボードを作成」をクリックします。

上のような画面が確認できれば、ダッシュボードに表示したいシートをドラッグ&ドロップをします。
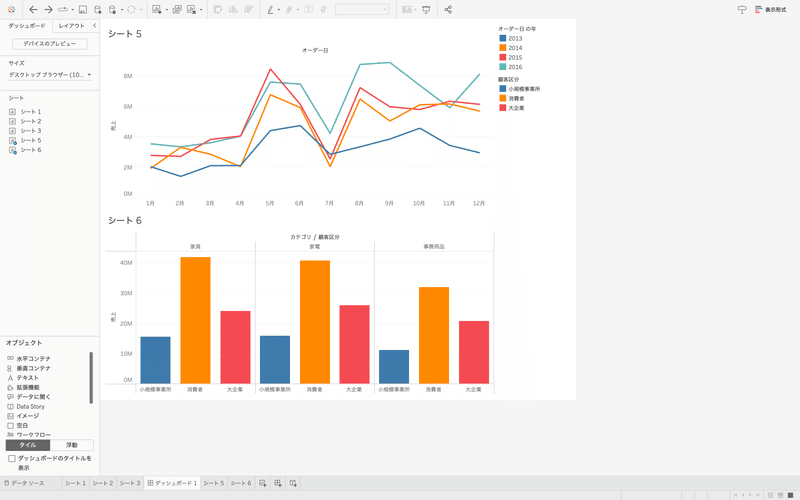
すると、異なる指標を用いたグラフが同一画面に表示されます。単に並べるだけではなく、ダッシュボード上でグラフ間を関連づけることも可能です。シートの配置とサイズ調整をする事ができ、シートを見やすいようにサイズを大きくしたり小さくしたりすることも可能です。
フィルターの追加と設定

上から三つ目の漏斗のマークをクリックしてください。
関連するデータにフィルタリングがかかり、折れ線グラフが消費者の事務用品の月別の売上に変化します。逆に上の折れ線グラフの月などをフィルタリングすることもできます。ダッシュボード上でも確認したい条件に合わせてグラフ操作が可能です。
最後に
Tableauはデータ視覚化と分析のプロセスを簡素化し、魅力的なダッシュボードを作成するのに役立つツールです。最初は、『難しい』と思ってしまいますが、いざ使ってみると簡単にデータを可視化する事ができます。もちろん複雑なデータを可視化するには先ほどやったことを応用してみたり数式を使ったりすることが必要です。まずは、できることから始めてみて、少しずつ難しいことに挑戦してみましょう!これからTableauの基本的な使い方を理解し、データを効果的に視覚化していきましょう。
この記事が気に入ったらサポートをしてみませんか?
