
WindowsからRaspberryPiにWifi経由でアクセスする方法
【目標】
WindowsからRaspberryPi内のフォルダにアクセスできるようにする
備忘録として書くのであしからず
【環境】
()の中は自分の環境
・RaspberryPI (自分はPi4 B 8GB)
・windows PC ( win11)
【手順】
①Sambaのインストール、設定
SambaはWindows用のネットワークにアクセスするためのソフトです。
"Ctrl+Alt+T"でターミナル起動し、下記をそれぞれ入力+実行します
※[Y/n]と出た場合”Y”で続行します。
sudo apt-get update
sudo apt-get upgrade
sudo apt install sambaインストール後、下記コマンドによりnanoにてsmb.confを開きます。
sudo nano /etc/samba/smb.conf最終行に下記を入力します
[pi]
comment = pi user file space
public = yes
path = /home/pi
force user = pi
guest ok = yes
create mask = 0666
directory mask = 0777
read only = no入力後、"ctrl+o"で上書き、"ctr+x"で終了します。
その後、"Ctrl+Alt+T"でターミナル起動、"sudo reboot"で再起動します。

②ルーターのIPアドレス確認
IPアドレス固定するためにルーターのアドレスを確認します。
Windows にて "Win+R"

"cmd"と入力しコマンドプロンプト起動し、"ipconfig"と入力後、下記設定が出力される

IPv4 アドレスとデフォルトゲートウェイをメモします。
③Raspberrypi側でのIPアドレス固定
会社内でラズパイを使用している場合、接続機器が多く自動採番にてIPアドレスが重複しWindows側でアクセスできない場合があるためIPアドレスを固定します。
(自分の場合はプリンタと被ってた)
右上のWifiマークを左クリックし、
"Wireless & Wired Network Settings"
を起動
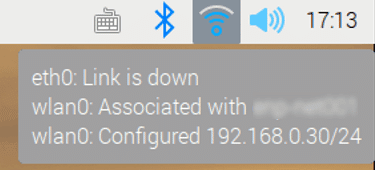
Configureのinterfaceを選択→wlan0を選択
下記のようになります
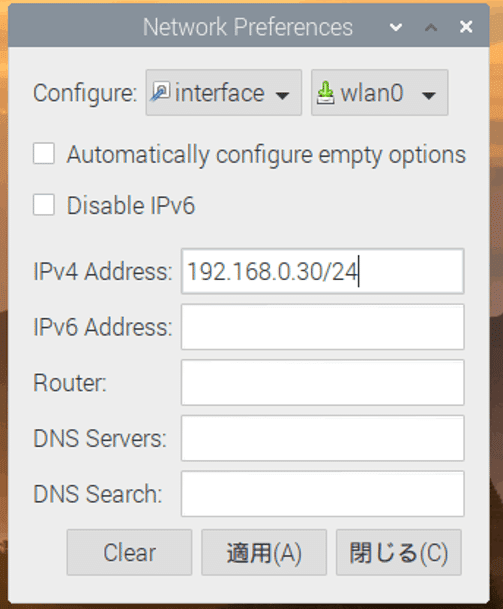
下記設定を行います
・IPv4 Address
"2"~"②でメモしたIPv4アドレスの一番右の値"までで任意で設定します。
今回の場合IPv4アドレスが192.168.0.61なので
2~61までの範囲で取り決めたため、
192.168.0.50にしました。
Router
②で取得したデフォルトゲートウェイに設定します。
今回の場合192.168.0.1
DNS Servers
②で取得したデフォルトゲートウェイに設定します。
今回の場合192.168.0.1
また、8.8.8.8でも可能らしい(未検証)
以下のように設定後、適用→閉じるで終了します。

その後、"Ctrl+Alt+T"でターミナル起動、"sudo reboot"で再起動します。

再起動後、右上のwifiアイコンにカーソルを合わせるとwlan0のIPが変更されています。

これでIPアドレスが固定できました。
④Windowsからラズパイにアクセス
エクスプローラーのパスに固定したIPにアクセス
今回の場合"\\192.168.0.50\pi"
下記のようにラズパイ内にアクセスできました。
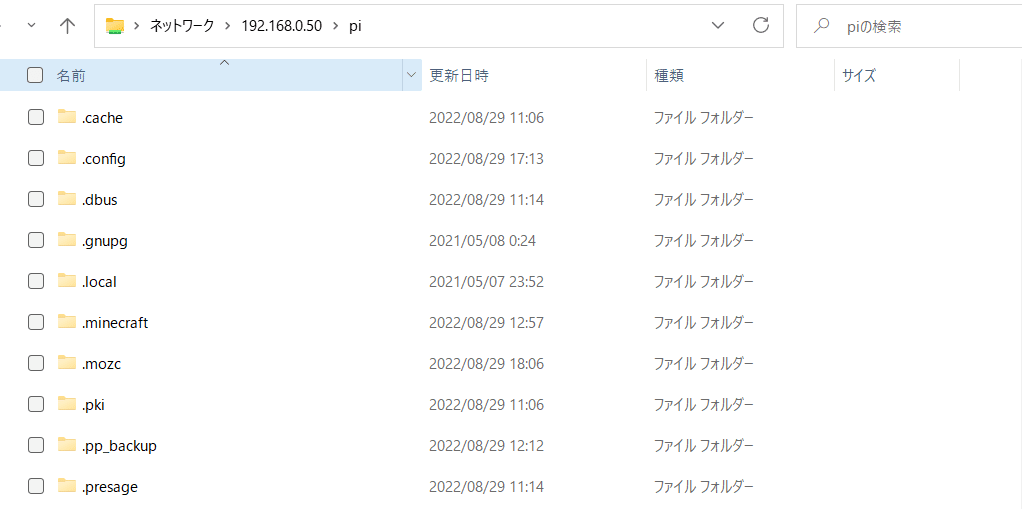
【まとめ】
windowsからラズパイ内のフォルダにアクセスできた。
複数ラズパイを使用する場合、IPアドレスの重複を避けるために末尾のIpv4だけでもメモしておくといいかも。
ラズパイ、起動が速くていいね
参考サイト様
https://toki-blog.com/pi-samba/
この記事が気に入ったらサポートをしてみませんか?
