
GatsbyウェブサイトをCSS-in-JSでデザインする
個人的にCSSってすごく読みにくいんですよね。
そんな時にはCSS-in-JSを使うことで、スタイルのコンポーネントを新しく作成することで、ちょっと読みやすくすることができます。
作成したコンポーネントをインポートすれば、他のページでも同じようなデザインができるようにもなって便利です。
CSS-in-JSライブラリであるEmotionを使う
まずは必要なパッケージのインストールから始めます。
npm install gatsby-plugin-emotion @emotion/react @emotion/styled続いてgatsby-config.jsにプラグインを追加して、使えるようにします。
plugins: [
"gatsby-plugin-emotion",
...あとは、各ページのデザインで、これらを使っていきます。
src/pagesにemotion.jsを作成し、Emotionを利用したページを作成します。
import * as React from 'react'
import Layout from '../components/layout'
import styled from "@emotion/styled"
const Headline = styled.h1`
font-size: 2.5rem;
background: lightpink;
text-align: center;
`
const EmotionPage = () => {
return (
<Layout pageTitle="Emotion Page">
<Headline>ヘッドラインはこうなります</Headline>
</Layout>
)
}
export default EmotionPage最初にimport styled from "@emotion/styled"でstyledを使えるようにします。
そしてスタイルしたコンポーネントに名前(Headline)をつけて、styled.{htmlのタグ}などでcssの内容を定義していきます。
注意点としては、コンポーネントにスタイルを追加する場合は、styled(Link)のように丸括弧()で囲むようにします。
import {Link} from "gatsby"
const StyledLink = styled(Link)`
font-size: 0.8rem;
text-decoration: underline;
color: blue;
`これでコンポーネントが作成されたので、あとはページの中で使うだけです。上記のコードを実装して、ローカル開発環境を起動してみましょう。
以下のように、Headlineを使うことで、文字が大きくなり背景がピンク色になりました。

実装結果
TailwindCSSを使うためにtwin.macroを使う
TailwindCSSを一緒に使いたい場合は、twin.macroとtailwindcssを追加でインストールします。emotionも必要になるので一緒にインストールします。
npm install twin.macro tailwindcss @emotion/react @emotion/styled gatsby-plugin-emotionまだgatsby-config.jsにgatsby-plugin-emotionを追加していない場合は、追加しておきます。
plugins: [
"gatsby-plugin-emotion",後はtwとstyledをtwin.macroからインポートして利用します。
使い方はemotionとほとんど変わりませんが、tailwindCSSのクラスを利用する場合は以下のようにtwを利用して書きます。
tailwindCSSのドキュメンテーションは以下にあります。
import tw, { styled } from "twin.macro"
const Button = styled.button`
${tw`bg-blue-500 hover:bg-blue-800 text-white p-2 rounded`}
`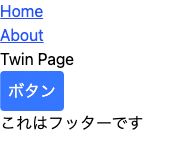
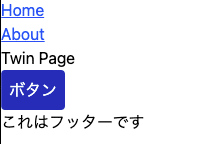
マウスカーソルをあてると、色が変わるボタンをtailwindCSSを利用して作成できました。
実装結果
ブログ記事のMDXファイルをデザインする
以下の記事までに作成したブログ記事を利用します。
MDXファイルで作成しているブログ記事を、デザインしたいこともあると思います。そんなときはMDXProviderを利用します。src/pages/blogs/{mdx.slug}.jsに以下を追加します。
# src/pages/blogs/{mdx.slug}.js
import { MDXProvider } from "@mdx-js/react"
...中略...まずはemotionやtwin.macroでデザインを作成します。とりあえず今回は、先ほど作成したHeadlineをそのまま使います。
# src/pages/blogs/{mdx.slug}.js
...中略...
import { styled } from "twin.macro"
const Headline = styled.h1`
font-size: 2.5rem;
text-align: center;
background: lightpink;
`
...中略...続いて作成したコンポーネントを、MDXProviderに渡してMDXRendererを囲みます。
# src/pages/blogs/{mdx.slug}.js
...中略...
<MDXProvider components={{Headline}}>
<MDXRenderer>
{data.mdx.body}
</MDXRenderer>
</MDXProvider>
...中略...最後にブログ記事のMDXファイル内でこのコンポーネントを利用します。
# blogs/blog6.mdx
---
title: "RとPythonでデータ分析"
date: "2021-10-24"
category: "データ分析"
---
<Headline>RとPythonでデータ分析</Headline>
RとPythonの良いところを組み合わせて分析するよ!これを実際に表示して見ると、以下のようになります。HeadlineのCSSが反映されていますね。

MDXファイルの中身のデザインがちゃんと変更されました。
実装結果
まとめ
Gatsbyのデザインを作成するには、CSSよりCSS-in-JSを使った方が色々と便利です。個人的にはこっちの方がCSSのクラスがたくさん並んでいるよりみやすくなっています。
ここまで読んでいただけたなら、”スキ”ボタンを押していただけると励みになります!(*´ー`*)ワクワク
この記事が気に入ったらサポートをしてみませんか?
