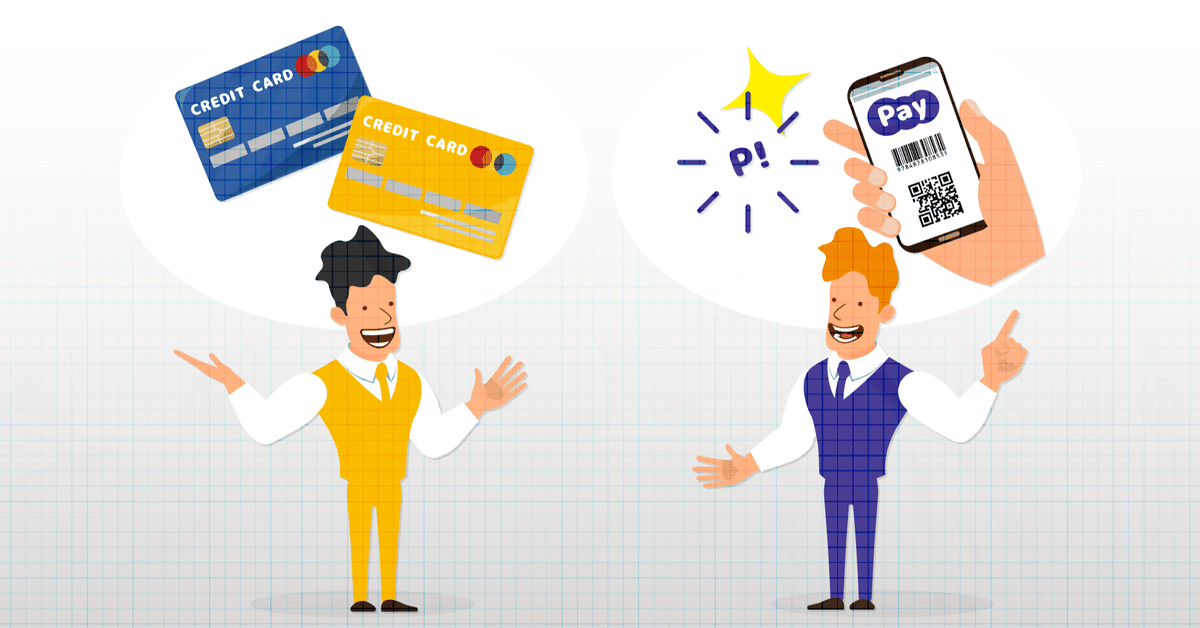
Djangoですぐに使える決済システム(stripe)
stripeはオンラインで支払い処理を簡単に行えるインフラです。
Shopifyのように商品管理は必要ないけれども、支払い処理は行いたい場合に、候補に上がってくるのがstripeではないでしょうか。
ドキュメントのコードもわかりやすくまとまっていて、初めて使う場合でも30分でテスト決済できるようになりました。
今回は、stripeのAPIで支払い処理のお試し機能をDjangoで実装してみましょう。
パッケージのインストール
必要なパッケージは、Djangoとstripeだけです。pipから簡単にインストールできるので非常に簡単です。pythonの仮想環境に入るのも忘れずに。
以下のコマンドを入力してパッケージをインストールしてください。
pip install django
pip install stripeDjango側の準備
Django側で特別な準備は必要ありませんが、stripeを利用するアプリケーションを作成しておきましょう。
stripe_testというプロジェクト名で、paymentというアプリケーションを作成します。
django-admin startproject stripe_test
cd stripe_test
python manage.py startapp paymentsettings.pyのINSTALLED_APPSにpaymentを追加し、
# settings.py
INSTALLED_APPS = [
...省略...
'payment.apps.PaymentConfig'
]ルーティングを設定しておきます。
# stripe_test/urls.py
from django.contrib import admin
from django.urls import path, include
urlpatterns = [
path('admin/', admin.site.urls),
path('', include('payment.urls')),
]
# payment/urls.py
from django.urls import path
from . import views
app_name = 'payment'
urlpatterns = [
path('', views.PaymentIndexView.as_view(), name='index'),
]Viewはテンプレートを表示するだけの簡単なテンプレートです。
# payment/views.py
from django.views import generic
class PaymentIndexView(generic.TemplateView):
template_name = "payment/index.html"このテンプレートも仮のテンプレートを用意しておきます。paymentアプリケーション内に、templatesとpaymentフォルダを作成し、index.htmlを作成しておきます。ファイル構成は以下のようになっています。
stripe_test
|- payment
|- templates
|- payment
|- index.html# index.html
this is index pageここまでの設定がうまくいっているか確認するために、一度開発用サーバーを立ち上げてみます。
python manage.py runserver
↓
http://localhost:8000 にブラウザでアクセスこれでDjango側の準備は完了です。
stripe側の設定
stripeのアカウントを作成します。作成後、メールが送られてきて確認する必要があります。
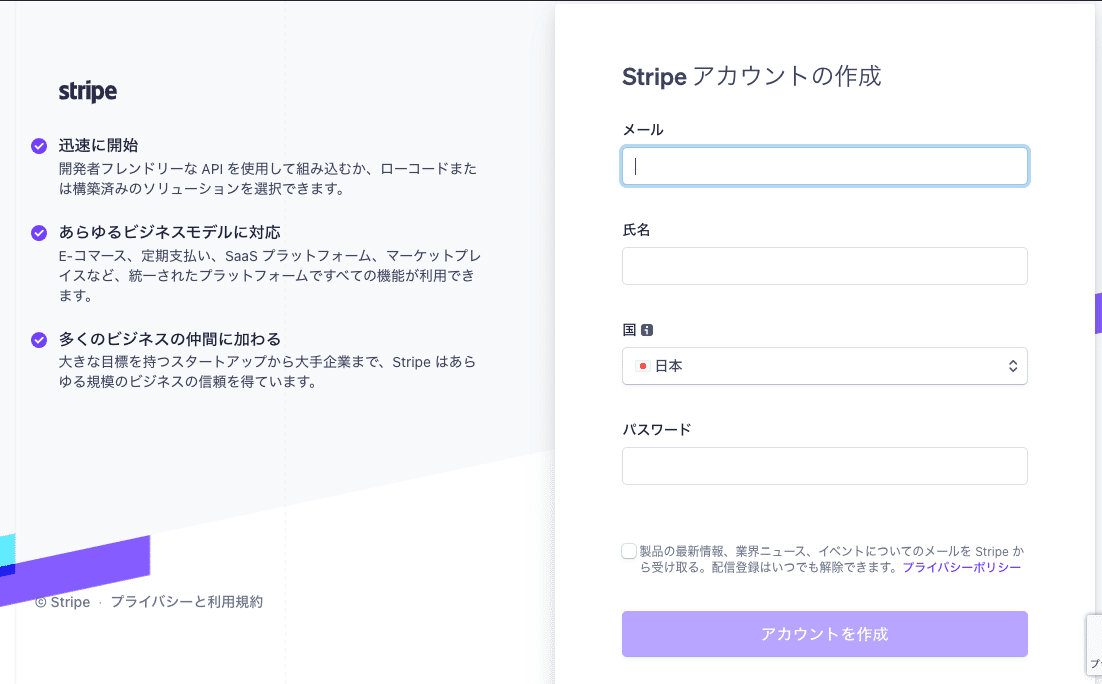
登録が完了したらまずはアカウント名を変更します。この変更をしないと後で、"In order to use Checkout, you must set an account or business name at https://dashboard.stripe.com/account."というエラーが発生します。

左上の[新規ビジネス]をクリックして編集を押してください。
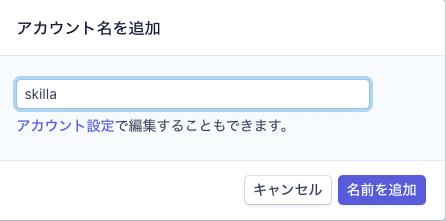
適当にアカウント名を設定します。
続いて、左側のメニューにある[開発者]→API キーを選択します。
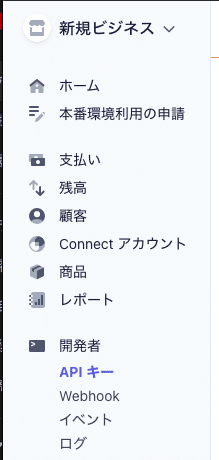
このページには、公開可能キーとシークレットキーが記載されています。クライアント側のjavascriptでは、公開可能キーを利用し、サーバー側ではシークレットキーを利用します。
テスト環境であることを確認するため、キーにtestの文字列が入っていることを確認してください。(例:pk_test_xxxxx)
stripeの支払い処理を実装する
基本的に、こちらのページを参考に作成します。[支払い]タブでフロントエンド:[HTML]、言語:[Python]のサンプルです。
まずは、必要なViewとそのテンプレート、ルーティングを用意します。
ここにはサンプルにあるようにcheckout.html、success.html、cancel.htmlがあり、stripeへセッションを繋げるためのcreate_checkout_sessionというルーティングが必要です。
# payment/urls.py
from django.urls import path
from . import views
app_name = 'payment'
urlpatterns = [
path('', views.PaymentIndexView.as_view(), name='index'),
path('checkout/', views.PaymentCheckoutView.as_view(), name='checkout'),
path('create_checkout_session/', views.create_checkout_session, name='checkout_session'),
path('success/', views.PaymentSuccessView.as_view(), name='success'),
path('cancel/', views.PaymentCancelView.as_view(), name='cancel'),
]Viewもシンプルにテンプレートだけを表示します。create_checkout_sessionは後で実装します。
# payment/views.py
from django.views import generic
class PaymentIndexView(generic.TemplateView):
template_name = "payment/index.html"
class PaymentCheckoutView(generic.TemplateView):
template_name = "payment/checkout.html"
class PaymentSuccessView(generic.TemplateView):
template_name = "payment/success.html"
class PaymentCancelView(generic.TemplateView):
template_name = "payment/cancel.html"
def create_checkout_session(request):
passサンプルのhtmlファイルを参考に、テンプレートを作成します。
# templates/payment/checkout.html
<!DOCTYPE html>
<html>
<head>
<title>商品購入</title>
<script src="https://polyfill.io/v3/polyfill.min.js?version=3.52.1&features=fetch"></script>
<script src="https://js.stripe.com/v3/"></script>
</head>
<body>
<section>
<div class="product">
<div class="description">
<h3>skilla t-shirt</h3>
<h5>2,000円</h5>
</div>
</div>
<button type="button" id="checkout-button">Checkout</button>
</section>
</body>
<script type="text/javascript">
// Create an instance of the Stripe object with your publishable API key
var stripe = Stripe("pk_test_あなたの公開可能キーを入れてください");
var checkoutButton = document.getElementById("checkout-button");
checkoutButton.addEventListener("click", function () {
fetch("/create_checkout_session/", {
method: "POST",
headers: {
'Accept': 'application/json',
'Content-Type': 'application/json; charset=UTF-8',
'X-CSRFToken': '{{ csrf_token }}'
},
})
.then(function (response) {
return response.json();
})
.then(function (session) {
return stripe.redirectToCheckout({ sessionId: session.id });
})
.then(function (result) {
// If redirectToCheckout fails due to a browser or network
// error, you should display the localized error message to your
// customer using error.message.
if (result.error) {
alert(result.error.message);
}
})
.catch(function (error) {
console.error("Error:", error);
});
});
</script>
</html> var stripe = Stripe("pk_test_あなたの公開可能キーを入れてください")、はあなたの公開可能キーをに変更してください。その他の変更点としては、headerにcsrf_tokenを設定しています。Djangoはこのトークンを入れないとpostすることができません。
# temaplates/payment/success.html
<html>
<head>
<title>購入ありがとうございます!</title>
</head>
<body>
<section>
<h1>購入ありがとうございます!</h1>
<a href="{% url 'payment:checkout' %}">商品ページにもどる</a>
</section>
</body>
</html># temaplates/payment/cancel.html
<html>
<head>
<title>購入がキャンセルされました</title>
</head>
<body>
<section>
<h1>購入がキャンセルされました</h1>
<a href="{% url 'payment:checkout' %}">商品ページにもどる</a>
</section>
</body>
</html>この2つのページは、結果を表示しているだけです。
最後に、create_checkout_session関数を実装します。サンプルとほぼ同じですが、少しだけ変更を加えています。
# payment views.py
import os
import stripe
import json
from django.urls import reverse
from django.shortcuts import redirect
from django.http import JsonResponse
...省略...
def create_checkout_session(request):
stripe.api_key = 'sk_test_あなたのシークレットキーを設定してください'
try:
checkout_session = stripe.checkout.Session.create(
payment_method_types=['card'],
line_items=[
{
'price_data': {
'currency': 'usd',
'unit_amount': 2000,
'product_data': {
'name': 'Stubborn Attachments',
'images': ['https://i.imgur.com/EHyR2nP.png'],
},
},
'quantity': 1,
},
],
mode='payment',
success_url=request.build_absolute_uri(reverse('payment:success')),
cancel_url=request.build_absolute_uri(reverse('payment:cancel')),
)
return JsonResponse({'id': checkout_session.id})
except Exception as e:
return JsonResponse({'error':str(e)}) stripe.api_key = 'sk_test_あなたのシークレットキーを設定してください'の部分は、あなたのシークレットキーに変更してください。
success_urlとcancel_urlは、Djangoの関数(build_absolute_uri、reverse)を利用して、full pathを生成しています。サンプルと違って、Flaskは使わないので、jsonifyをJsonResponseに変更しています。
これで実装が完了したので、開発用サーバーを実行して試してみましょう。
python manage.py runserver
↓
http://localhost:8000/checkout/ にブラウザでアクセスブラウザでアクセスすると以下のように表示されました。デザインはしていないので見た目はアレですが( ̄▽ ̄;)
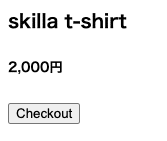
checkoutを押すと、stripeのcheckoutページに飛びます。こっちの商品情報は変更していないので、サンプルのままです。
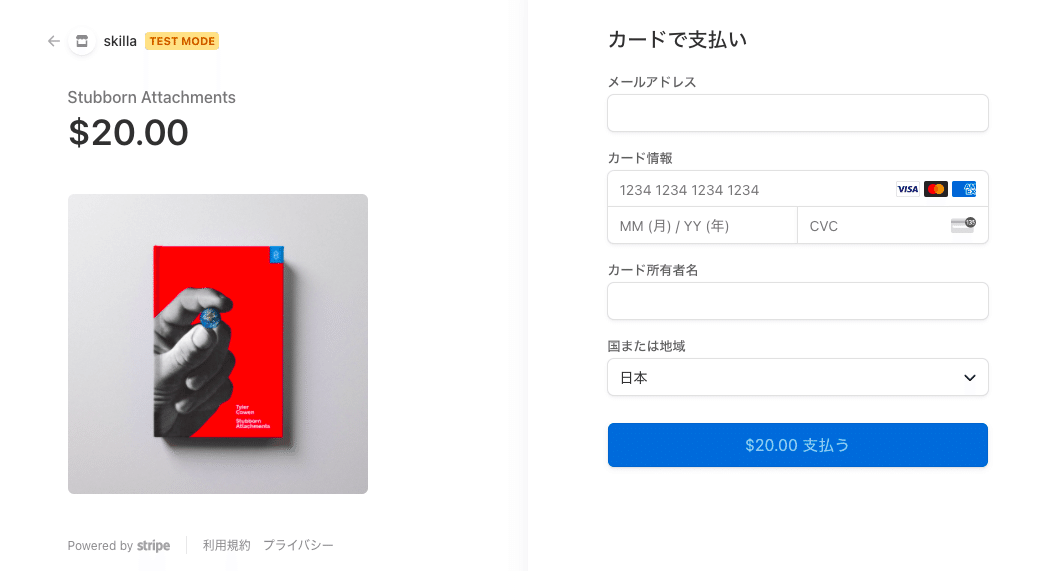
支払いのテストをするには、以下のテストカード番号を入力して実行することができます。
# 支払いが成功しました
4242 4242 4242 4242
# 支払いには認証が必要です
4000 0025 0000 3155
# 支払いが拒否されました
4000 0000 0000 9995支払いが成功する番号を入力して、その他の情報は適当に埋めます。
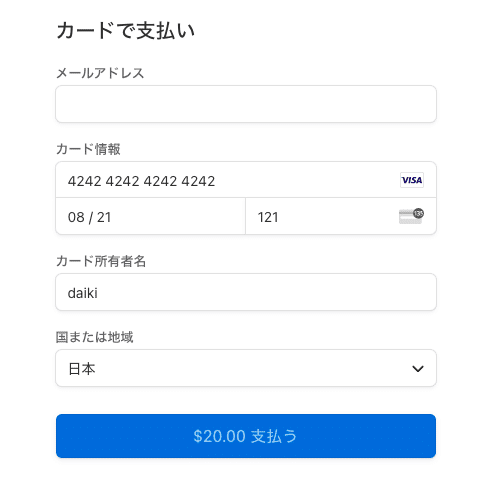
[$20.00支払う]をクリックすると…
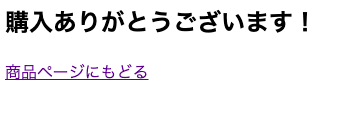
購入完了ページが表示されました。
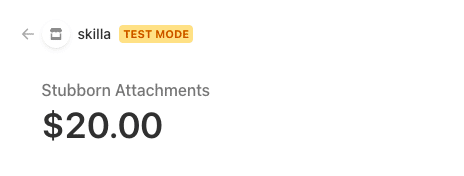 左上の戻るボタン (⇦)を押すと…
左上の戻るボタン (⇦)を押すと…
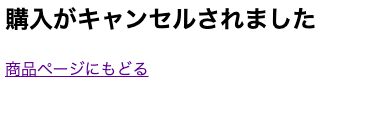
キャンセルページが表示されました。
まとめ
stripeのサンプルは実例があるので、すぐに実装できました。これでいつでもオンライン販売ができるようになりますね!
ここまで読んでいただけたなら、”スキ”ボタンを押していただけると励みになります!(*´ー`*)ワクワク
