
noteやブログを始めたけどおっくうな人向けの記事_音声入力編
Twitterやnote、youtubeなど個人の情報発信ハードルが下がっています。noteは1日15000件のnoteが公開されているそうです。サラリーマンでも学生でも関係なく情報発信をする時代です。
それでも世の中の大半の人は情報発信することがおっくうではないですか?特にnoteやyoutubeは閲覧専門のほうが多いと思います。
こんなことを書いている僕も、ついこの間まで閲覧専門でした。なぜなら、文字を書くことが苦手だからです。(笑)
今回はそんな僕が、約3000字のnoteを9週間連続投稿できるようになった最も大きいな理由、音声入力で記事を書く方法をお伝えします。
あ、挨拶遅れました、Livesense Letter木曜日担当のダイチです。
メリット
1. 記事作成時間が短縮
タイピングよりも話す方が作成スピードが速いのは当たり前です。
また、文章を作成しながら新しいことを思いつくことが多々ありますが、そんな時も音声で追加すればいいので圧倒的に速くなります。
僕の場合、作成時間は-60%程度になりました。(5時間=>2時間)
2. 記事内容の質が向上
音声で一気に記事の8割を作成するため、自然と枝葉の話を削除することになります。そのため、話がまとまります。
また音声で入力した記事を見直すときは、人が作成した記事をチェックするように見直しできます。
自分で自分の文章を見直すとミスを発見しづらいのですが、人の文章のおかしいところはすぐに見つけることが出来きませんか?(笑)
このやり方だと、音声で作成した文章だからなのか、チェックする時は自分が書いた文章という先入観がなくチェックすることができます。
というかあまり何を書いたか覚えていません。笑
ともかく、音声入力だと文章のおかしいところや誤字脱字をすぐに発見することができます。
必要な環境
次に音声入力をするために必要な環境ついて簡単に説明します。
音声入力をする時は周りに誰もいない状況が好ましいです。もしくは身内など自分の話を聞かれても大丈夫な人がいる環境なら大丈夫です。
というのも、別にカフェで音声入力できないこともないのですが、一人でブツブツ話してる人は変人に見えてしまうのでやりづらいと思います。
全く周りの目が気にならないという猛者は別ですが(笑)
僕は気になるので、家か人のいないオフィスで書くことが多いです。
今はコロナの影響で在宅勤務が多くなっていると思います。音声入力を試すにはうってつけな機会かもしれません!
ちなみにこの記事も自分の部屋で話しながら書いてます。(笑)
それでは書き方についてステップに分けてご紹介します。
ステップ1: 書きたい内容を決定
最初はタイトルではなく、書きたい内容を決定することを優先します。いくつかネタを用意しておいて、その中からどれを選ぶか決める形でも大丈夫です。
ついつい、いい記事を書きたくなって内容選びに迷うことがあるかも知れませんが、量をこなすことが良いと思っています。
たくさんアウトプットしていく中で、どんな人に読んでほしいのかその人にとってどういう内容をどのような書き方がよいかは精査されていくと思います。
読み手は対して自分の記事を真剣に読まないので気楽に書きたいことを書いていましょう。なぜか記事を書くときはすごく自意識過剰になるのは僕だけではないと思います。
ステップ2: アウトラインを作成
内容が決まったら、アウトラインを作成します。
アウトラインとはどういう文章構成にするかを決めることです。
この記事のアウトラインの一部を貼り付けてみました。
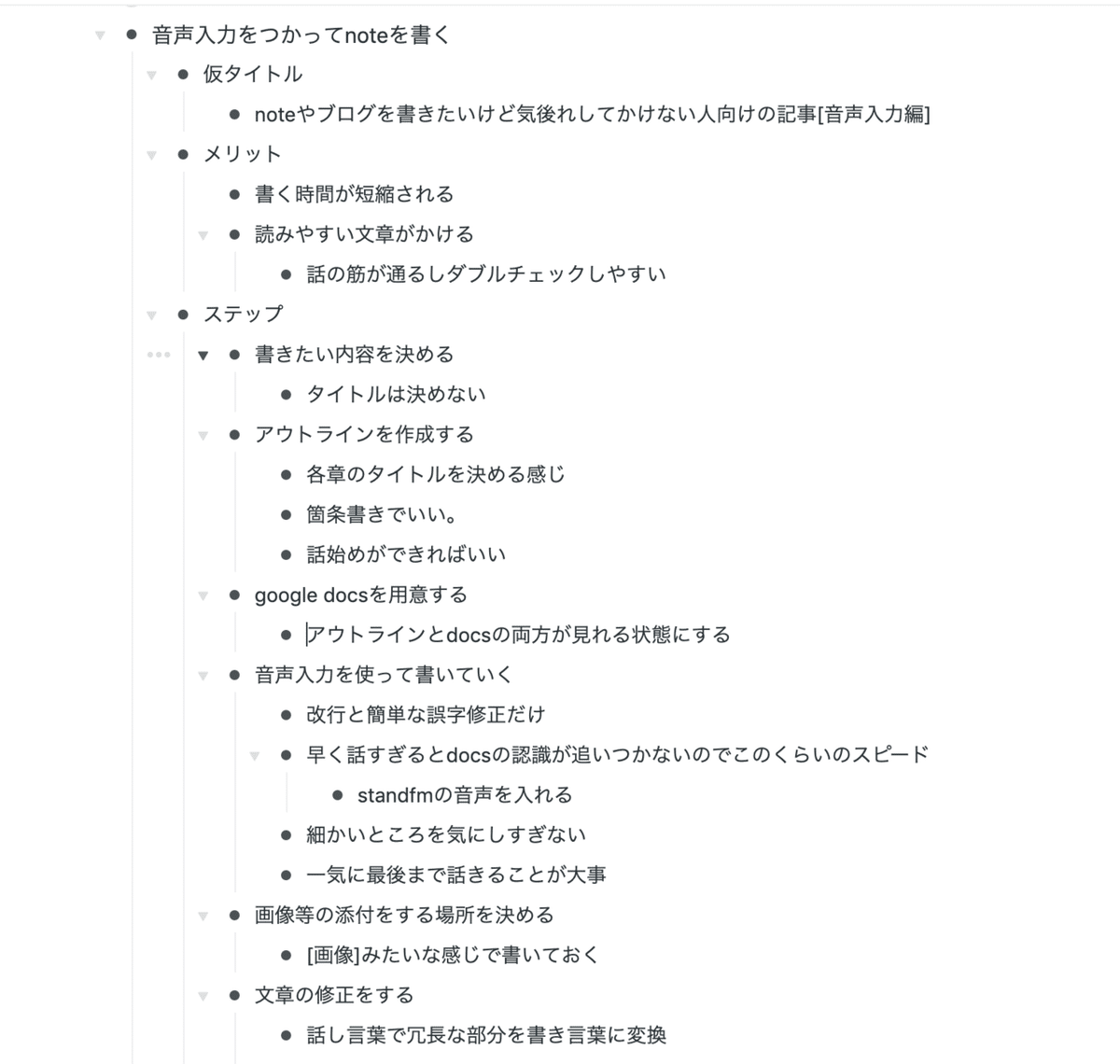
各章のタイトルとそこで話したい内容を決まっていればOKです。
自分が話し始めるために必要な情報さえあればいいので、一言でも大丈夫です。
僕がタイピングで文章を書く場合もアウトラインを作成します。タイピングで記事を作成する場合はアウトラインで作成した文章をそのまま使うことやそれに付け足すして記事することが多いです。そのため、ついついアウトライン上でたくさん内容を書こうとしていました。音声入力の場合、話すだけで文章を作成することができるのでアウトラインの作成時間も縮小できます。(作り込んだほうがいいことも多々あります)
ちなみにアウトラインはworkflowyというアプリを使っています。
ステップ3: Googleドキュメントを用意
ここでやっと音声入力のツールの出番です。
たくさんの音声ツール入力を試したわけではないので、もっといいツールがあれば是非教えてください。僕はPCでGoogleドキュメントを利用しています。スマホでも試しましたが、少し沈黙があると音声が止まってしまうため、PCを利用しています。PCだと5秒程度の間があっても大丈夫です。
ステップ4: 音声入力を使って記事作成
音声入力をするときは、PCでは改行と明らかな誤字修正程度だけキーボードを利用します。
Googleドキュメントの優れた部分は変換機能です。
文脈から推測して適切な漢字に調整してくれます。機械学習は偉大です。
このとき注意する点は2点です。細かいことを気にせず一気に書ききることと、話すスピードを早くしすぎないことです。音声入力に時間をかけすぎると、そもそも時間短縮につながりません。3000字程度であれば、10分ぐらいで書くことができると思います。
話すスピードの目安は、実際に利用してみるとすぐにつかめると思います。
ステップ5: 画像を挿入する場所を決定
音声入力が完成した段階で記事の8割は完成しているはずです。記事の内容をわかりやすくするために画像やその他の添付ファイルを用意します。大事なのは先に文章を作成してしまって最後に画像を挿入することです。
添付ファイルは、あくまで補助なので最後につけてあげましょう。
ここでは、画像を挿入したい場所に[画像]というような形でいれとくだけでOKです。これで下書きが完成です。
実際にこの記事の下書きを公開してみたので気になる方はどうぞ。
この記事の下書き
ステップ6: 文章の修正
ここまで出来たら音声入力した文章の修正をしていきます。
修正する時に注意するところは下記のポイントです。
・半角スペースを削除
・話し言葉を端的な言葉に書き換える
・誤字脱字の修正
・句読点の抜け漏れ
音声で入力すると話し言葉になると思います。理解しやすさとしては、話し言葉にもメリットはあります。しかし、そればかりだと冗長な文章になってしまいます。
音声入力で作成した文章は、間違ってる表現や文章があることが前提になるので人の文章を読むような気持ちで誤字脱字のチェックができます。
僕は自分自身でダブルチェックは人の記事をチェックするよりも雑になります。音声入力だとそれがかなり薄れることが一番の魅力かもしれません。
ステップ7: タイトルと本文の最初を作成
ここまでできれば記事の冒頭を作成します。下記のnoteによると、冒頭の大事さを伝えています。
傑作や名作を生み出せる人はタイトル+ヘッダー画像+冒頭数行でまず構成ができている。
いきなり冒頭から書き始めてしまうとその後の記事の内容は固まっていないので話がずれてしまうことがあります。読んでほしい人が読みたくなるような冒頭を作成します。(自分もまだまだですが)
ステップ8: 画像を挿入
ここまでできたら文書はほぼ完成しているので画像等を差し込みます。
ステップ9: noteなどのサイトで記事をアップ
最後にGoogleドキュメントでできた記事を自分がアップするサイトに貼り付けます。
ここで最終チェックとして文章や画像に問題がないか確認します。
そして最後はアップします。
以上で終了です。
まとめ
僕は昔からかなり文章を書くことが苦手で、口頭でのコミュニケーションを多様してきました。そんな僕でもこの方法で記事を書くようになりかなり抵抗が減りました。
口頭でのコミュニケーションはログとして残しづらいことやわかりやすさを重視して情報量が少なくなってしまいがちです。この方法ならば、文章と口頭の両方のメリットを活かす事ができると思っています。ぜひお試しください。
少しでもためになったと思った方は、「スキ」をお願いします。
【おまけ】おすすめnote
この記事は、Livesense Letterというリブセンス社員の有志によるマガジンに寄稿しています。そこで、Livesense Letterのおすすめ記事を紹介します。
今週のおすすめnoteはリブセンス事業部長のホシノリキさんの力作です。
極度乾燥(しなさい)みたいなタイトルですが、リキさんのリブセンスでの経験を振り返りながらリブセンスがどんな会社かを感じれる名作noteです。色々な企業採用ページにある会社を通してのメッセージではなく、会社の校閲が入っていない等身大の記事です。他の事業部長や責任者に記事を書いてもらう予定なのでお楽しみに!
ぜひご一読ください!
この記事が参加している募集
この記事が気に入ったらサポートをしてみませんか?
