
初学者向けのミキシング講座-第1回:ミキシング前の下準備
音楽制作で悩まれる方の多いミキシングについて、基礎的な内容をこれから全10回ほどで解説します。本内容は、私が東京工科大学で担当する『DAW演習 Lv.2』講義の補足資料としても活用できます。
使用ツールはCUBASE PRO 10.5、標準プラグインを想定しています。
※CUBASE 7以上のバージョンであれば参考になると思いますが、6.5以前はMix ConsoleのGUIが大きく異なるためアップデートを推奨します
ミキシングしたい楽曲のパラデータがお手元にある方を対象とした記事です。「そもそもCUBASEの使い方が全く分からない」「曲を作ったことがない、あるいはミキシング用の素材がない」という方は、以降の内容は理解が難しい場合があります(今後、補足記事を用意する予定です)。
ミキシング前の準備について
ミキシングとは、録音された複数のオーディオファイル(パラデータとも言います)の音量バランスや音質を整える作業のことを差します。ボーカルやギター、ベースなど、それぞれの素材の音を混ぜ合わせて、最終的に音楽として聴感上バランスのいいデータを作成することが目的です。
第1回では、CUBASEでミキシングを行う際の最初の5工程を行います。
トラック数にもよりますが、慣れれば15分から30分ほどで終わる作業です。

手順01-プロジェクト設定
まずはミキシングの素材となる楽曲データをCUBASEにインポートします。
オーディオをインポートする前に、必ずプロジェクト設定を確認[Shift+S]して下さい。例えば楽曲が48kHz/24bitでレコーディングされている場合、そのようにプロジェクト設定を合わせます。また、楽曲のテンポも設定します。
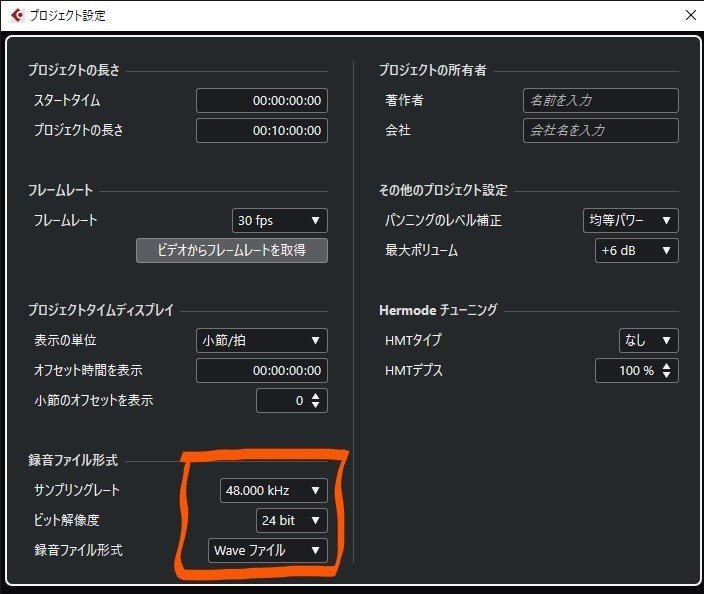
なお、誤ってプロジェクト設定を事前に異なる値にした場合、「リサンプル」を行うことになります。これは異なるサンプリングレートの素材を用いる際の機能であり、明確な意図がない場合は使用を避けましょう!
手順02-オーディオインポート
プロジェクト設定が完了したら、オーディオを読み込みます。
「ファイル」→「読み込み」→「オーディオファイル」からも行えますが、理由がない場合はフォルダからドラッグ&ドロップを行うのが一般的です。
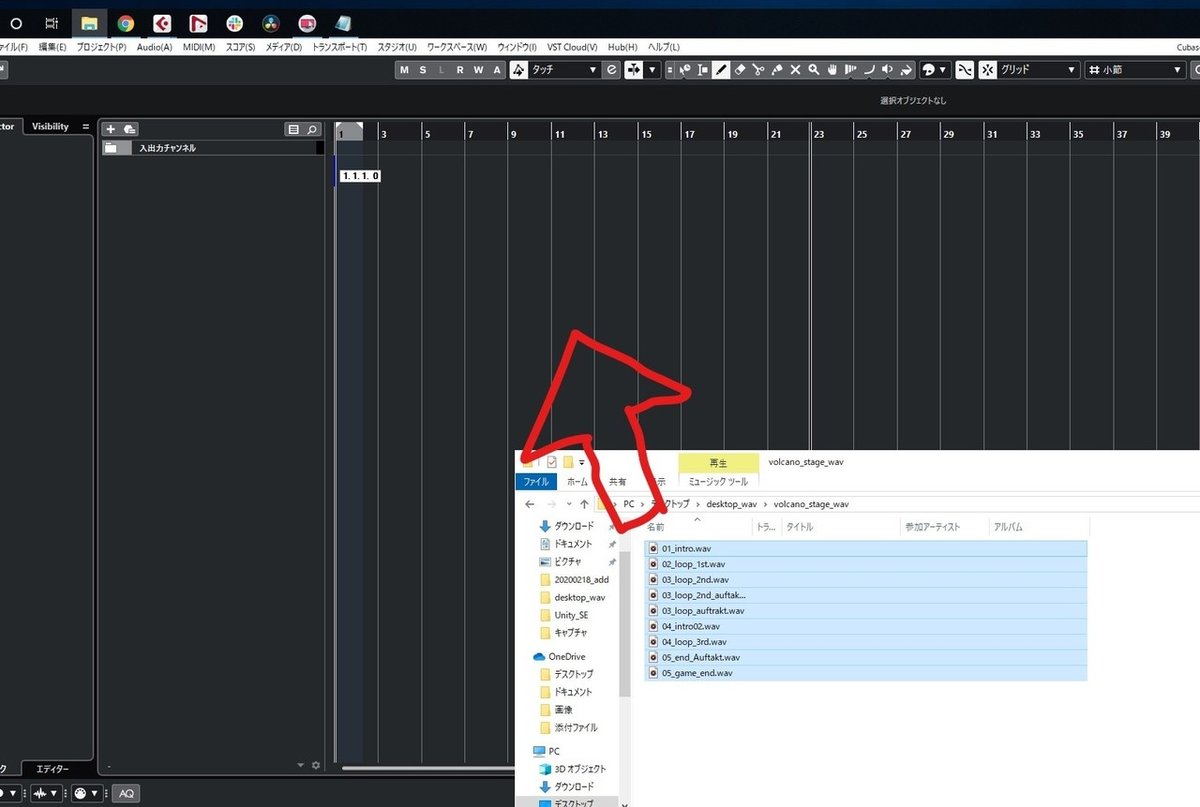
「読み込みオプション」ウィンドウがポップアップします。
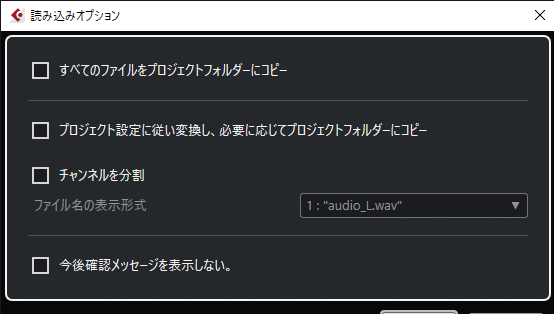
「すべてのファイルをプロジェクトフォルダーにコピー」にチェックを入れると、オーディオのコピーが自動的に作業フォルダ内の「Audio」の中に作られます。
チェックを入れない場合は、フォルダのディレクトリ(フォルダ階層、例えばdesktopなど)を参照するので、データを移動してしまうとオーディオデータをmissingしてしまいます。
素材を手動でフォルダに移動する場合は”コピーをしない”、そうでない場合は”コピーをする”という使い分けができますが、基本的にはコピーを行う方がトラブルは少なくなります。
「プロジェクト内のオーディオファイルがどのディレクトリを参照しているか?」を確認するためには、[Ctrl+P]でプールを開く必要があります。
データ構造を理解するため、プール内のAudioの「保存先」がどこになっているか一度チェックしてみましょう。
手順03-Quick Link機能でフェーダー全体を下げる
読み込みが終わっても、まだ再生してはいけません。
オーディオファイル数が多いと、多くの場合は再生と同時にクリップします。クリップとはマスターフェーダーへの過大入力により歪みが生じている状況を差し、ミキシングにおいて最も回避すべき状態です。
デジタルオーディオの世界では、素材を入れる箱のサイズが明確に決まっており、超えた分はあふれてしまう。こんなイメージを持って下さい。
CUBASEでは、クリップが発生した場合マスターフェーダー下部が赤く点灯して知らせてくれます。
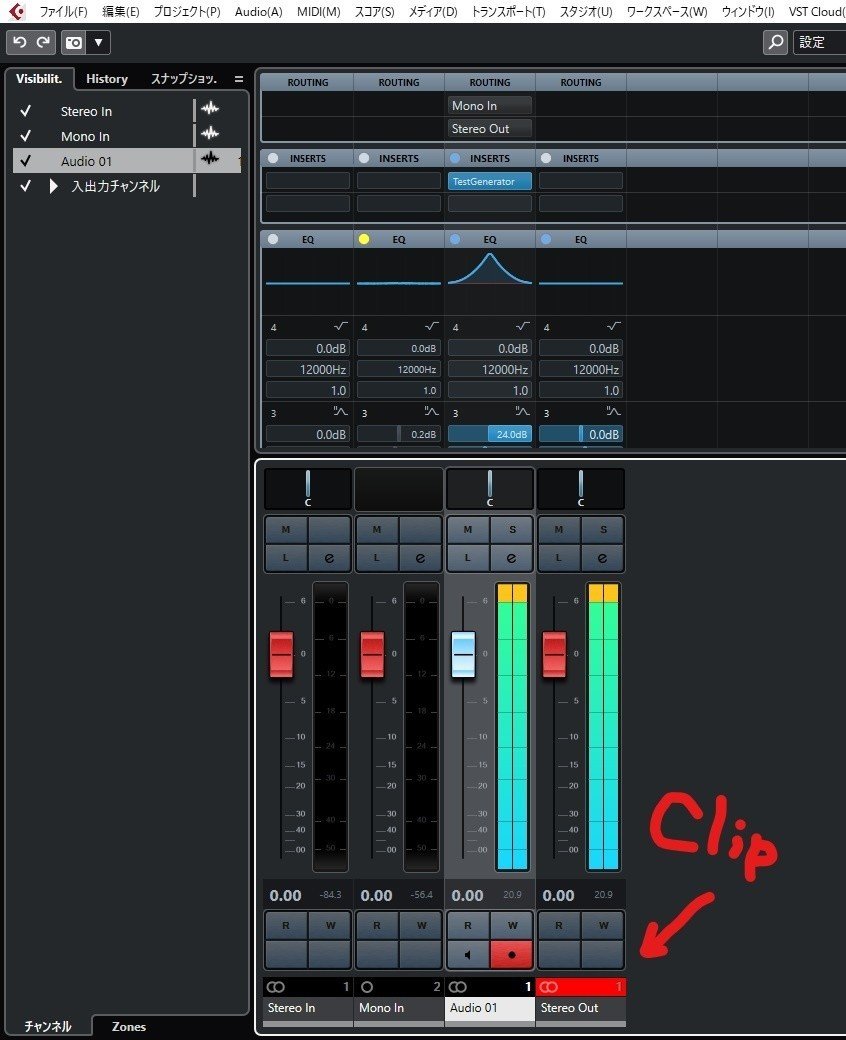
このクリップを回避するために、Quick Linkを用いてフェーダー全体を下げておきます。楽曲によりけりですが、マスターフェーダーが平均して-6dBを示す程度が丁度良い場合が多い(※)です。
※これは内部処理が32bit floatエンジンに切り替わる前の定石であり(CUBASE PRO 9以降からは64bit floatにも対応)、現在はフェーダーを大きく下げても音質劣化は発生しなくなりました。そのため、あえてギリギリを攻める必要はなくなり、余裕を持ってフェーダー全体を下げた方が最終的なMIXがうまくいくケースが増えました。
同じ理由で、32bit floatではクリップしても聴感上の問題はほぼ起きません。この辺りの内部精度の話は、今はまだ気にしなくて構いません。
[F3]でMix Consoleを立ち上げ、全トラックを選択後に[Quick Link]を設定し、適宜フェーダーを下げて行きます。
Mix Consoleを立ち上げる:[F3]
Quick Link:[SHIFT]+[ALT](押している時だけLinkする)なお、この段階における頻出ショートカットは以下の2つです。
Mix Consoleを扱う上で、絶対に覚えておきましょう。
Mix Consoleの表示を拡大:[H]
Mix Consoleの表示を縮小:[G]手順04-(任意)マーカートラックの作成
Aメロ、Bメロ、サビなどの位置にマーカーを作成しておくと便利です。
マーカートラックとは、楽曲の指定した場所に再生カーソルをジャンプさせる機能です。
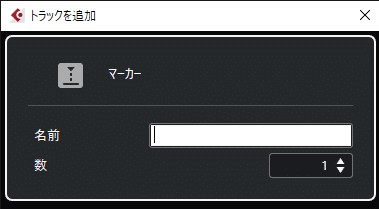
[右クリック]→[マーカートラックの作成]→[名前を入力]
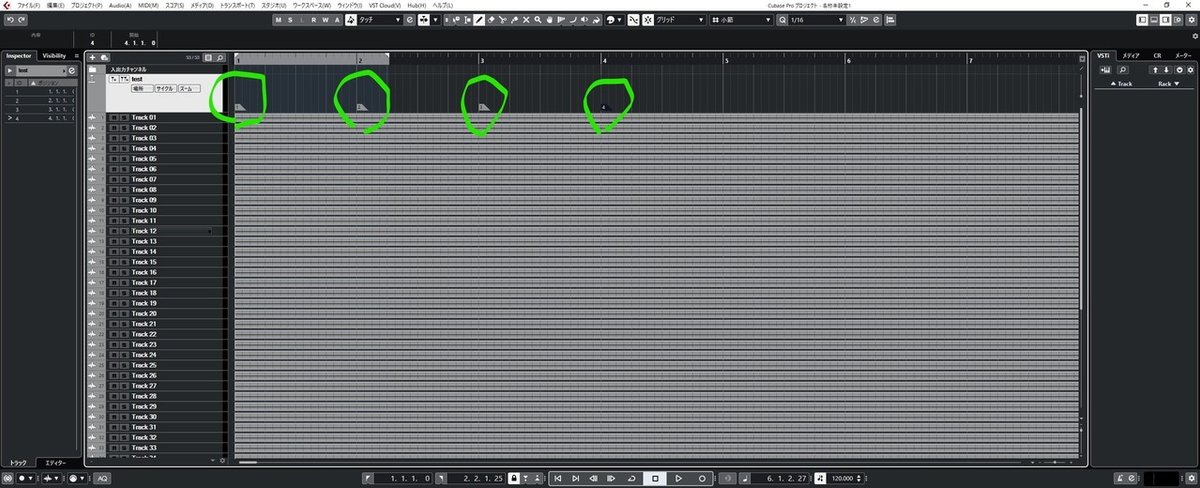
マーカートラック上で[鉛筆ツール](ショートカット=8)でマーカーを作成
これで、1,2,3などの通し番号(ID)でマーカーが作成可能です。
作成したマーカー位置にジャンプする場合
[SHIFT]+[数字キー]SHIFTを押しながら数字キーを押すことで、該当のIDのマーカー位置へジャンプ可能です。Aメロだけ音が小さい、サビだけ音が大きいなどの状況が起こらないよう、楽曲全体を聴きながらミキシングを進めるのがコツです。
手順05-グループチャンネルトラックの設定を行う
全体的にフェーダーを下げたら、グループの設定をしていきます。CUBASEのMix ConsoleのGUIはアナログミキサーを踏襲しており、信号は上から下へと流れる仕組みです。
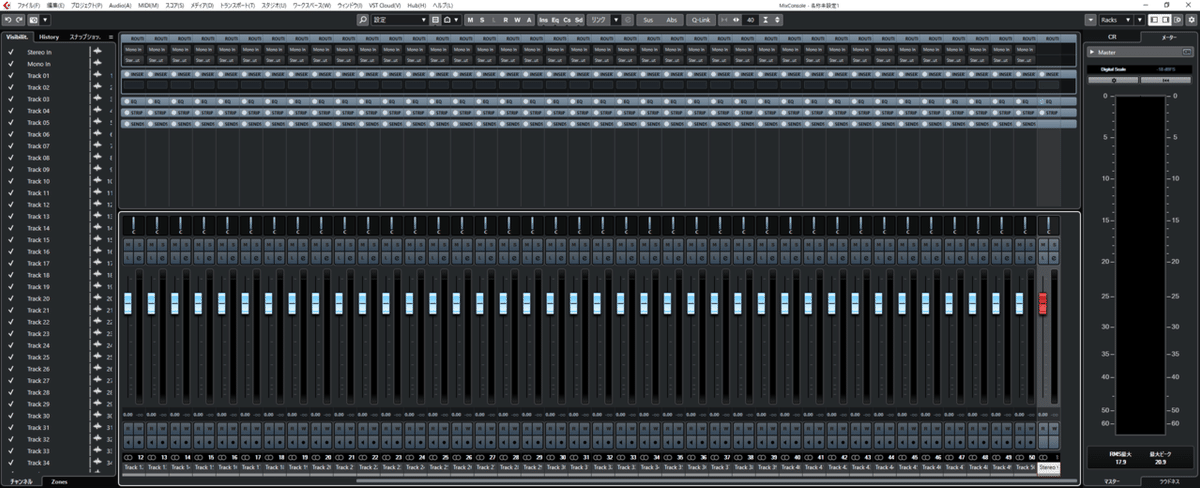
複数のオーディオチャンネルからの出力をグループチャンネルにルーティングできます。これによって、1 つのフェーダーを使用してチャンネルレベルをコントロールしたり、すべてのチャンネルに同じエフェクトや EQ を適用したりできます
引用元:Cubase Pro 10.5.0 オペレーションマニュアル
デフォルトでは、すべてのトラックの信号が「Stereo Out」=マスターフェーダーへ流れる設定になっています。グループチャンネルを作成することでルーティングの設定を変更することが出来ます。
…そもそも、これはなんのために行うのでしょうか?下の図をご覧下さい。

ドラムセットは、スネアやハイハット、バスドラムなどに個別にマイクを立てる方式が一般的です。2Tom編成のドラムセットは、平均して10~20個程度のオーディオトラックで構成されています。
さて、あなたが「ドラム全体の音量をMIXの中で変更したい!」と思ったとき、これら10~20個のオーディオトラックのフェーダーをいちいち操作しなくてはいけないのでしょうか?
……。
こういったシチュエーションで役に立つのが「グループチャンネル」です。
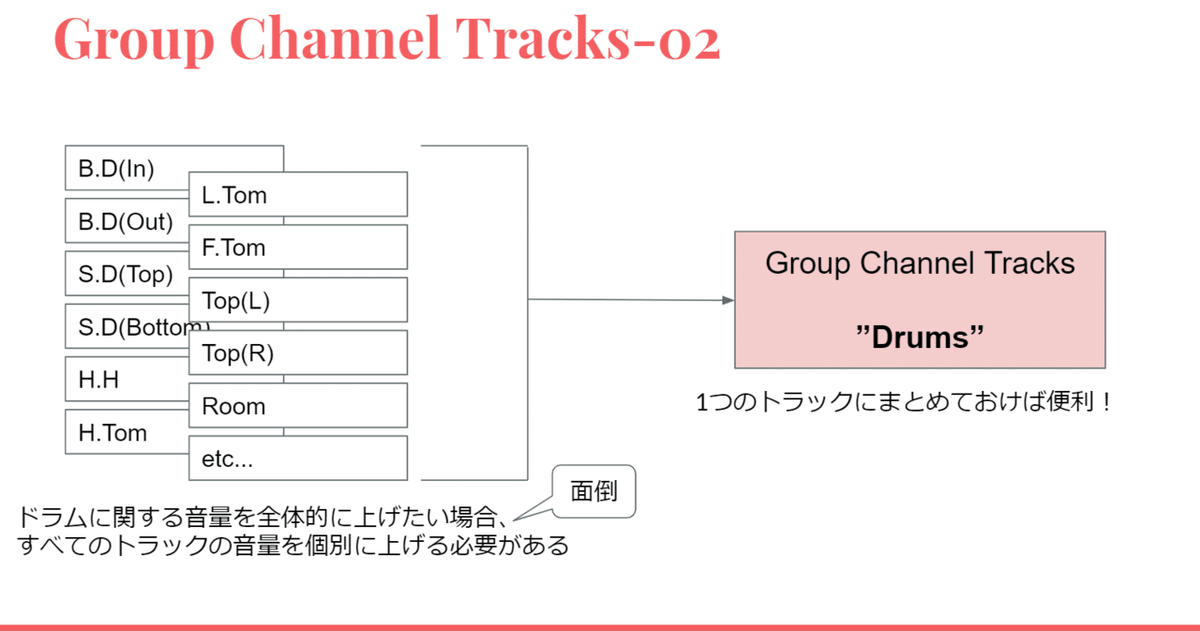
スネアやハイハットなどを一度「グループチャンネル」にまとめることで、ひとつのフェーダーでドラム全体の音量を上下することが可能になります。このことは、「バスを組む(まとめる)」とも呼称します。
”Drums”と名付けたグループチャンネルのアウトプットは、デフォルトではStereo Outになっています。最終段へ信号が送られる前に、いくつかのチャンネルをまとめておくことを「ステムミックス」とも呼びます。
例えばバンド系の楽曲をMIXする場合、ボーカル全体、ドラム全体、バッキングギター(L+R)、ベース(D.IとAmpを併用する場合)などをバスにまとめておくと便利です。楽曲に応じて、やりやすい設定を見つけましょう。
グループチャンネルの作成方法

[右クリック]→[グループ トラックを追加]
もしくは
[プロジェクト]→[トラックを追加]→[グループ]
設定画面のポップアップ後、
[構成を選択]→[任意の名前を設定]→[数を入力]→[トラックを追加]
これでグループチャンネルを作成することが出来ました。今回はドラムなので、構成をmonoではなくStereoに設定し、数は1つとしました。
あとは「どのオーディオトラックをグループに送るか(ルーティングするか?)?」を指定するだけです。
ルーティングの設定方法
1.[F3 Mix Console]→[ROUTINGタブを開く]→[Stereo OutをDrumsに変更]
もしくは
2.[オーディオトラックのインスペクター画面]→[アウトプットのルーティング]→[Stereo OutをDrumsに変更]どちらの手順でも同じ結果が得られます。まとめて複数のオーディオトラックを送りたい場合は、Mix Console上で[複数選択]→[Quick Link]→[Stereo OutをDrumsに変更]という手順を踏むと時短になります。
■■■
お疲れ様でした。これでミキシング前の下準備が出来ました。
最初にここまで用意をしておけば、今後の作業で悩むことがあっても、初期状態まで立ち返ってしまうことはありません。”自分にとって一番やりやすい設定”が見えてくるまでは、この手順で作業を行うことをおすすめします。
また、特に分かりにくいMix Consoleのルーティングについては、後日もう少し掘り下げた内容を投稿予定です。
次回は「ラフミックス編」です。
以降は編集後記的な内容が続きます。
ここから先は
¥ 100
この記事が気に入ったらサポートをしてみませんか?
