
お試し!Amazon SageMaker(準備編)- Trying Out SageMaker (Setup)
仕事で少しだけ関わる機会がありましたので、Amazon SageMakerを触ってみました。
多数の機能を備えたサービスですが、初回は準備編ということでSageMaker Studioをセットアップしてみようと思います。
Amazon SageMakerの概要
Amazon SageMaker(以下、SageMaker)については公式から以下の紹介がされています。
SageMaker は、フルマネージドインフラストラクチャ、ツール、ワークフローを使用して、あらゆるユースケース向けのデータの準備、機械学習 (ML) モデルの構築、トレーニング、デプロイを行うフルマネージドサービスです。
もう少しだけ掘り下げると以下の特徴があります。
機械学習の利用のために必要な機能を一貫して利用できそうですね。
開発環境: SageMaker Studioという統合開発環境が提供されており、モデルの構築、トレーニング、デプロイまでの1つのインターフェースで行えます。
スケーラブル: 大規模なデータセットや複雑なモデルトレーニングに対応するため、必要に応じてリソースを拡張できます。
MLアルゴリズム: 様々なビルトインアルゴリズムを使用することができ、さらにカスタムアルゴリズムを使用することもできます。
デプロイ: 簡単にモデルをデプロイすることができ、リアルタイムやバッチ処理として使用することができます。また、デプロイしたモデルの品質の監視機能も提供されています。
セキュリティ: 責任共有モデルによるAWSのセキュリティとコンプライアンスに準拠しています。
SagaMaker Studioのセットアップ
それではSagaMaker Studioをセットアップしてみます。
なお、2023/11/30からこれまでのSageMaker StudioはClassicと呼ばれるようになりました。
本記事では新しいSageMaker Studioを使っていきます!
ドメインの作成
SageMakerのドメインの一覧画面からドメインを作成していきます。
今回はIAM Identity Centerを試してみたいので「組織向けの設定」を選択します。
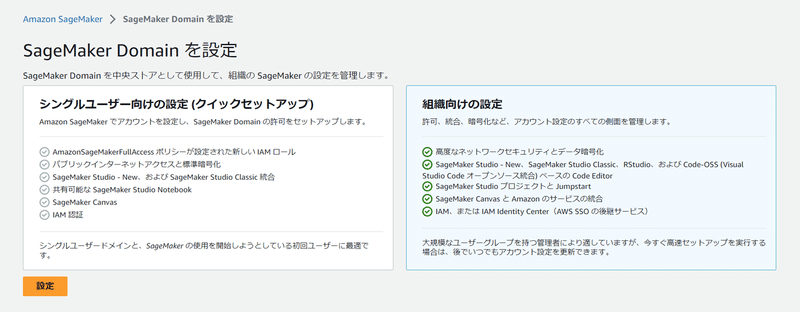
ステップ2 ユーザーとMLアクティビティでアクセス方法が選択できます。
「AWS アイデンティティセンター」を選択し、お試しで作っておいたSageMaker用のユーザーグループを選択してみました。
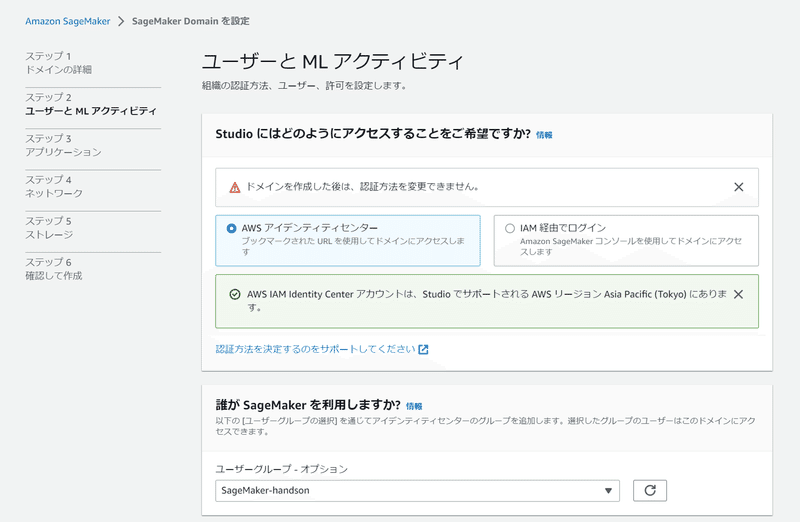
IAMロールについては「新しいIAMロールを作成」を選択し、機械学習のアクティビティはデフォルトの設定のままにします。
S3 Bucket AccessにはSageMaker用に作成しておいたS3バケットを選択しています。
ステップ3 アプリケーションでは有効化するアプリケーションを選択します。
今回は目的のSageMaker Studioがデフォルトで選択されていますので、特に変更しません。
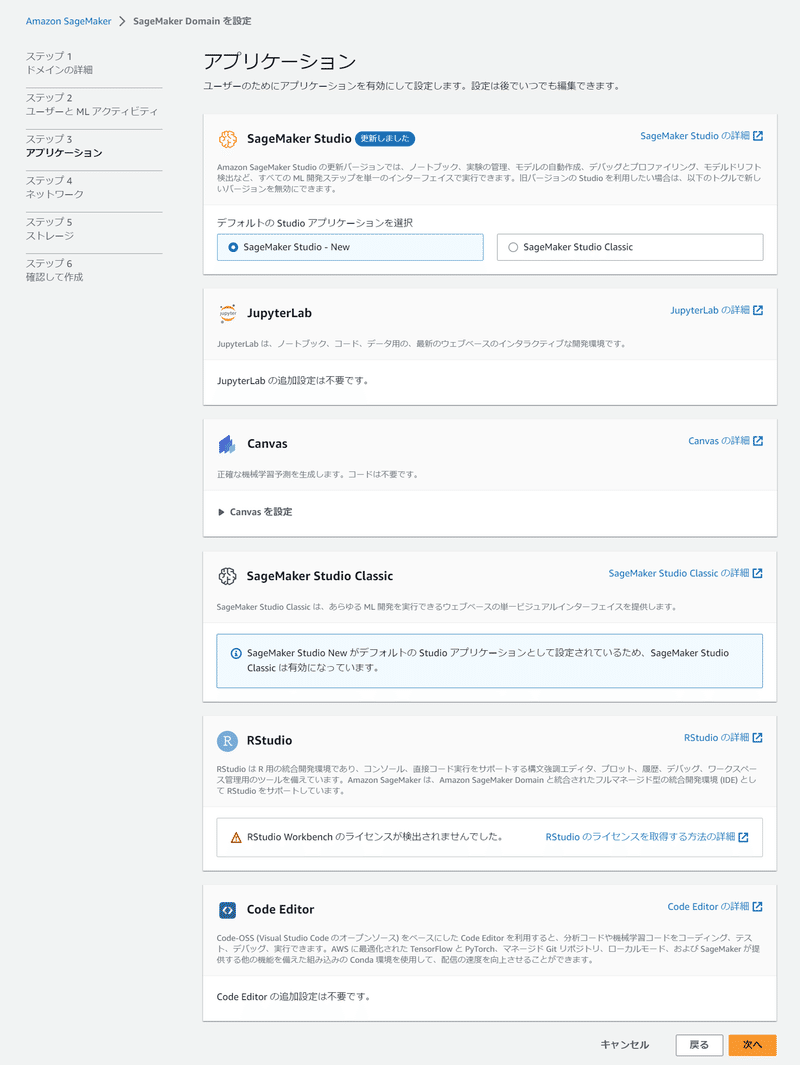
ステップ4 ネットワークについてですが、今回はパブリックインターネットアクセスを使用します。
※SagaMakerからEFSストレージを使用する場合はもう少し設定が必要そうでしたので、今後検証して記事にできればと思っています。
ステップ5 ストレージではの暗号化設定が行えますが、こちらも今回はデフォルトの「カスタム暗号化なし」のまま進めます。
ここまで設定すると確認画面でこれまでの設定が確認できます。
最後に送信ボタンを押して(数分待ち)ドメインの作成は完了です!
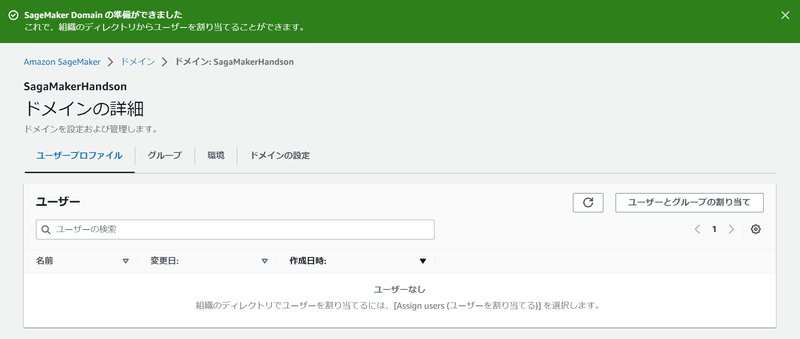
SagaMaker Studioへサインイン
今回ハンズオンをするユーザーはIAM Identity Centerで管理されたユーザーです。
一度サインアウトしてからSSOでサインインしてみると、AWSアカウントの横に「SageMaker Studio」が追加されていますね!
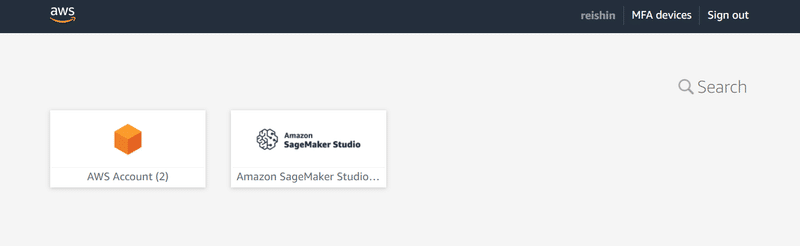
そこからSagaMaker Studioにサインインすると、無事Home画面が表示されました!

JupyterLabの起動
まずJupyterLabを実行するためのspaceを作成します。
Home画面からJupyterLab画面に遷移したのち、右上「Create JupyterLab space」を押下します。

表示されたモーダルにNameを入力して「Create space」を押下すれば、spaceが作成作成されてそのspaceの画面が表示されます。

あまりお金がかかっても困るのでインスタンスサイズは変更せず(ml.t3.medium)、「Run space」を押下してインスタンスを起動します。

spaceのStatusがRunningになったことを確認したら「Open JupyterLab」を押下します。
新しいタブでJupyterLabが起動しました!!!
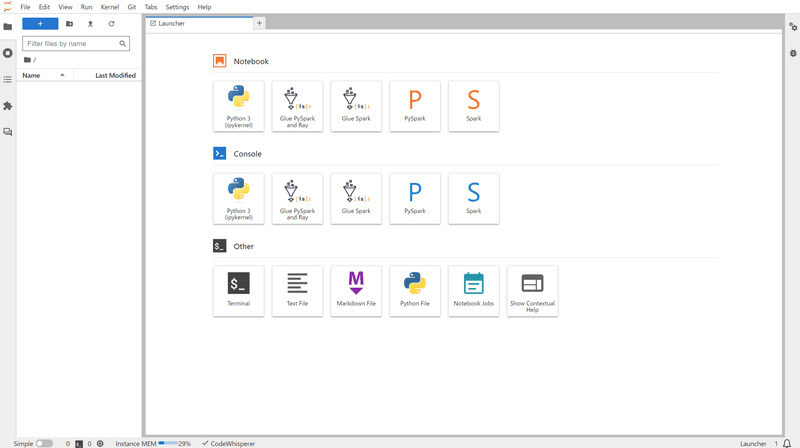
インスタンスの停止
JupyterLabを使い終わったらインスタンスを停止しておきましょう。
先のspaceの設定画面で個別に確認するほか、Running instancesという画面も用意されています。

完全に不要、となった場合はこちらを参考にEFS含めて全部消しておきましょう。
https://docs.aws.amazon.com/ja_jp/sagemaker/latest/dg/gs-studio-delete-domain.html
まとめ
今回はSagaMakerの準備編として、SageMaker Studioのセットアップをしてみました。
細かい設定もできますが、とりあえず触ってみたいというのであれば簡単にセットアップできてしまうと思います。
一部の設定はSageMakerを使いながら調整必要になると思っていますので、あくまでもご参考程度でお願いします。
本当はサンプルコードくらい動かしてみたかったのですが、また次回とさせていただきます。
この記事が気に入ったらサポートをしてみませんか?
