
【基本-2022年版】Shopify商品登録-裏基本-文字数を知る
更新情報
2024/02/18 画像ファイル名
2023/07/29 Shopify バリエーションバージョンアップ
2023/05/22 「商品価格に税を適用する」をチェックを入れるに内容修正
2023/05/21 商品説明画面の更新
■はじめに
ちょっと解決・ちょっと決定していくために基本の文字数を知る。
Shopify は毎日に近い位バージョンアップがあります。
表示や内容が追加や変更されている場合がありますのでご了承ください。
この資料は、Shopify (ショッピファイ) の商品登録の基本です。
決まりがわかれば、決定できる事や解決できることがちょっと増えます。
商品登録に困ったらご相談ください
▶ 商品登録のご依頼時のチェックリスト
【内容】
・各項目の説明
・文字数・容量
・追加できる機能
■はじめてShopifyを試してみる方
Shopifyは色々な機能が沢山あります。
以前は日本語の説明も充実してきていますのでShopify運営の説明もあわせてご確認ください。
■ Shopify での商品登録の方法
カートによって、商品登録する方法が「手動」「CSV」「アプリ」「外部システム」等のパターンがあり、有料・無料など様々です。
管理画面から登録【基本】
CSVで登録
Shopify アプリを使用
その他
等のパターンがあります。
この記事では管理画面から登録【基本】について説明いたします。
■ 商品を登録してみよう (基本編)
商品登録する画面を開く
商品管理 ➡ 商品を追加する
を選択し、商品登録画面を開きます。

登録する基本内容
1.タイトル
2.説明
3.メディア
4.価格設定
5.在庫
6.配送設定
7.配送重量
8.関税の情報
9.デジタル商品の設定
10.バリエーション
11.検索結果
12.ステータス
13.販売チャンネル
14.販売元・カテゴリー
15.コレクション
16.タグ管理
17.テンプレート
1.タイトル
商品タイトルを記入します。

タイトル文字数
文字数は 255文字以下になります。
楽天、Yahoo!等、日本のモールなどでは 文字数 or Byte数 とで記入出来る文字数が変りますが、Shopifyの場合は、英字・日本語関わらず【255文字】以内となります。

©等の特殊文字の表示の注意
楽天などのモールなどでは© と言う記号をそのまま入力しても文字化けして表示がされません。
その為、© = © と言うHTMLに置換えて表示がされている場合があります。
【例】
© = ©
® = ®
™ = ™
楽天の場合 ➡ © で表示が出来る。
Shopifyの場合 ➡ © で表示が出来る。
モールなどでは タイトル・商品説明共に © で記載がされていますが、Shopify では 「タイトル」は入力したテキストがそのまま表示されますので特殊文字を使用されている場合はご注意ください。
■入力

■表示
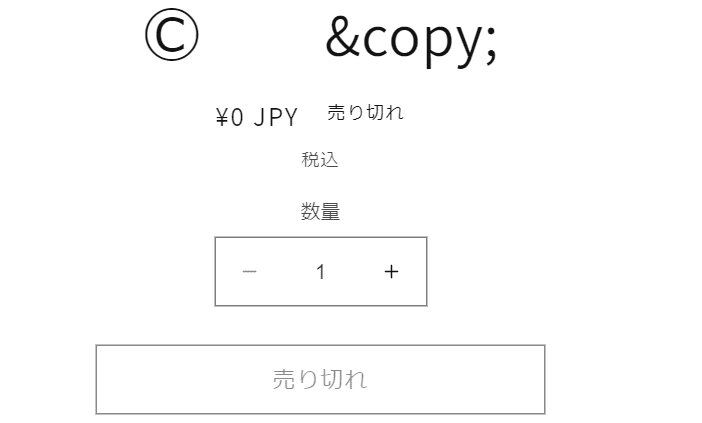
2.説明
商品の説明文を記入します。
上部のアイコンで文字装飾や画像の入力などや </> でソースでの入力に切り替えることが出来ます。

Shopify では商品説明の入力項目は1か所のみです。
HTMLやCSS等も入力することが出来ます。
他のカートと違い、文字数やHTML、外部リンクなどの規制が殆ど無いため商品説明部分でエラーになる事は殆どありません。
他の独自カートやモールなどとは違い、制限が少ないので、Excelでの限界文字数「32,767 文字」でも登録が出来ました。
※HTMLのタグやスペースを含む文字数になります。
※商品説明の項目は1項目のみですが増やしたい場合は「アプリの使用」や「メタフィールドの設定カスタマイズ」等、追加構築で対応する方法があります。
メタフィールド追加のカスタマイズをしたい場合は、お問い合わせ下さい。
2023年春ごろから、AIでの文章作成も導入されました。
商品説明を考える時間が短縮できるようになりました。
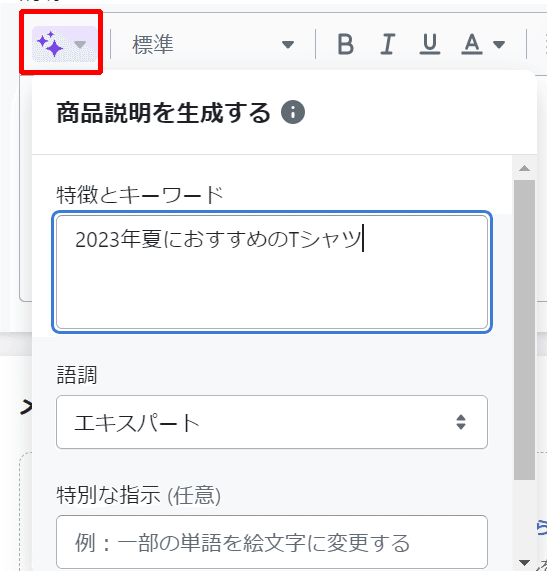
3.メディア(画像)
商品画像を保存します。

画像の保存方法
「ファイルを追加」でパソコン上から選択
「URLから追加」でURLを記入
点線の枠内に画像をドラッグ&ドロップ
でアップロードする事が出来ます。
動画もアップロード可能です。
1商品最大で 250枚の画像を登録する事が出来ます。

アップロード制限は「20メガピクセル」「20メガバイト」以内です。

代替えテキスト alt 入力
画像をクリックすると、代替えテキストが入力することが出来ます。

画像の左下の方のマークをクリックすると「リサイズ」「描画」「トリミング(回転)」が出来ます。
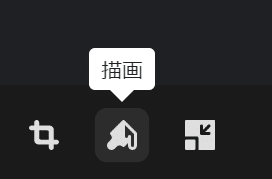
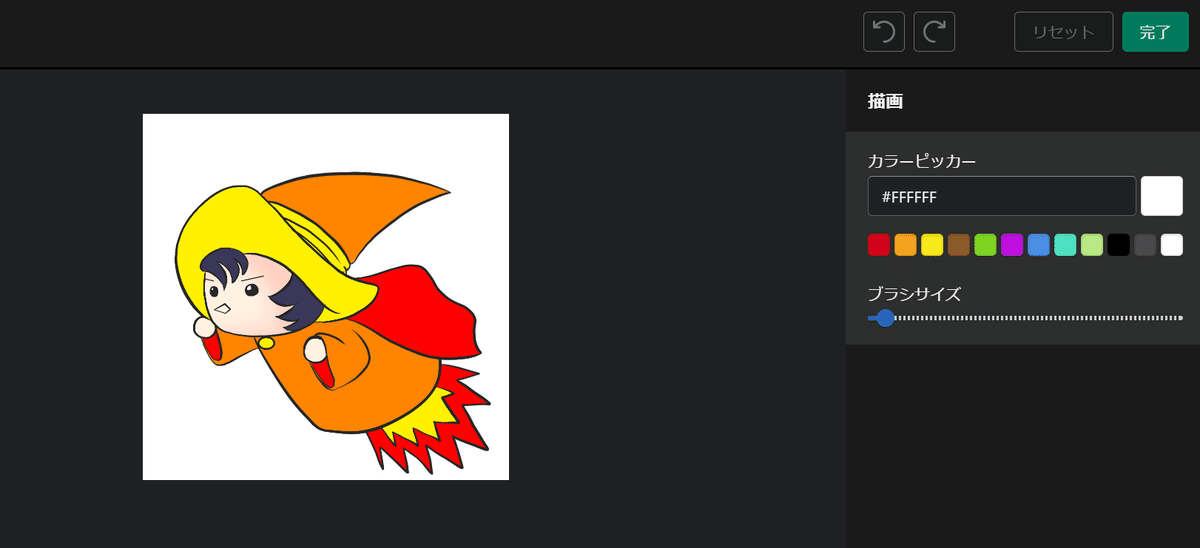
画像ファイル名の決まり (2024/02/18地点)
「商品画像」「フォルダにアップ」どちらの場合も同じファイル名をアップした場合上書きでは無く、名前が自動的に変換(リネイム)されます。
同じファイル名を使っていない場合も、そのままのファイル名で保存されるわけではありません。
【そのままのファイル名で保存されないパターン】
・同じファイル名で過去に保存している
・ファイル名が50文字以上
・日本語
・記号
・全角
が使われているとファイル名が変わります。
【そのままのファイル名で保存できるパターン】
・同じファイル名で保存してない
・英数字と- (ハイフン) _(アンダーバー)のみ
・半角49文字以内
ファイル名をコントロールしたい場合は、文字数などにも気を付けておきましょう
4. 価格設定

基本的には「価格」の販売価格以外は未記入でもOKです!
価格
販売価格
割引前価格
定価を入力します (空欄可能)
商品1点あたりの費用
原価を入力します (空欄可能)
商品価格に税を適用
日本では税込み価格の表示が義務付けられていますので
1.「設定」→「税金」で「すべての税は価格に含まれています」にチェックを入れる。
2.商品登録ページの「商品価格に税を適用する」のチェックを入れる。
で、販売価格は「消費税込みの価格」を登録をお勧めします。
5. 在庫
在庫に関連する部分の設定をします。
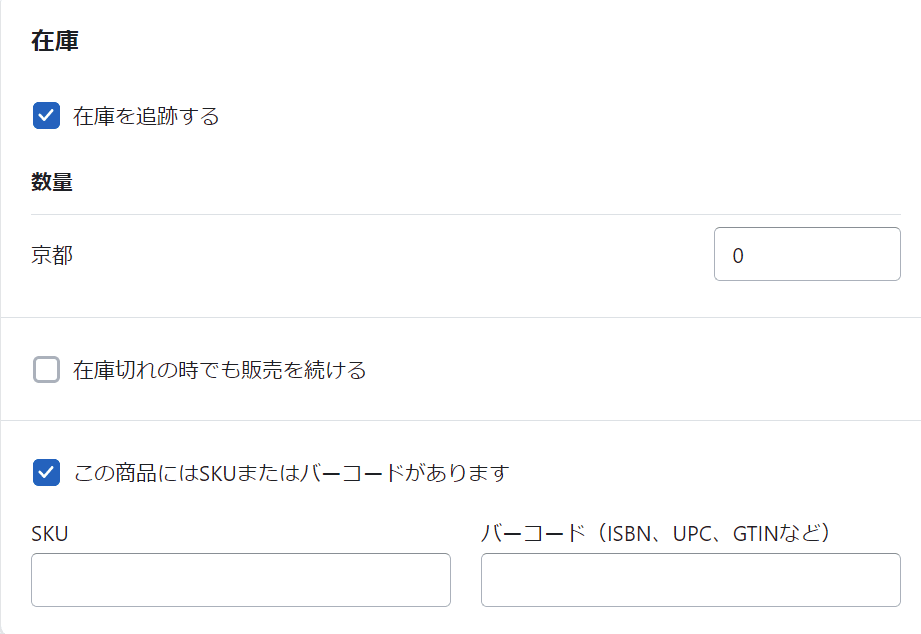
SKU
在庫管理をする為の商品の型番など英数字を入力します。
※他のカートと連携出来なくなりますので、
英数字(半角小文字)
記号は「‐」ハイフンのみ
20文字以内
で考えておくほうが良いです。
※ネクストエンジン30文字・クロスモール20文字。
※対応されるエンジニアさんによっては文字数を揃える事をお勧めされる場合があります。
他のモールと在庫連携する場合や、ネクスエンジンを導入する場合はSKUのコードに決まりがありますので、連携に困った時はお問い合わせ下さい。
バーコード
JANコード等があれば入力します。
在庫追跡する
在庫管理をする場合はチェックを入れます。
予約注文など無制限に販売する場合はチェックを外すことで、在庫数未記入で販売することが出来ます。
ロケーション・在庫数
発送場所(ロケーション)毎に在庫数を入力します。
※在庫数は商品登録後「商品管理」→「在庫」でも登録できます。
6.配送設定
配送の必要のある商品は「物販商品」を選択します。

7.配送重量
配送重量を設定します。
配送料と連動していますので配送料が重量で計算されている場合は必ず記入ください。

8.関税の情報

海外への配送
※HS(統計品目)番号は海外販売する場合に関税の対応で使用します。

9.デジタル商品の設定
配送の必要のないデジタル商品を販売する場合は「デジタル商品またはデジタルサービス」を選択します。

10. バリエーション(オプション)
サラーサイズ等、選択肢を登録します。
登録が出来るのは、3項目、100オプションまで設定が出来ます。
Shopify Editions | Summer '23
でバリエーションのバージョンアップで100種類以上のバリエーションのサポートに取り組んでいるようですので、近々バージョンアップがありそうです。

オプション名
サイズ・カラー等の項目名を入力します
3項目のオプションが設定できます。

オプション値
S.M.L 等選択肢を入力します

バリエーションの詳細
バリエーションを作成すると、バリエーションごとの
画像
価格
数量
SKU
バーコード
を記入することが出来ます。
オプションの上限数は100オプション

(例)
白,黒 + S,M,L の場合
白S
白M
白L
黒S
黒M
黒L
の6個になります。
オプションの値は255文字

※バリエーションごとの画像は追加できますが、デザインテーマによって表示のされ方が変ります。
※上限は3項目 100オプションとなっておりますが、追加したい場合などはアプリの使用やカスタマイズで対応出来るものもあります。
アプリや、カスタマイズで追加したい場合はお問い合わせ下さい。
11.検索結果
「メタタイトル」「メタディスクリプション」「URL」を記入します。
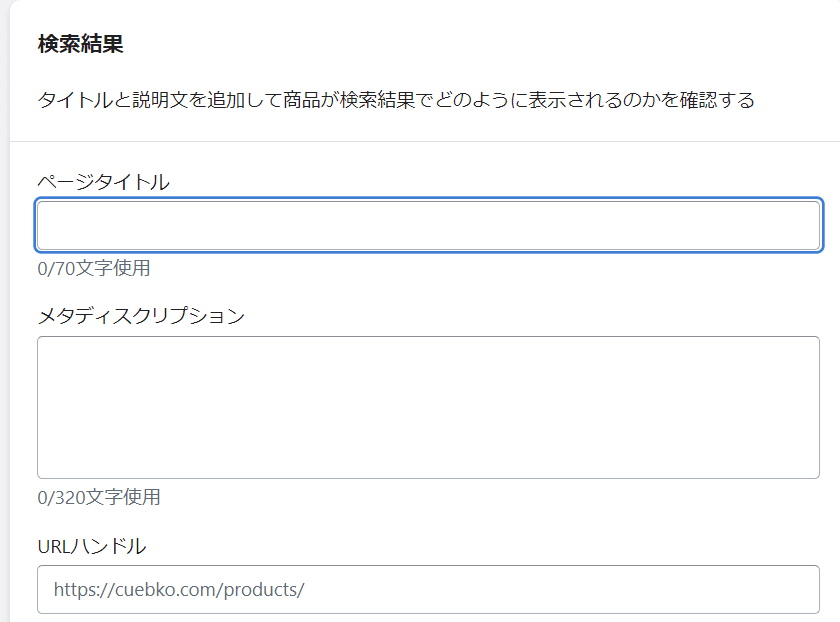
メタタイトル・メタディスクリプションが空欄の場合は、商品タイトルや説明が反映されます。
URLハンドル
【注意】かならず英数字に変更してください。URLのハンドルは日本語のタイトルが入力されます。
そのまま保存をすると、タイトルの一部がURLとして使用されます
【例】「Tシャツ」をタイトルにした場合
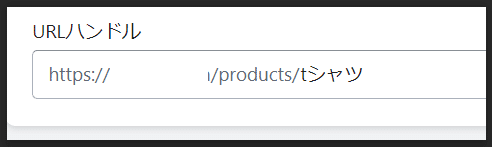
下記のようなURLになり不具合がおきる場合や、検索されづらい場合があります。必ず英数字に直しましょう。
※後からの変更はとても大変になります。

12.ステータス
公開・下書きの設定です。
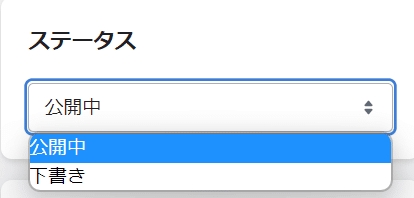
13.販売チャンネル
販売チャンネルやマーケットを追加すると一覧が表示されます。
商品によって、販売するチャンネルを別けたい場合は選択する事で特定のチャンネルにのみ販売することが出来ます。
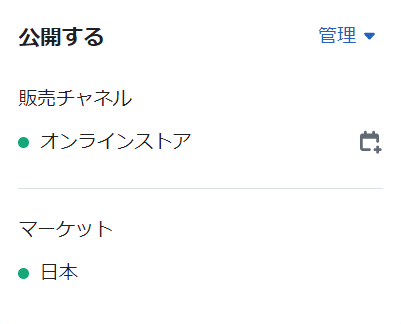
14.販売元・カテゴリー
Shopify でのカテゴリーの項目は、自店舗内で使うカテゴリーの意味合いとは異なります。
FacebookやGoogleで販売する場合でチャンネルを追加した場合に利用する目的の項目となります。
販売元は空欄にした場合自店舗のショップ名が記入されます。
※仕入れ販売をされておられる場合は、商品のメーカー名を記入されておられる場合もあります。
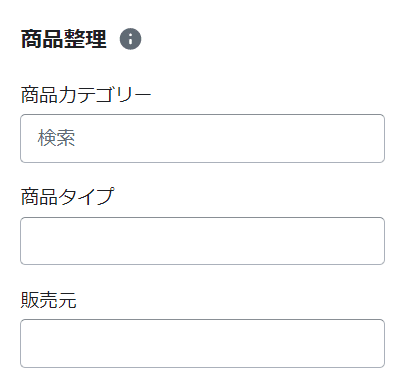
Shopify 運営での商品カテゴリーについての説明はこちら
15.コレクション
「商品管理」→「コレクション」で手動で設定したコレクションが表示されます。
楽天市場・カラーミーショップ等…のように
カテゴリ登録 → 商品登録の時にカテゴリを選択
と言う方法をとりたい場合は、こちらの項目で選択します。
※Shopifyではコレクション(1階層) ➡ メニューで階層を作ると言う工程になります。
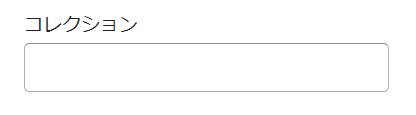
「手動コレクションが1つも設定されてない」場合は商品登録ページに表示されませんので、使用する際はコレクションページから手動コレクションを設定してください。
16.タグ管理
分類に必要なタグを入力します。
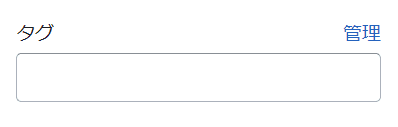
Shopify ではコレクションの項目ではなく【自動コレクション】やその他フィルターなどの機能を将来的に考えて「タグ」を利用してショップ全体をコントロールしている場合が多いです。
タグの上限数は250個

タグの文字数は255文字以内

17.テンプレート
テンプレートが複数ある場合や、追加した場合など使用するテンプレートを選択します。
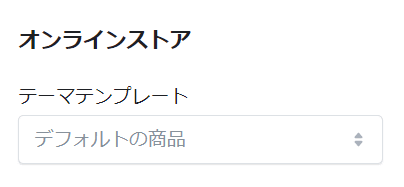
■メタフィールド
Shopify にはメタフィールドを使って項目を増やす機能があります。
メタフィールドを利用して指定の場所に画像や文字を表示したり、商品説明の項目を増やしたり、項目を増やすことが出来ます。

メタフィールドの機能の追加は構築の知識が必要になりますので、使いしたい場合はお問い合わせ下さい。
さいごに
商品登録に困ったらご相談ください
▶ 商品登録のご依頼時のチェックリスト
Shopify は日々管理画面の表示も変わり進化のスピードがとても速いです。
状態が変っている所を見つけたら新しい機能の可能性もあるので進化する事を楽しんでください!
普段はTwitterであそんでます!
フリーで自由に活動してますので、商品登録やネクストエンジンとの在庫連携に困ったらいつでも声かけて下さい!
私に焼肉食べさせてください🤤
