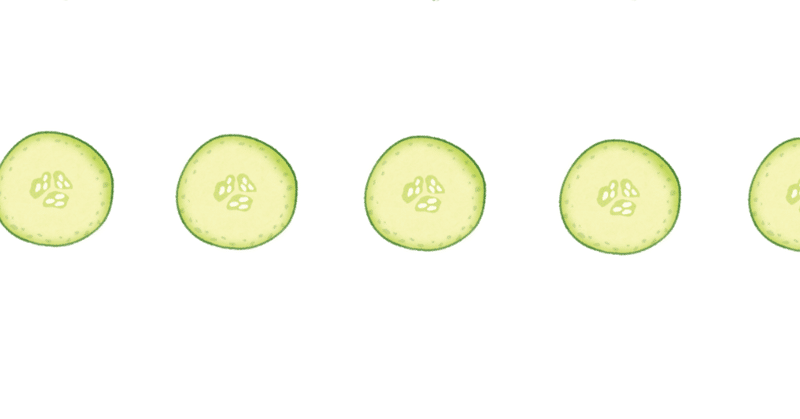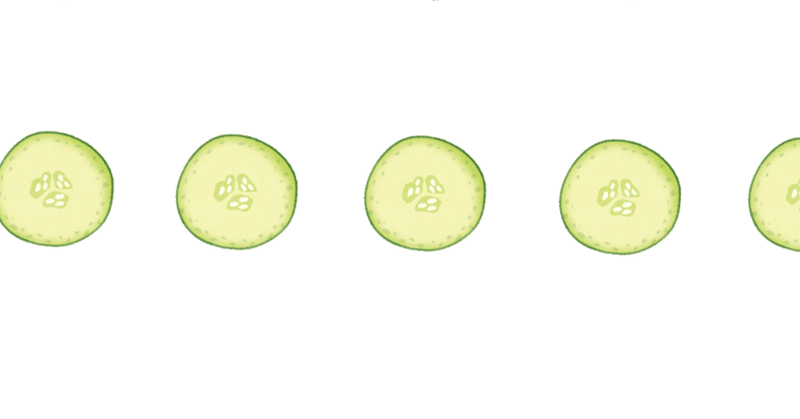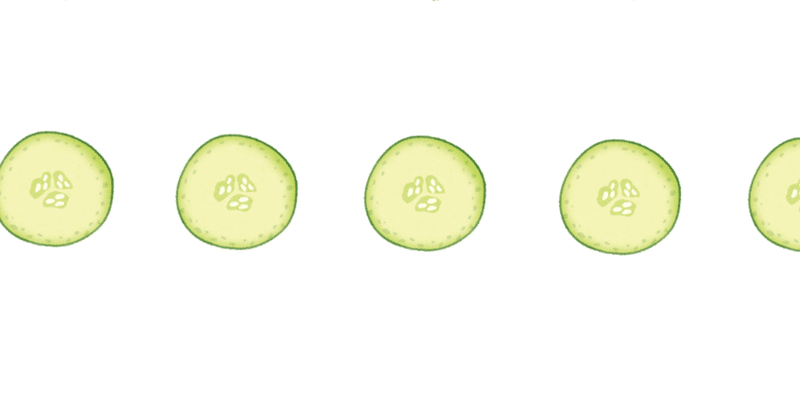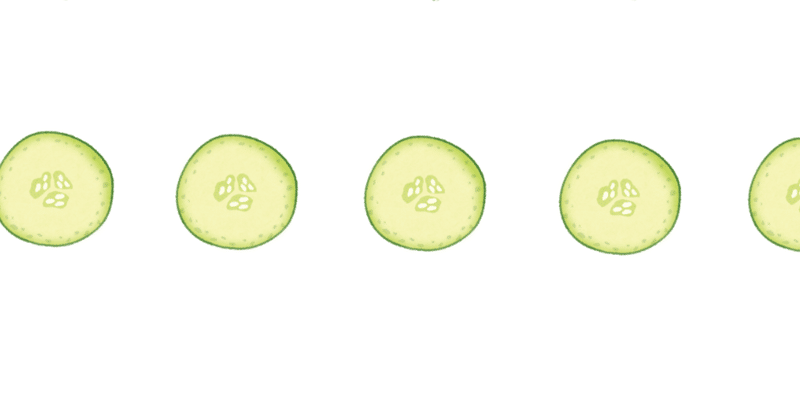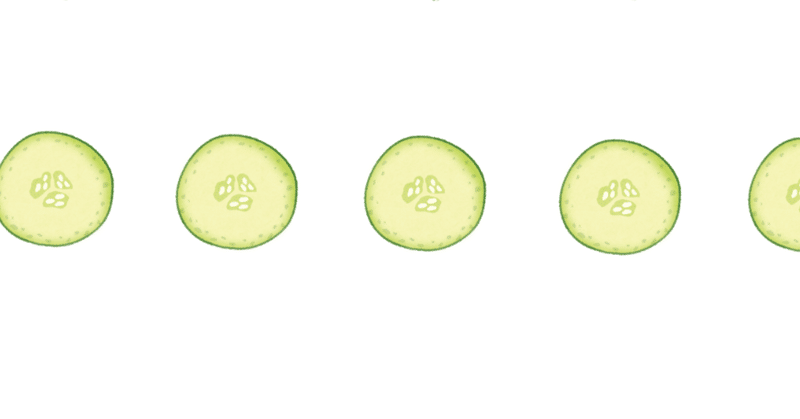最近の記事

【Google Apps Script 通信 vol.3】スプレッドシートをコピーしよう!番外編|値を書き込んで、コピー完了を判断しよう
こんばんは。きゅうりです。 前回、スプレッドシートの一括コピーのスクリプトを作成しましたね。 シート数が多いほど完了までに時間がかかったり、「これ本当に全部完了した?」と不安になることがあると思います。(私はなるタイプです) そんな懸念を拭うために、1ファイルずつ処理が完了したら【完了】のフラグを書き込むスクリプトを作成していきましょう。 前回までの記事やること・売上管理ファイルシートを社員一覧数分コピーし、ファイル名を【売上管理】社員名とする【前回まで】 ・1ファ
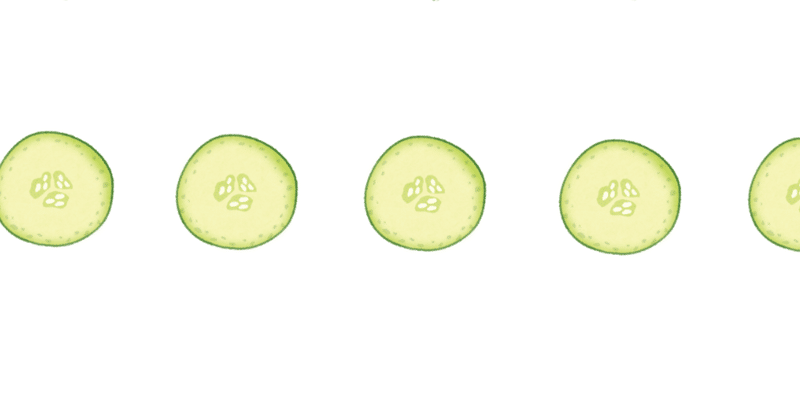
【Google Apps Script 通信 vol.2】土台になる知識をつけよう(コードの末尾文字・文字の種類・変数・ログ出力・コメントアウト)
こんばんは。きゅうりです。 実際のコードを書く前に、知っておいたら理解がスムーズになる コードの末尾文字・文字の種類・変数・ログ出力・コメントアウトを見ていきましょう! (個人的な理解なので、正しい知識を身に着けたい方はGoogle先生へGOしてください…笑) コードの末尾文字とは語彙力の無さが露呈しているのですが、 GASでは各コードの末尾に ;(コロン)を付けるのがルールのようです。 コード1;コード2; 付けないとエラーになったり、スクリプトが上手く機能し