
更新停止 【STEPN】GSTを日本円に戻すまでの手順を解説
2023/4/2
本記事は、執筆当時の内容から、最新の内容へ置き換える際に、多くの変更箇所があるため、記事を刷新します。昔はこんなんだったんだなあ、という感じで見ても構わない、ということで残しておきます。
本記事では、 『STEPNで初めて仮想通貨に触る』 という方向けに、
Move&Earn(=GSTを獲得する)で獲得したGSTを日本円に戻す手っ取り早い方法を手順レベルで解説します。100円の記事です。
どうも。cyrptBBQ(バベ)です。
本記事ですが、実はシリーズものっぽくなっておりまして、
一番最初に作った記事がこちら
そこで、仮想通貨初心者の方がSTEPNを始めやすいよう、作成した記事がこちらで
そして、本記事、という流れになっています。
はじめに
なお、早速で申し訳ないのですが、
ここから先は100円の有料記事とさせていただきます。
理由としては、
基本的に仮想通貨は詐欺が多く、非常にハイリスクの金融資産です。従って、DYOR(=自分で調べて判断する)の考え方で取り組んで欲しいのです。
本記事の内容も、ご自身で調べればわかる内容ではあります。
一方で、STEPNで初めて仮想通貨を触る方が、どこかで詐欺やミスによって資産消失してしまわないよう、正しい手順を明示しておく必要があると考え、STEPN利用者のために本記事を作成しました。
が、しかし、手間賃くらいはいただきたい…ということで、100円という値段を設定しています。
また、本記事以外にも以下のような記事を作成しています。
よろしければ読んでみてください。
⓪Solana Statusでネットワーク状況を確認
仮想通貨はブロックチェーンで動いています。要するに混雑すると資産の移動処理を失敗したり、反映されない場合があります。
STEPNのアプリでは、SOLANAネットワークで混雑や障害が起きていても、ユーザ側からわかりません。そこで、表題の「Solana Status」というサイトでネットワークの状況を事前に確認してから、資産の移動を行います。
以下が、Solana Statusのサイトリンクです。
サイトのトップページに、以下の表示が出ていれば、まずネットワーク全体で大きなトラブルは起きていないと判断できます。

一方、以下はSOLANAチェーンで障害が発生しているときの表示です
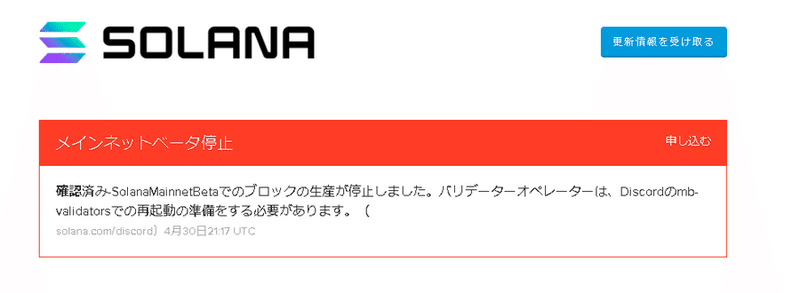
これ以外にも「オレンジ」の表示もあります。
このように「レッド」や「オレンジ」の表示が出ている場合、SOLANAチェーンで障害発生や不安定な状況であるということが分かります。そういった際は、グリーンになるまでチェーンに関わる操作は控えましょう。
また、ページ内で少し下へ移動すると以下のグラフがあります。
※以下のグラフは表示されなくなりました。参考までに残していますが、現在確認することはできません。
Ping tx_loss(mainnet-beta) です。
「mainnet-beta」なのでお間違えないように!testnetではありません。
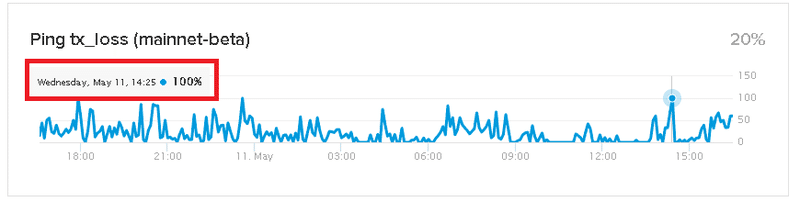
グラフにカーソルを合わせると、赤枠のようにパーセントが表示されます。
これは、トランザクション(=取引や送金などの処理)のLoss率を示しています。
つまり、送金など行った際、正しく処理されるかどうかを示しており、画像の場合、14:25付近にSOLANAチェーンを利用した人は100%トランザクションが失敗していることがわかります。
こちらは、SOLANA Statusの表示がグリーンでも発生するため、こちらもチェックすると良いでしょう。
①GSTをSpendingからSTEPNアプリ上のWalletへ移動
獲得したGSTをWalletへ移します。
アプリを開き、右上の獲得GSTのあたりをタップします。
以下画像ですね。
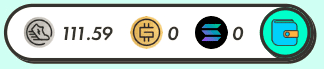
タップするとSpendingの画面になります。
画面下部の「TRANSFER」をタップします。

TRANSFERをタップすると、以下の画像になりますので、
From:Spending
To:Wallet
となっていることを確認しましょう。
SpendingからWalletへ振替を行う、ということですね。

続いて、
Asset:通貨を選びます。今回は「GST」ですね。
Amount:数量です。今回は「100.1」GSTにします。
すべて入力しましたら、「CONFIRM TRANSFER」をタップしましょう。
そうすると、以下の確認画面が表示されます。

「Fee」という欄があります。手数料ですね。
今回は「0.1GST」かかります。
ちなみに、0.1GSTはご自身で指定した数量(=You wii transferの表示)から0.1引かれます。画像の場合100.0GSTがWalletへ届きます。
入力した内容に間違いがないか確認しましょう。
確認出来たら、「CONFIRM」をタップしましょう。
2FA(=2要素認証)を設定されている方は、以下の画面が出ると思います。
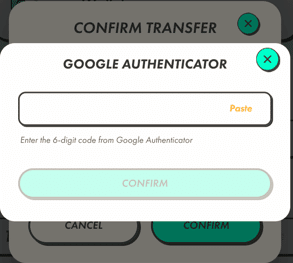
この際は、2FAを設定したアプリ(Google Authenticator等)で6桁のコードを入力しましょう。
続いて、Walletに移動します。
以下画像の「Wallet」をタップです。
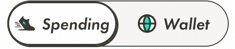
TRANSFERを行ったGSTは数十秒~数分あればWalletに反映されるはずです。
ここでうまくいかない場合は、Spendingの残高を見てみましょう。
GSTの残高が減っていれば、Walletへ反映待ちのため、待ちましょう。
Walletへ反映されると以下のようになります。

すみません、元々30GSTがWalletに入っていました。。
ちょっと雑で申し訳ないのですが、30+100=130 ですので、100GSTがWalletに入ったことがわかります。
ここまで出来ましたら、次の手順へ進みましょう。
②GSTをSOLへ交換
手順解説の前に
本手順では、GSTをSOL以外の通貨へSWAP(=通貨同士の交換)や、ウォレットを別のDEX(=分散型取引所)に接続して、そちらでSWAPするなど、手数料などを考慮するともっと良い方法があるかもしれません。
ですが、手っ取り早くGSTを日本円に戻す手順として、アプリ内でSWAPする手順を解説します。
事前にSOLをWalletへ用意しておきましょう
実際の手順へ移る前にもう1つあります。
それは、少額のSOLをSTEPNアプリのWalletへ残しておくことです。
STEPNはSOLANAネットワーク上で動いています。
SWAP(=通貨同士の交換)する際にSOLANAネットワークを使用するため、手数料として、少額の「SOL」が徴収されます。
従って、GSTをSOLへSWAPするために、少額のSOLをあらかじめ用意しておく必要があります。
必要量は、0.01SOLもあれば十分だと思います。
SOLの調達方法としては、
1.スニーカーの購入費用で余った端数をSpendingからWalletへ振替する
2.取引所等でSOLを購入し、STEPNアプリ内Walletへ送金する
等があります。
1.の手順は、すでに記載したGSTを振替する手順と同じ流れです。
2.については、別途noteの「③取引所でSOLANA($SOL)を購入」で解説していますので、確認しましょう。
GSTをSOLへSWAP(=交換)する手順
ここでは、GSTをSOLへSWAPする手順を記載しますが、同様にSOLを「USDC」に置き換えて手順を見ていただいても、問題ありません。
STEPNアプリ内のWalletへ移動し、画像の「Trade」をタップします。

ここでSWAP(=通貨同士の交換)する通貨を選択します。
デフォルトでは、
From:USDC
To:GST
となっており、すでに表示されている通貨をFromに設定することができません。
従って、以下の順番で変更します。
1.Toの「GST」を「SOL」へ変更します。
2.Fromの「USDC」を「GST」へ変更します。

続いて、SWAPする通貨を入力します。
今回、100GSTをSOLへ交換するため、「100」と入力します。
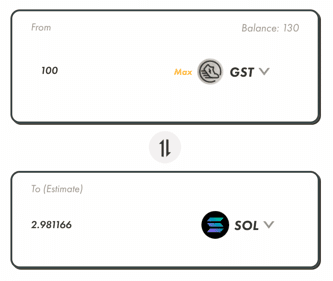
さて、ここで注意点を1つ書いておきます。
次に「TRADE」をタップする手順を説明したいのですが、
その前に、TRADEの上に「create token account」というボタンが表示されているかもしれません。このボタンが表示されていると、TRADEのボタンがグレーとなり、タップできないはずです。
こちらは、「create token account」をタップして実行しましょう。
私は、以前に実行済みだったため、残念ながら画像による説明ができません。
「create token account」は、恐らく、初めてトークンをSWAPするための「Approve(承認)」になると思われます。
Approveでは、少額のSOLを消費されるはずですので、0.01SOL程度は事前に用意しておきましょう。
手順に戻ります。
「TRADE」をタップすると、以下のように確認画面が表示されます。
「CONFIRM」をタップしてSWAPを完了させましょう。
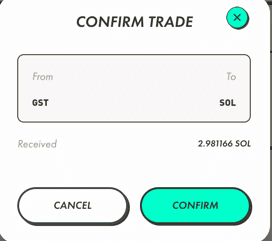
すると、以下画像のように、GSTが減り、SOLが増えています。
SWAP完了です。
ちなみにGSTが30.000000304と表示されていますが、これはSWAP時の端数が残っていると考えられます。

うまくTRADEできない時は?
・SOLANAネットワークの混雑が原因
SOLANAネットワークはBOTなどで多数の取引が行われると、処理が遅くなる時があります。そういったタイミングでTRADEしようとしても、処理に失敗し、手数料のSOLだけ減っている場合があります。
SOLANAネットワークの混雑を「Solana Status」で確認し、時間をおいて実行するか、何度か試してみましょう。
また、STEPNアプリの再起動でうまくいったというコメントをDiscordで見かけました。うまくいくかはわかりませんが、試してみても良いかもしれません。
・SOLANAネットワーク内のUSDCが枯渇
実は、GSTをSWAPする際、GST⇒SOLではなく、
GST⇒USDC⇒SOLというルートでSWAPしています。
ほとんど起こることはありませんが、SOLANAネットワーク内のUSDCが枯渇した場合、USDCへSWAPできないことから、取引が失敗する可能性があります。
こちらは、次の項目で解説します。
GST⇒SOLへSWAPする際、USDCを挟んでいる
こちらは、SOLANAのトランザクション(取引記録)から一部を切り取った画像です。

私もトランザクション処理については、あまり詳しくないので、間違っていたらすみませんが、簡単に解説してきます。
まず、画像1行目でGSTが99.999999696減っていますね。
元々、Walletには、130GSTが入っていましたから、恐らくこの額の端数が、Walletに残った30.000000304GSTなのでしょう。
続いて、3行目でUSDCが出ています。ここでUSDCに変換しているものと思われます。
4行目では、+0.275331となっていますね。これもSWAPした際の端数と思われます。私のWalletを見ると、元々0.009627USDCがありましたから、それと合わせると、「0.284958USDC」となります。
SWAP完了時の画面と表示が合いますね。
なぜここで解説したかというと、うまくTRADEできない原因の1つに「SOLANAネットワーク上のUSDCが枯渇している」ということもあるかもしれないからです。起こるとは思えませんが、一応記載しました。
そしてもう1点、USDCにSWAPしているということで、納税用に取引履歴を付けている方に気付いてほしいという点もありました。
なお、納税に関しては質問されても、最寄りの税務署や税理士にご相談いただく必要があるため、回答できませんが、裏でこういった処理がされていることは理解しておいた方が良いと思います。
ちなみに、上記トランザクションの画像は以下サイトで確認しました。
③SOLをFTX JPへ送金
2022年6月、国内取引所FTX JPが利用可能となりました。なんといっても特徴は「国内取引所でSOLの取り扱いアリ」+「出金手数料無料」です。
以前、国内取引所のLiquidが、唯一SOLの取り扱いがありましたが、出金手数料が「700円」と非常に高いい点がネックでした。
STEPNやられている方は、FTX JPを開設しておきましょう!
口座開設は以下リンクからどうぞ。
また、日本円を出金する際、二要素認証によるコードの入力が必要です。
従って、口座開設後に、二要素認証の設定をしておきましょう。
FTX JPへ出金する手順
出金の流れですが、
1.FTX JPでSOL入金用のアドレスを確認
2.STEPNアプリ内からFTX JPへ最小量をテスト送金
3.STEPNアプリ内からFTX JPへ本番送金
となります。それでは1つずつやっていきましょう!
※以下手順は、FTX JPのPCでの画像となります。
1.FTX JPでSOL入金用のアドレスを確認
FTX JPのホーム画面上部にある「ウォレット」をクリックします。

画面下部の方にある ソラナ(SOL) の「入金」をクリックします。

すると、以下画像のようにポップアップが表示されます。
画像赤枠にある文字列が、FTX JPの入金用アドレスになります。
このアドレスを、後の手順であるSTEPNアプリ内ウォレットで入力します。
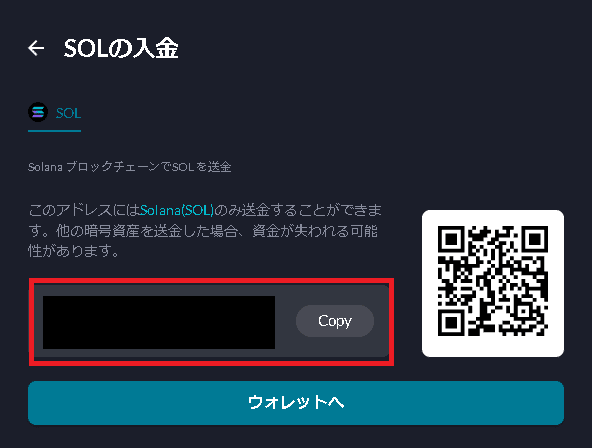
2.STEPNアプリ内からFTX JPへ最小量をテスト送金
続いて、STEPNアプリを開き、アプリ内ウォレットまで移動したら、
「Transfer」をタップします。
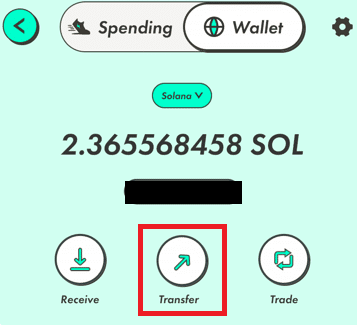
タップすると、2つの表示が出ます。
今回は「To External」をタップします。
To Spending:アプリ内のSpendingへ送ります。アプリ内で使用する場合はこちらです。今回はこちらではありません。送金する際は手数料のSOLが必要です。
To External:外部へ送金します。今回はこちらを使用します。

続いて、送金する通貨を選択する画面が現れます。
今回はSOLを送金するため、以下画像の「SOL」をタップします。
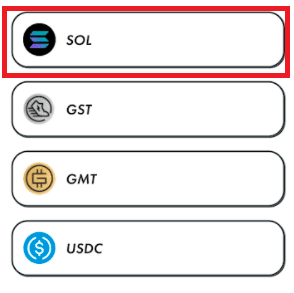
次に、送金先のアドレスと、SOLの数量を入力する画面が表示されました。
「To Address」と「Amount」の箇所ですね。
ToAddressにアドレスを入力する方法は2つあります。
1.先ほどFTX JPでコピーした入金用アドレスを入力する
2.以下画像赤枠のQRコードを読み取るボタンをタップし、スマホのカメラで、FTX JPの画面で表示されているSOLのQRコードを読み取る
どちらかを行い、FTX JPの入金アドレスを入力しましょう。

続いて、送金するSOLの数量を「Amount」へ入力します。
初回は必ずテスト送金しましょう。
・入力したアドレスが間違っている
・異なるアドレスをコピーしてしまっていた
といった状態で送金してしまうと、資金を失ってしまう場合があります。
最少額は設定されているかわかりませんでしたが、テスト送金は「0.1SOL」程度で良いでしょう。

0.1SOLを設定しましたら、画面下部の「COMFIRM」をタップします。
すると、以下画像のような確認画面が表示されます。
この際、FEEの欄で「0.000005SOL」と表示されています。
つまり、送金する際、手数料が発生する、ということですね。
内容に誤りがないことを確認し、再度、「CONFIRM」をタップします。

送金できましたら、着金まで待ちましょう。
着金の確認は、FTX JPからメールで通知が来ます。
もしくは、FTX JPのホーム画面から「ウォレット」をクリック

画面を下へスクロールすると、画像のようにSOLの数量が増えていれば着金が確認できます。

3.STEPNアプリ内からFTX JPへ本番送金
テスト送金が完了していれば、本番の送金を行いましょう。
送金方法の流れはテスト送金時と同じ、SOLの数量が異なるだけです。
送金したけど届かない!
以下のサイトで確認してみましょう。
サイトへアクセス後、検索バーにFTX JPの入金用アドレスを入力します。

入金用アドレスとは、こちらのことですね。
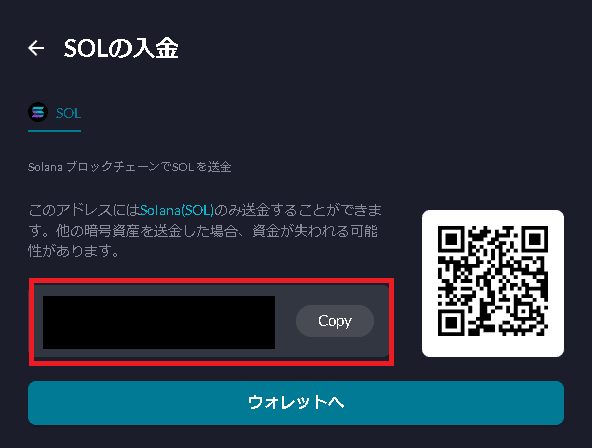
すると、以下画像ような結果が表示されます。
ただし、以下画像は私の入庫用アドレスを検索した結果なので、4行出力されています。入金が初回の場合、1,2行の表示となるでしょう。

各行の左側にある、以下画像赤枠マークをクリックしましょう。
カーソルを合わせると「Preview」と表示されます。

こちらが、以下画像のように「Success」と表示されていれば、送金が成功しており、FTX JP側で反映されるのを待つのが良いです。
一方、こちらがSuccess以外の表示となっている場合、処理中の可能性があります。例えば「Pending」であれば処理中。「Fail」ですと処理に失敗しているので、再度送金処理を実行する、といった具合です。

④FTX JPでSOLを売却し、日本円へ出金
FTX JPでSOLを日本円へ売却する
FTX JPのホーム画面へ戻ります。
画面上部の「SOL」にカーソルを合わせると、画像のように3つ表示が出てきます。その内「SOL/JPY」を選択します。
SOLを円に売って、日本円で出金するため、SOL/JPYのペアとなります。
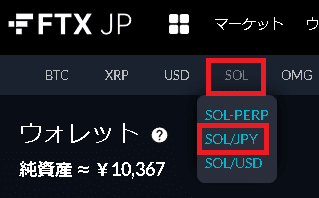
画面に移動するとチャート等の取引画面が表示されます。
画面を下へスクロールすると、以下画像のような注文画面があります。
以下のように入力していきましょう。
・「SOLを売」を選択
・指値、成行、逆指値のいずれかを選択(言葉の意味が分からなければ調べてください。) 画像では「成行注文」を選択しました。
・売却するSOLの数量を入力(赤枠の100%は、所持しているSOL数量の内100%を売却する、というパーセントで数量を決める際に使用します。今回は所持するSOLを全て売却するため、こちらで100%にしましたが、任意で数量を指定することも可能です)
・「売り」をクリックして売却注文を行います。

日本円の出金手続き
SOLを日本円に売却することが出来ましたら、日本円の出金手続きをしましょう。
ですが、その前に、二要素認証の設定が必要です。
まだの方は、こちらのページの手順を見ながら設定を行いましょう。
設定が完了したら、以下手順へ進んでください。
FTX JPのホーム画面から、以下画像「ウォレット」をクリックします。

続いて、画面下部へスクロールし、日本円の行で「出金」をクリックします。

すると、以下画像のようにポップアップが表示されます。
出金先の銀行口座を登録していないため、登録が必要です。
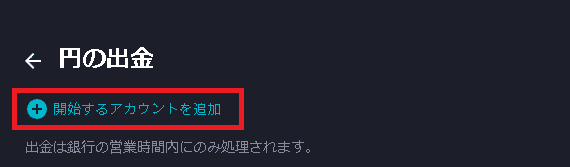
以下画像のように、日本円を出金する銀行口座の情報を入力しましょう。
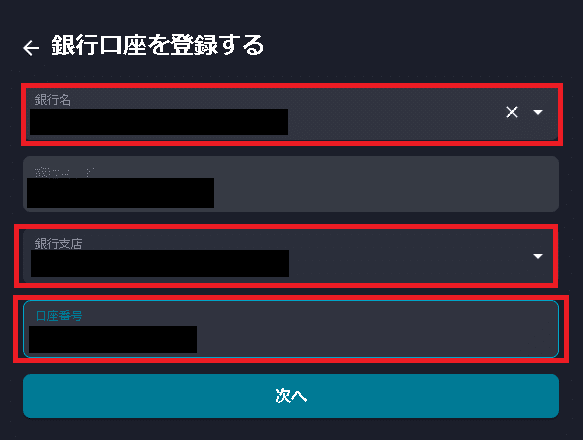
すると、確認書類の提出が求められます。
ちょっとびっくりしますが、こちらには、出金する銀行のキャッシュカードの画像や通帳の画像をアップロードすれば良いです。
私は、スマホで撮影したキャッシュカード表面の画像1枚をアップロードしました。
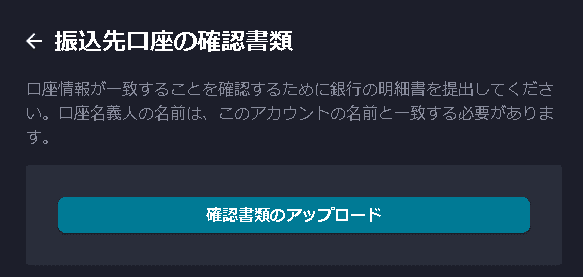
アップロードすると、審査で待たされるかと思いましたが、特にそういったことはなく、以下画像が表示されました。
出金する日本円を入力しましょう。
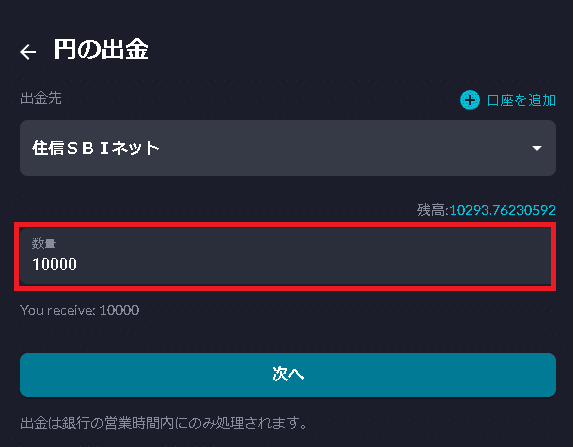
最後に、二要素認証のコードを入力し、出金手続きは完了です。

私は、平日日中で出金手続きを行いましたが、上記出金手続きを行い、FTX JPから出金のメールを受信した4分後に銀行口座へ着金のメールが届きました。
非常に早い出金です!
なお、公式FAQの出金手順もあります。こちらです。
【参考】SOLをLiquidへ送金
以下は、過去作成したLiquidへの送金手順です。
FTX JPでの出金を推奨しますが、利用される方もいるかもしれないと思い、念のため残しています。
SOLにSWAPできましたら、日本円へ戻すために、国内取引所へ送金します。
国内取引所は、SOLの取り扱いが始まった「Liquid」を使用して解説しますが、その前にLiquid以外の国内取引所を使う場合を簡単に解説します。
Liquid以外の国内取引所で日本円へ戻す場合
念のため、Liquid以外の国内取引所を使い、日本円に戻す場合について、簡単に解説します。
以下経路で日本円に戻します。
STEPNアプリ内Walletから海外取引所(BINANCE等)へSOLやUSDCを送金
↓
海外取引所(BINANCE等)で国内取引所で扱いのある通貨(XRP,XEM,XYMあたり)にSOLを交換
↓
交換した通貨を海外取引所から国内取引所へ送金
↓
国内取引所で売却し、日本円で出金
一度、海外取引所を経由するため、その分手間がかかりますね。
手数料は国内取引所の出金手数料次第です。
「LiquidとBINANCE経由で出金した際の残高を比較」の見出しで解説したので読んでみてください。
今回は手っ取り早く日本円へ戻すため、処理手順の少ないLiquidへ送金する手順を解説していきます。
Liquidへ出金する手順
まず出金の流れですが、
1.LiquidでSOL入金用のアドレスを確認
2.STEPNアプリ内からLiquidへ最小量をテスト送金
3.STEPNアプリ内からLiquidへ本番送金
となります。
1.LiquidでSOL入金用のアドレスを確認
今回は、LiquidのPC用ページで解説します。(すいません、PC側で処理してしまいました…)
Liquidはスマホアプリもありますが、流れはPC用と同じなので、ボタンなどは探してみてください。
Liquidにログインしましょう。
ログイン後、画面上部の「入金」をクリックします。

そうすると、入金の画面が現れます。
初期は、JPYの入金画面になっており、ちょっと分かり辛いのですが、下記画像の「JPY」の部分をクリックしましょう。

検索ボックスが表示されますので、「SOL」と入力しましょう。
そして、SOLをクリックします。
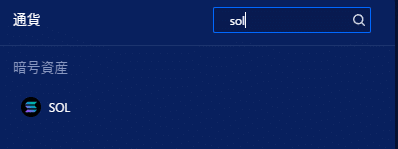
すると、SOLの入金アドレスが表示されました。
こちらのアドレスコピー、もしくは表示されているQRコードをSTEPNアプリで読み取っていきます。

2.STEPNアプリ内からLiquidへ最小量をテスト送金
STEPNアプリのWalletへ移動し、「Transfer」をタップします。
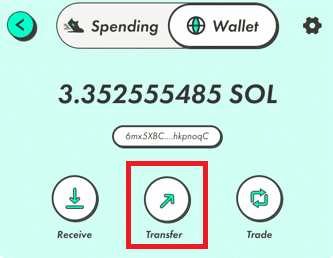
タップすると、2つの表示が出ます。
今回は「To External」をタップします。
To Spending:アプリ内のSpendingへ送ります。アプリ内で使用する場合はこちらです。今回はこちらではありません。送金する際は手数料のSOLが必要です。
To External:外部へ送金します。今回はこちらを使用します。
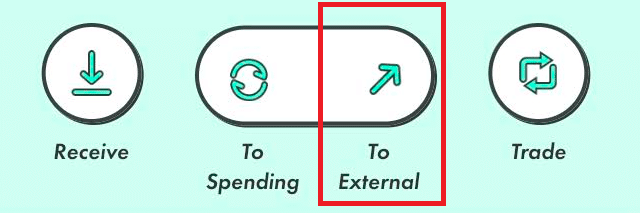
続いて、送金する通貨を選択する画面が現れます。
今回はSOLを送金するため、以下画像の「SOL」をタップします。
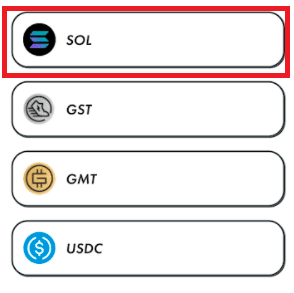
次に、送金先のアドレスと、SOLの数量を入力する画面が表示されました。
「To Address」と「Amount」の箇所ですね。
ToAddressにアドレスを入力する方法は2つあります。
1.先ほどコピーしたSOLを入力する
2.以下画像赤枠のQRコードを読み取るボタンをタップし、スマホのカメラで、Liquidの画面で表示されているSOLのQRコードを読み取る
どちらかを行い、Liquidの入金アドレスを入力しましょう。

続いて、送金するSOLの数量を「Amount」へ入力します。
下記画像は、3.3SOLになっていますが、
初回は必ずテスト送金しましょう。
・入力したアドレスが間違っている
・異なるアドレスをコピーしてしまっていた
といった状態で送金してしまうと、資金を失ってしまう場合があります。
最少額は設定されているかわかりませんでしたが、テスト送金は「0.01SOL」程度で良いでしょう。
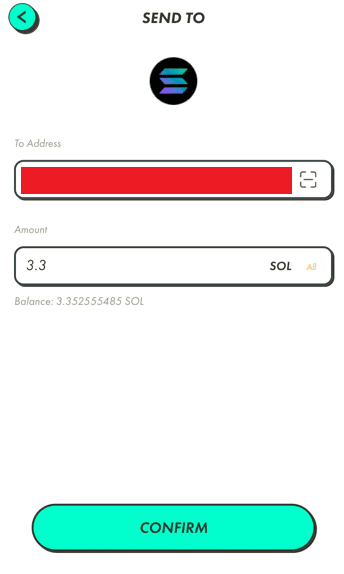
0.01SOLを設定しましたら、画面下部の「COMFIRM」をタップします。
すると、下記のような確認画面が表示されます。
この際、FEEの欄で「0.000005SOL」と表示されています。
つまり、送金する際、手数料が発生する、ということですね。
内容に誤りがないことを確認し、再度、「CONFIRM」をタップします。
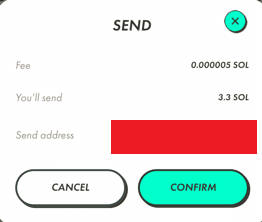
送金できましたら、着金まで待ちましょう。
私の場合、数分でLiquidへ着金しました。
ちなみにお伝えすると、こういった手数料は手元でメモを控えておいた方が良いです。
なぜかというと、納税のためです。
詳しくは、以下リンク先内の見出し「おまけ:納税の話」をご確認ください。
3.STEPNアプリ内からLiquidへ本番送金
テスト送金が完了していれば、本番の送金を行いましょう。
送金方法はテスト送金時と同じです。
送金したけど届かない!
SOLANAネットワークが混雑している可能性があります。
数時間~半日程度待ってみましょう。
また、SOLANAネットワークで障害が発生している場合もあります。状況によっては、数日待つことになるかもしれません。
例えば、2022年1月に、SOLANAネットワークの混雑で取引が失敗する、送金が遅延する、といったトラブルが発生していました。
参考に、BINANCEのアナウンスを載せておきます。
着金しない場合、こういった情報を収集して、ネットワークの状況を確認する必要があります。
また、自身の送金処理がどうなっているか、トランザクションを見て確認する方法もあります。
例として、以下「SOLANA Explorer」での確認方法を解説します。
まず、トップページにアクセスすると以下の画面が表示されます。
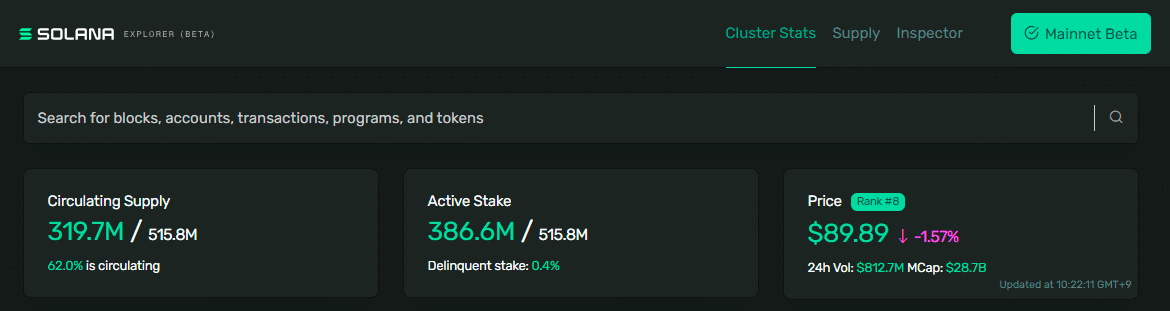
以下画像の入力欄に、STEPNアプリのWalletアドレスを入力してください。
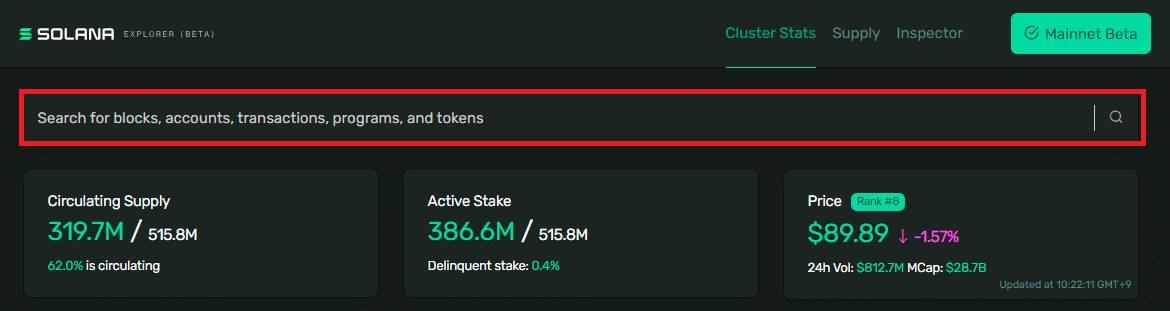
Walletアドレスとは、以下画像の赤枠内のことです。
こちらをコピーし、SOLANA Explorerへ入力、エンターもしくは右側の「虫眼鏡マーク」をクリックしましょう。

すると、検索結果が表示されます。
ここでうまく表示がされない場合、コピーミスの可能性があります。STEPNアプリのWalletアドレスが正しく入力されているか、確認してください。
検索結果を少しスクロールすると、以下画像のような「History」が表示されます。これは、入力したアドレスで処理された取引の記録が表示されています。
「History」一番上が最新の取引の記録になりますので、送金後、STEPNアプリ内ウォレットでTRADEや他の送金を行っていないのであれば、一番上の記録について、右側の「RESULT」の表示を確認しましょう。
「Success」と表示されていれば、処理が成功していますので、着金を待ちましょう。
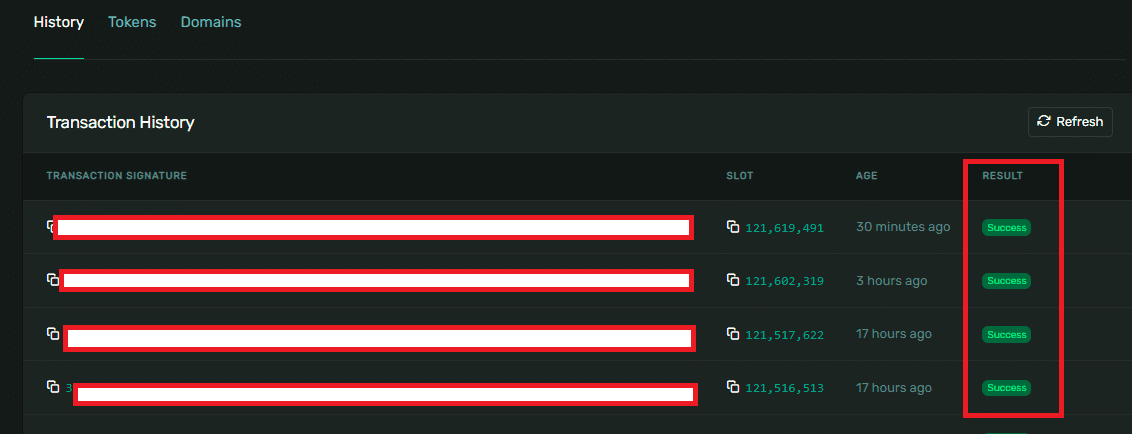
上記が「Success」となっているにも関わらず、Liquidへ着金しない場合、今度はLiquid側で、入金の問題があるかもしれません。
その場合は、Liquidのお知らせを確認してみたり、Liquidへ問い合わせを行いましょう。
Liquidのお知らせのリンクを貼っておきます。
その他、Twitterなどで「Liquid SOL」や「Liquid 送金」などで最新情報を検索してみると良いでしょう。
【参考】LiquidでSOLを売却し、日本円へ
以下は、過去作成したLiquidへの送金手順です。
FTX JPでの出金を推奨しますが、利用される方もいるかもしれないと思い、念のため残しています。
SOLの売却注文
Liquidへ着金しましたら、SOLを日本円へ戻します。
引き続き、PC画面での解説になりますが画面上部の「現物取引」をクリックします。
ちなみに、「クイック販売所」で取引はしない方がよいです。
ここでは詳細書きませんが、手数料(スプレット)が段違いでして、取引所の方が安いため、取引所が使用できる「現物取引」を使いましょう。

すると、トレードの画面が表示されます。
以下画像の赤枠で、「SOL/JPY」のペアを選択しましょう。
SOLの日本円建てですね。

SOL/JPYを選択しましたら、画面右側に、注文画面が表示されると思います。
以下のように入力していきましょう。
・「売」を選択
・指値、成行、逆指値のいずれかを選択(言葉の意味が分からなければ調べてください。) 画像では「成行」を選択しました。
・売却するSOLの数量を入力
・「売る」をクリックして売却注文を行います。
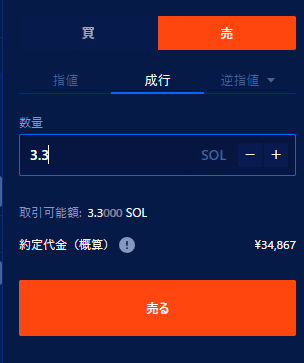
売却注文を実行後、残高で日本円に変換されたか見てみましょう。
画面右上のウォレットのタブを開き、「残高」をクリックします。
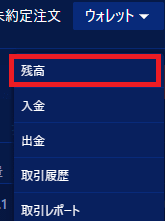
以下画像のように、SOLの数量が「0」となり、
日本円が「34832.93円」となっていますね。
無事、日本円に戻せたということがわかります。
ちなみに、注文画面では「34867円」となっていますが、実際それよりも減っていますね。
これは、Liquid側での手数料が引かれている、もしくは、注文実行時のSOL/JPYレートの変動によるものだと考えます。
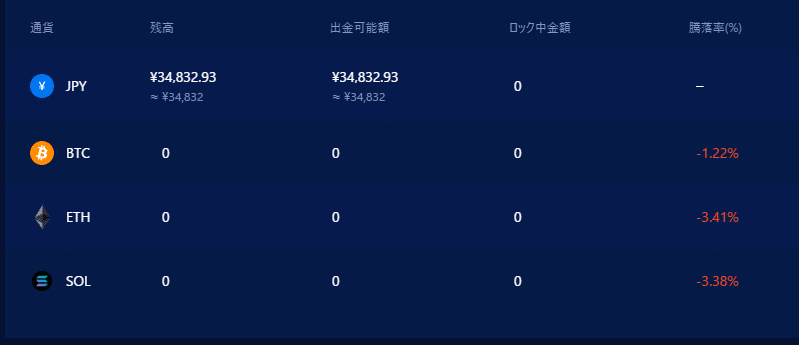
日本円の出金処理
日本円に戻せたら、銀行へ出金しましょう。
画面右上のウォレットのタブを開き、「出金」をクリックします。

すると、まずは銀行の登録が必要と表示されました
出金先の銀行を登録しましょう。この手順は省略します。
また、出金には「10日程度」日数がかかる、とも表示されていますね。出金するタイミングは注意しておいた方がよさそうです。

また、銀行の登録を行うと、出金額を入力する画面で、以下の文言が表示されました。

つまり、「出金処理10日+2営業日」かかるということですね。
10日も営業日とした場合、「半月」ほど出金にかかるということですね…
ちなみに、出金手数料は「700円」、最低出金額は「1500円」とのことです。

この辺は国内取引所の中でも、あんまりイケてないですね…
では、30700円を試しに出金してみます。
金額を入力後、2段階認証コードを入力し、「実行」をクリックします。
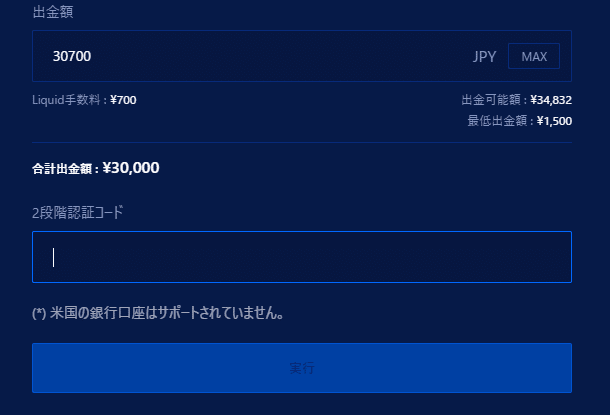
すると、画面下部に出金履歴が表示されました。
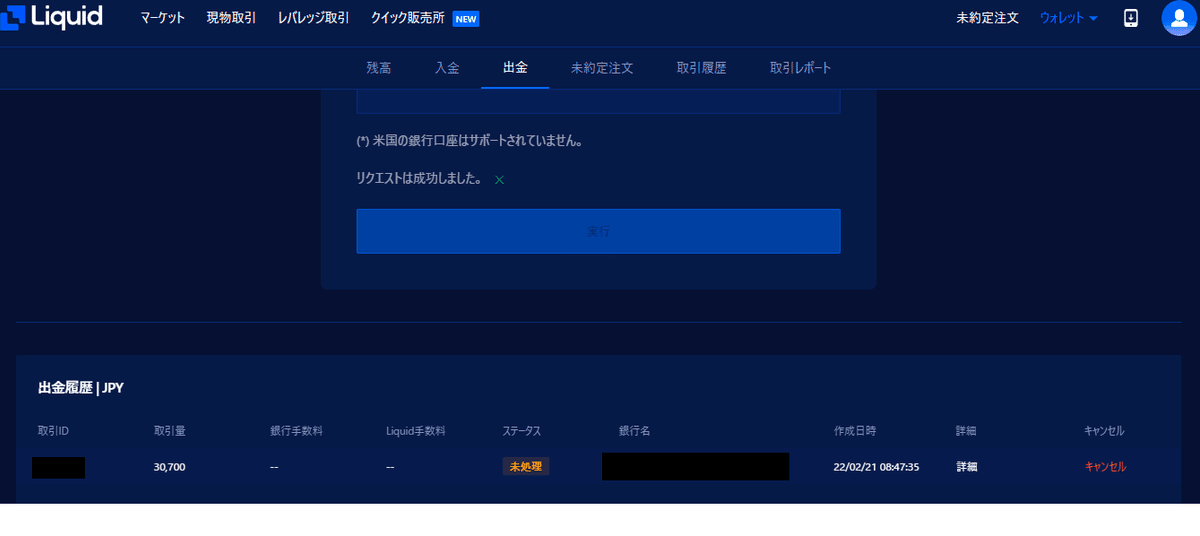
これで大体半月後くらいに出金されるので、待ってみます。
・・・と思ったら、あっという間に処理済みになった!

なんと、「30分」で銀行口座へ着金していました。
うーん、必要日数は出金する金額によるのかもしれませんね。
例えば年末の利確で数百万とか数千万出金する場合は、申込件数も多いでしょうし、半月くらいかかるのかもしれません。
LiquidとBINANCE経由で出金した際の残高を比較
GSTを日本円に戻す際、多少手間がかかっても一番安いルートで戻したいですよね。そこで、私が実際に以下のルートを試して最終的な残高を比較してみました。
①Liquidで出金するルート
アプリ内SpendingからWalletへGSTを移動
↓
アプリ内WalletでGST⇒SOLへTRADE
↓
LiquidへSOLを送金、SOL⇒日本円に変換
↓
Liquidで出金
②GMOコインで出金するルート
アプリ内SpendingからWalletへGSTを移動
↓
アプリ内WalletでGST⇒USDCへTRADE
↓
BINANCEへUSDCを送金、USDCをXRPへトレード
↓
GMOコインへXRPを送金、XRP⇒日本円に変換
↓
GMOコインで出金
ちなみに、GMOコインは出金手数料が無料です。
Liquidは出金手数料が「700円」です。
この時点で結果が見えてきている気もしますが…やっていきましょう。
比較の前に
比較の前に、いくつか前提で書いておくことがあります。
まず、今回は各手数料を算出、比較するのではなく、
スタート(Spending)の額を合わせ、国内取引所で出金する額を比較
したいと思います。
今回、「10GST」を元手にそれぞれの経路で最終的にいくらになっているかを確認、比較するということです。
結局いくら残るのか見てみたほうがわかりやすいと思ったためです。
ちなみに、手数料については、ヒヨコロさんの記事で細かく書いてありました。
記事内、「資金移動ルートについて」の見出しを参照ください。
それ以外にも、詐欺の手口などわかりやすく書いてあります。
また、この比較は、執筆時点(2022/3/3)の情報を元にしています。今回の比較するにあたり、各通貨レートの変動により日本円へ変換後の金額も変わるため、実際にご自身で同じ額を同じように取引された場合、本記事と全く同じ数値にはなりません。本記事の内容は参考程度にとどめておきましょう。
比較結果
アプリ内Spendingから「10GST」をWalletへ移動し、①と②のルートで最終的な残高を比較した結果がこちら。

最終的な残高は黄色のセルになります。
①Liquidで出金するルート:3402.26円
②GMOコインで出金するルート:3995.3円(出金手数料ゼロのため)
と、GMOコインで出金するルートの方が最終的に残高が多く残りました。
やっぱり、Liquidの出金手数料「700円」が高くついてしまいました。
なお、LiquidもGMOコインも取引所では、「成行」で注文しています。
それと、私はBINANCEでBNBを保有しているため、取引手数料が25%安くなっています。
お金だけで見た場合、②GMOコインで出金するルートがお得、という結果となりました。
個人的には、BINANCEを経由する手間がかかるのが嫌なのと、そんなに頻繁に日本円を出金することはない、さらにSTEPNの利益額をわかりやすく可視化したい(GMOコインは他の用途で使用中)ため、Liquidを使っていこうかなと思っています。
ちなみに、BINANCE経由する場合、注意点が4つあります。
1.BINANCEの取引によって端数が生じる
表にも「0.225274端数が出た」と書いてある通り、USDC⇒XRPのトレードをする際、USDCが少額残りました。これは、その時のトレードが成立した数量から、0.225274USDC分、多かったためと考えられます。
こういった取引で生じた端数は、BINANCEの通貨「BNB」にコンバートすることで少額のまま置いておくことを回避できます。ちなみに、コンバートは6時間おきにしかできませんでした。知らなかった。
2.BINANCEの送金最低数量
BINANCEの場合、送金最低数量が 30 XRP (2022/3/3時点:23ドル)です。
それ以下は送金できませんので、細かい数量で出金する際は気を付けましょう。
3.BINANCEの送金手数料
送金手数料として、送金額から0.25XRP引かれます。区切りよく送金したい場合、46.25XRPなど送金手数料込みで送金額を指定しましょう。
4.GMOコインの最低取引量
GMOコインの場合、XRPは小数点以下を指定して取引所で取引できません。
従って、46.5XRPあった場合、46XRPで売却できます。
こちらの結果を見て、BINANCEの口座開設をしてみたいと思った方は、以下のリンクからどうぞ。
・アフィリエイトリンクあり

・アフィリエイトリンクなし
また、BINANCEの口座開設方法やBINANCEでの取引方法、出金方法(BINANCE⇒STEPNアプリ内ウォレットですが)は以下の記事に書いていますので、参考にしてください。
BINANCE P2P取引でLinePayへ出金
ここでは、BINANCEの「P2P取引」を利用した出金方法を解説します。
P2P=個人間の取引です。
個人間取引をBINANCEのプラットフォームを利用して行います。
メリットとしては、慣れれば数分でLinePay上へ出金される点です。
国内取引所を経由して出金する場合は数日かかるため、それよりもはるかに早く仮想通貨を日本円に換えることができます。
一方、リスクとしては大きく2つあります。
・送金にあたり、相手に自身のLINE IDが知らせる必要があります。特にそこから身バレするような可能性は低いと思いますが、相手にLINE IDを知られるのはちょっと嫌ですね。
・相手とLINE上でちょこっとだけやり取りが発生するため、その際に詐欺などに誘導される危険があります。LINE上で詐欺に遭っても、BINANCEもLINEも助けてくれません。おかしな流れに誘導されないよう、気を付けましょう。
私も、今回初めてP2P取引を利用したので、一部分かりにくい手順があるかもしれませんが、その辺はご了承ください。
また、手順はスマホ画面を元に書いていきます。流れはPCでも同じだと思いますので、試してみてください。
ちなみに、BybitもP2P取引を開始して1週間ほど経っていますが、日本円のレートが悪い(120円とか)なので、今のところBINANCEの利用が良いと思います。
なお、本手順に入る前に以下2つを実施しておいてください。
1つ目:BINANCEへの送金
BINANCEに既に資金が着金している状態から解説します。
BINANCEへの送金手順については、「③SOLをLiquidへ出金する手順」を元に、LiquidをBINANCEに置き換えて行ってください。もしくは、関連の手順を紹介しているブログもたくさんあるので、そちらを見に行ってください。
2つ目:USDTもしくはBUSDへの交換
BINANCEへ着金したSOLやUSDCなどは、USDTかBUSDへ交換しておいてください。これは、P2P取引に対応している通貨にUSDCがないためです。またBNBやGMTもP2P取引に対応していますが、取引中に価格変動が起こるため、変動の少ないステーブルコイン(USDT・BUSD)がよいでしょう。
BINANCE P2P取引での出金手順
まず、BINANCEスマホアプリのホーム画面を開き、以下画像の流れでP2P取引の画面まで移動しましょう。
1.ホーム画面もっと表示をタップ
2.少しスクロールし、”トレード”カテゴリの「P2P」をタップ
3.”リスク通知”の「チェック」と「確認」をタップ
4.P2P取引の画面が表示
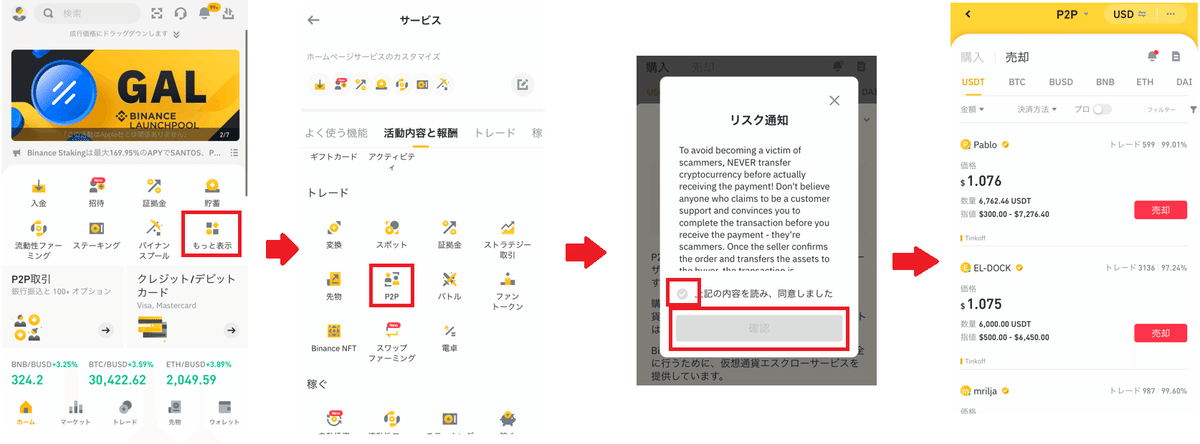
続いて、以下画像の順で日本円に表示~振替へ画面移動するところまで。
①P2P取引の右上「USD」となっている箇所をタップ
②取引する通貨を指定して絞り込むため「JPY」を入力しタップ
③取引通貨が日本円になったことを確認し、赤枠「金額」をタップ
④金額を入力すると、「振替」が表示されるのでタップ
※本来はウォレットの両替⇒振替⇒振替先を「資金」に選択、で可能
⑤通貨はBUSD(USDTでも可)を選択、振り替えたい(=出金したい)金額を入力「振替確認」をタップ
※事前に記載した通り、ここでBUSDもしくはUSDTが必要になります。

振替を行ったら、次に出金先であるLinePayを登録します。
Ⅰ.P2P取引画面の「決済方法」をタップ
Ⅱ.「LinePay」をタップ
Ⅲ.LinePayの登録画面です。ご自身のLINE IDを入力します。ご自身のLINE名が表示されたら下部「確認」をタップ
Ⅳ.登録されていることを確認しましょう
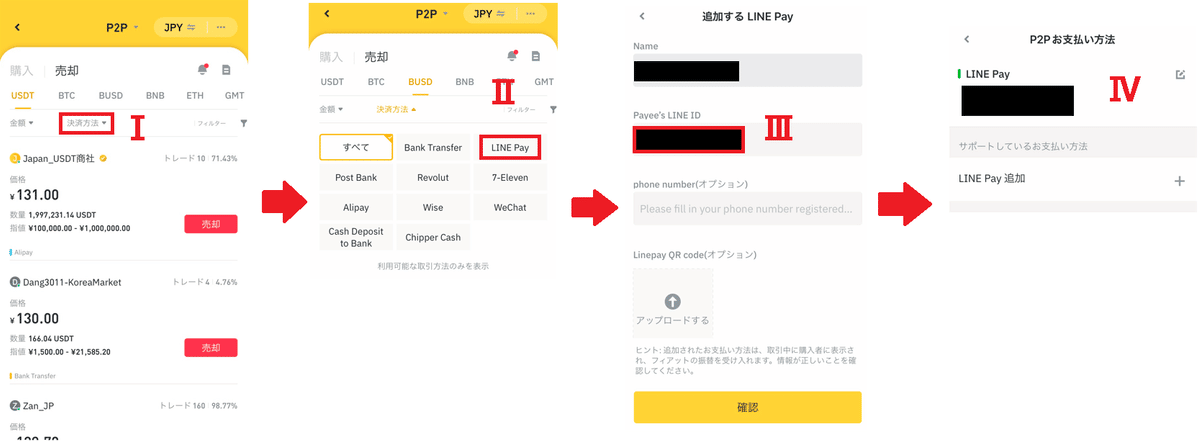
ここまで完了すれば、いよいよP2P取引を行います。
が、その前に、P2P取引という通り、誰か人(=アカウント)を選んで取引を行います。ここで選択を間違えると、取引がうまくいかなかったり、詐欺に巻き込まれる危険があるので注意しましょう。
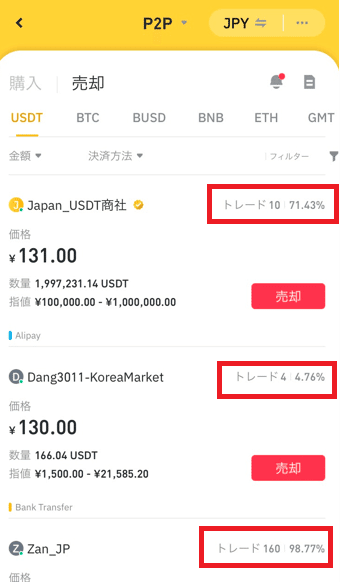
注目すべきは赤枠部分です。
トレード:直近30日間でそのアカウントでの取引回数
〇〇%:直近30日間の取引完了率
を表しています。
つまり、取引回数が少なく、パーセントが低い場合、信用できないアカウントである可能性があります。
従って、トレード回数が多く、パーセントが高いアカウントを選びましょう。恐らく
また、アカウントによって対応している支払い方法(AliPayやWeChat等)が異なります。さらに、最低額も異なります。そこで、アカウントの絞り込みをしましょう。
1.「金額」をタップ
2.交換したい金額を入力します。今回は50BUSDだったので大体6400円
3.決済方法として「LinePay」をタップ
4.決済したい金額と決済方法に対応したアカウントが絞り込めました
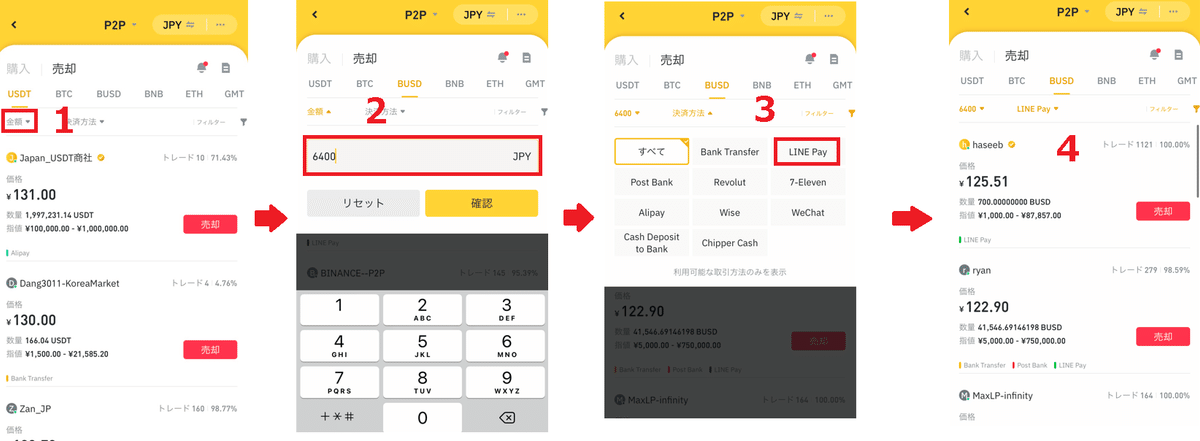
あとは、この中から、トレード回数とパーセントが高いアカウントを選び、「売却」をタップしましょう。ちなみに、為替レートも意識しておくと良いでしょう。
「売却」をタップしてからは、以下の流れです。
1⃣売却したい数量を入力。画像では50BUSD
2⃣支払い待機画面へ移ります。初回はチュートリアルが出てます
3⃣少し待つとチャット欄に通知が。ここをタップ
4⃣すると先方からLINEのQRを貼るよう指示が。ここでご自身のLINE IDのQRコードを貼ります
※自身のQRの表示方法はこちら。そこからスクショなりでチャットへ貼りましょう。
5⃣すると、先方からLinePayで送金されます。金額が3⃣のものと合っていることを確認しましょう
<注意>このLINEでの支払い時に相手から別の支払い方法の案内やURL等が貼られた場合、詐欺の可能性があります。そういったアカウントだった場合は取引をキャンセルしましょう。仮に相手から支払いが行われた後であっても、URLなどは偽サイトや何かしら仕込みがされている可能性があります。絶対にタップせず、無視しましょう。
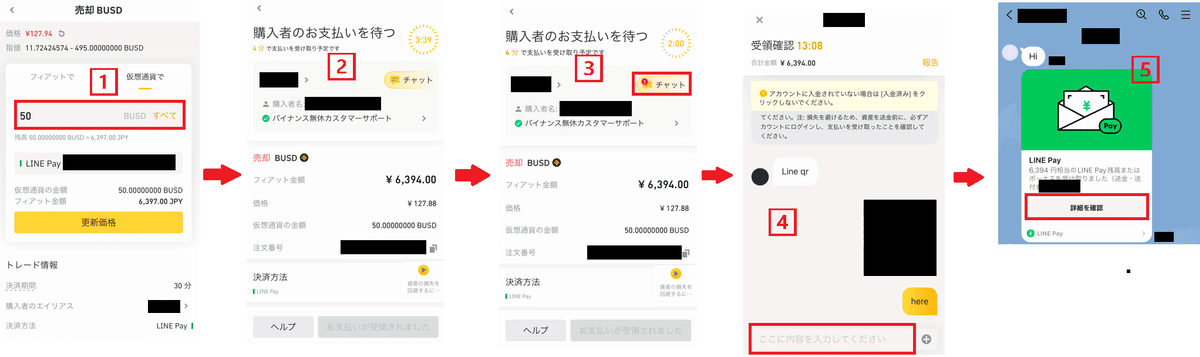
LinePay上のお知らせでも、受け取り出来ていることが確認できました。
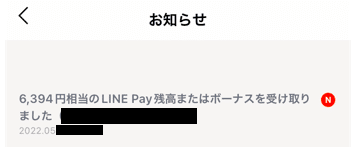
これで終わり!ではありません。まだ取引は完了していないんです。
このままですと、こちらがお金を受け取って支払っていない状態になっているはずです。取引完了までは次の流れです。
6⃣P2P取引画面右上の「・・・」をタップ
7⃣「注文履歴」をタップ
8⃣保留中の履歴をタップ
9⃣「お支払いが受領されました」をタップ
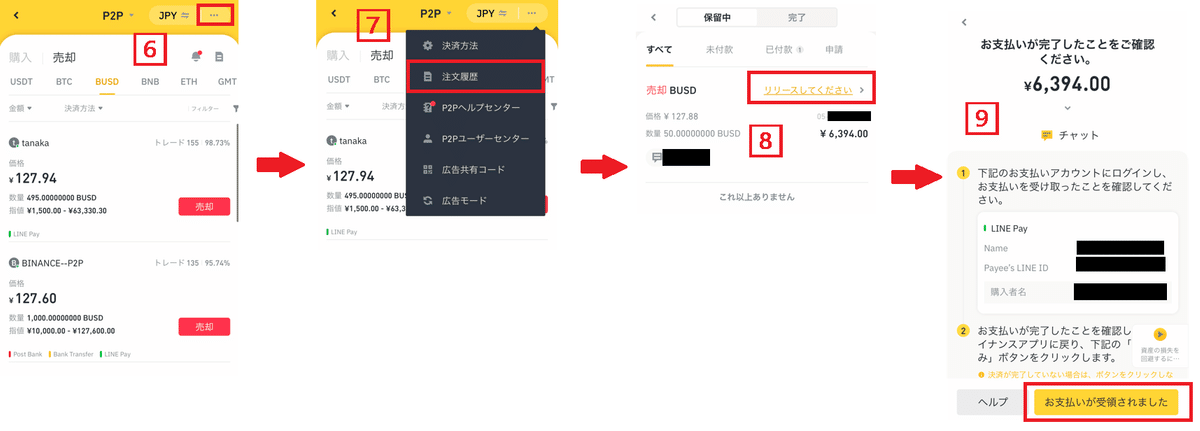
これでP2P取引が完了となります。お疲れ様でした。
最後に
いかがでしたでしょうか。
GSTを日本円に戻す手順の解説でした。
なお、解説した手順や画面の表示は各システムのアップデートにより、変わる可能性がありますので、あくまで参考としてください。
また、記事の内容がどこか間違っていたら、コッソリ教えてください。修正します。
DYOR、NFAで楽しくMove&Earnしていきましょう!
各リンク集
公式サイト
公式ホワイトペーパー
公式Twitter
公式Discordサーバ1
公式Discordサーバ2
日本語テレグラム
公式テレグラム(英語)
各記事の一覧を以下にまとめておきます。
この記事が気に入ったらサポートをしてみませんか?
