
超簡単、Spatial.Chat(スパチャ)の使い方マニュアル〜参加者編〜
タイトルは題名の通り。スパチャイベント開催時にそのまま参加者にシェアして説明できる記事です。
Spatial Chatでイベントを開催する際に、ぜひこちらのノートをマニュアル代わりに使ってください。下記参加者向け、主催者向けと記載していきます。
Spatial Chatって何?って人はこちらをまず確認。
参加者編 -ログイン-
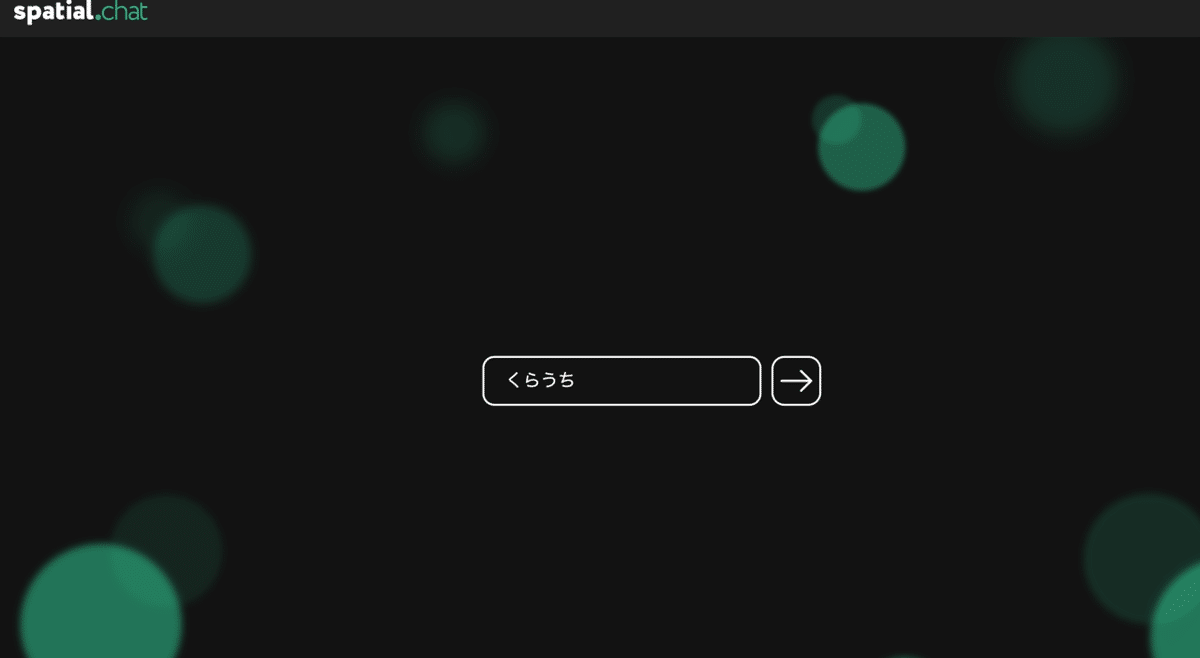
・主催から共有されたイベントURLをクリック
・こちらに名前(ニックネーム)を記載。日本語、ローマ字、数字の入力が可能です。
・矢印→のボタンを押せば会場に入室できます。(ログイン時にマイク、カメラの許可を求められます(PCのみ)ので、こちらを「許可」する。)
※ログインした瞬間は音声あり、カメラあり状態での入室となるため、気になる人は入室後にミュート、画面オフにすることを推奨します。
基本動作

画面左上のタブにボタンが表示されているので一つずつ説明します。
・人のアイコン:今会場に参加している参加者の人数が表示されています。クリックすると、参加者の名前の一覧が表示され、名前をクリックするとその人が今どこにいるか位置が表示されます。
・ムービーアイコン:Youtube動画のURLを貼り付けることができます。URLを貼り付けると、スペチャ内に動画が表示され、再生することができます。(下記参照)現状Youtube動画のみです。
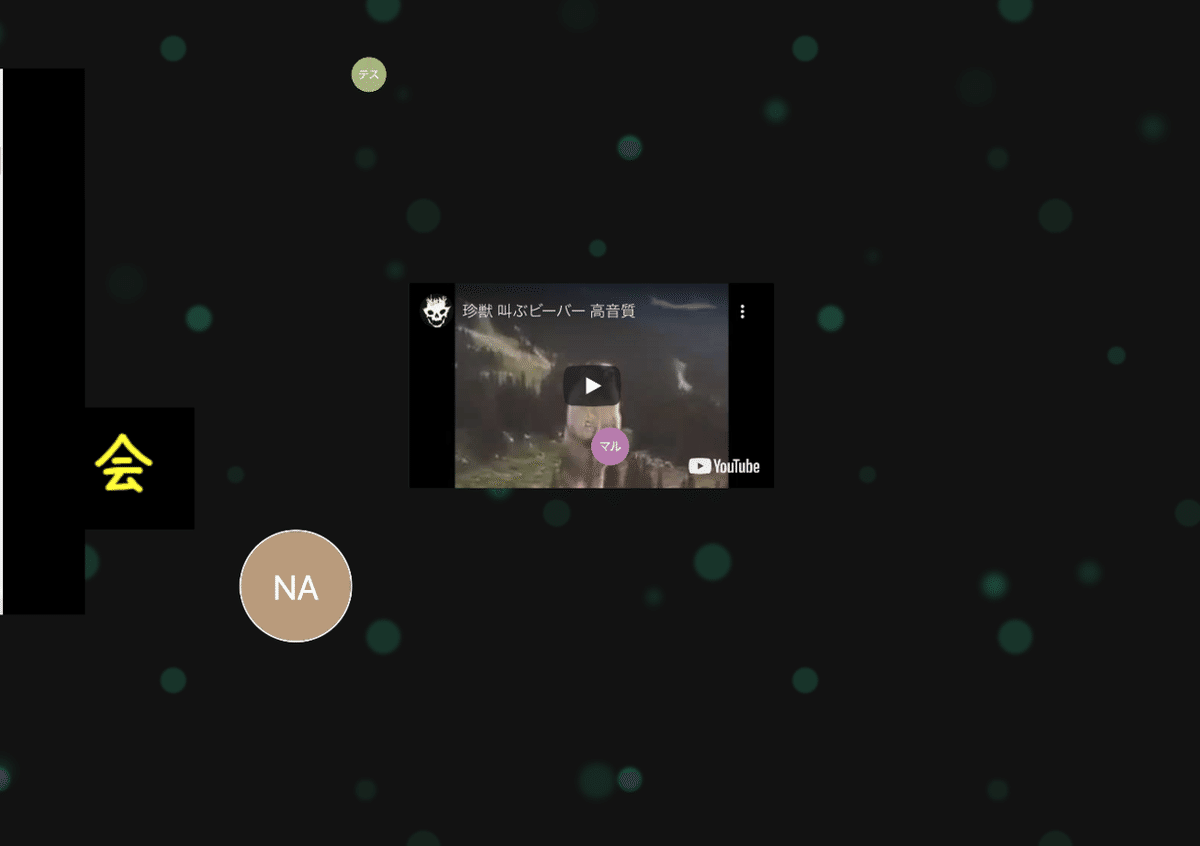
・画像アイコン:先のムービーアイコンと同じく、画像をアップロードすることでスペチャ内に画像をシェアすることができます。
・スクリーンシェアアイコン:自分の画面をスペチャ内でシェアすることができます。(Zoomでいう画面共有。)ただし、バグが多く、安易に押さないことをお勧めします。
・ビデオ、ミュートボタン:自分の画面と音声のon/offの切替が可能です。
・その他:ヘルプボタンもついていますが、押すとメールが立ち上がり、海外の会社への問合せする流れとなります。基本動作だけでれあれば、こちらのnoteに質問くれれば答えるので、気軽に連絡ください。
参加者ができること
・参加者同士の会話:近づけば声が聞こえやすく、離れれば聞こえづらくなるという、リアルと同じような肌感のある会話を楽しむことができます。下記、すっごいシュールな絵ですが、会話を楽しんでいる図。近くにいるひとのアイコンが大きく、そして遠くの人が小さく表示されています。

・動画コンテンツのシェア:Youtubeであればサイト上に動画のシェアが可能なので、好きな動画を一緒に見るといった行為は可能です。また、リンクを貼り付ければYoutube Liveも流すことができるので、この場で自己発信することも可能です。
・画像のシェア:jpeg、pngなどの画像ファイルを画面内にシェアすることができます。
・UIを動かした遊び:ぜひ一度経験してほしいのですが、スペチャ内では自分のアイコンUIをサクサク動かすことができます。それだけで気持ちいいです。企画によっては鬼ごっことかできるかもですね。
参加者ができないこと
・ひそひそばなし:近くにいる参加者には自分の会話が聞こえてしまいます。なので、2人きりで話したいということがあれば、画面の隅に一緒に移動して隠れて会話することをお勧めします。
・チャットのやりとり:メールなど文字でのやりとりは実装されていません。個人の連絡先のやりとりは、例えば画面上に自分のプロフィールがわかるQRコードなどをシェアして交換するやりとりになるかなと。(オープンな場なので他の人にもシェアされてしまいますが。)無論、データファイルの交換などといった送付/受信行為もできません。
・会話の拒否、ブロック:オープンチャットなので、特定の人をブロックしたり会話の拒否をすることができません。(会話の拒否=シカトならできます。)
イベントを開催する場合、ここが主催者の腕の見せ所かもしれません。招待制として限られた人にしかURLをシェアしない、休憩スペースを設けるなどといった工夫が必要に感じます。
下記のURLから簡単に自分のスペースを開設できます。また、試してみたという人も、下記公式のページからTrymeをクリックして参加してみてください。
以上です。次は主催者に向けたマニュアルを公開します。
よろしければサポートお願いします!
