
MagicaVoxel① はじめてのボクセルアート
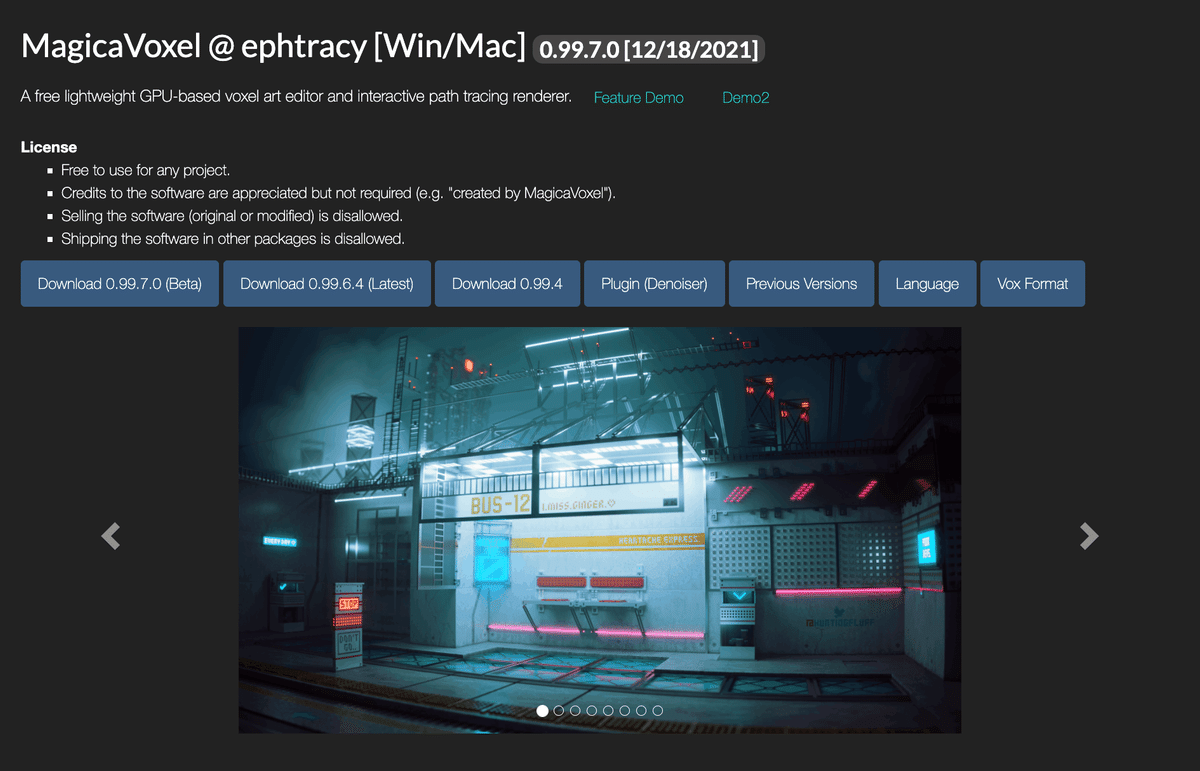
MagicaVoxel という最高にクールなボクセル作成ツールがあります。簡単な操作で、3Dオブジェクトを作成できるフリーソフトです。まだ触ったことがない方は、この機会にぜひダウンロードしてみてください。1時間も触れば、最初の作品が出来上がりますよ。最新のバージョンは 0.99.6 (2022/3/1現在) です。お使いの OS (Windows, Mac) に合わせて、ダウンロード、インストールしてください。
MagicaVoxel 0.99.6
今回は、MagicaVoxel で最初の作品を作ります。次回は、その作品をマインクラフトにコピーする方法を紹介します。
(参考)Mac版のインストールは少し手間がかかります。次のサイトに詳しく説明されているので参照してください。
MagicaVoxelのインストール方法[mac版]
MagicaVoxel の起動画面
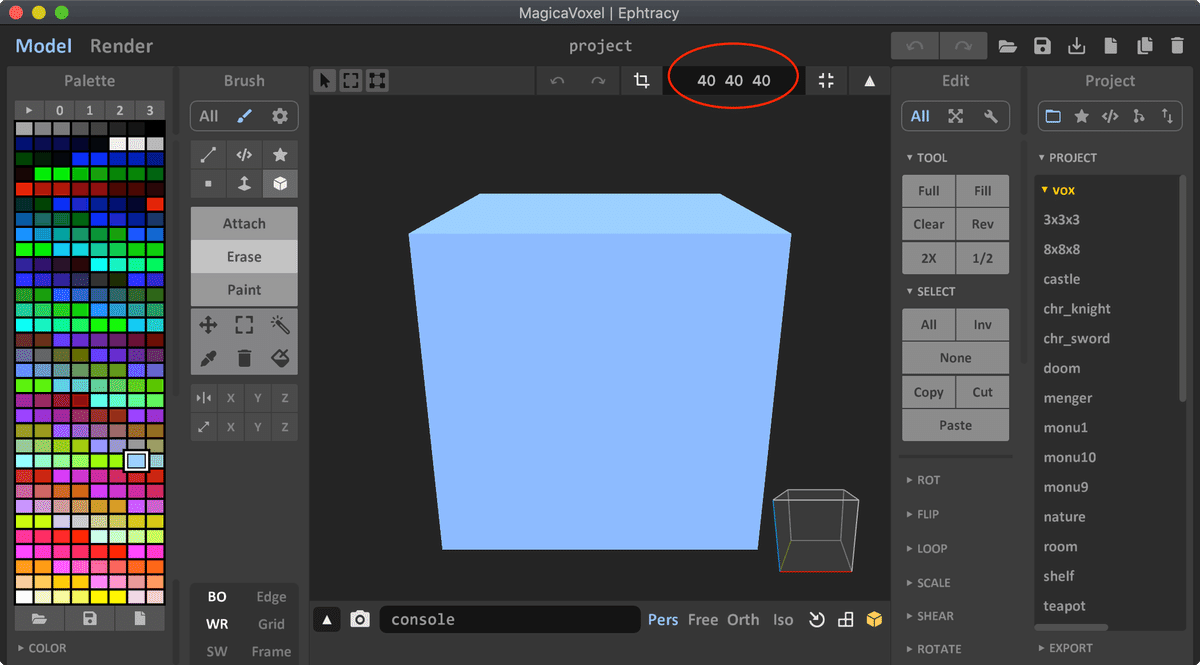
MagicaVoxelを起動画面です。左から「パレット」「ブラシ」「エディット」「プロジェクト」と操作画面が並んでいます。MagicaVoxel は高機能で使いこなすのは大変ですが、簡単なモデルならすぐに作成できます。
まずは全体のサイズを変更します。ブロックのサイズを「9 9 9」に変更してください。
全てのブロックを削除して初期化
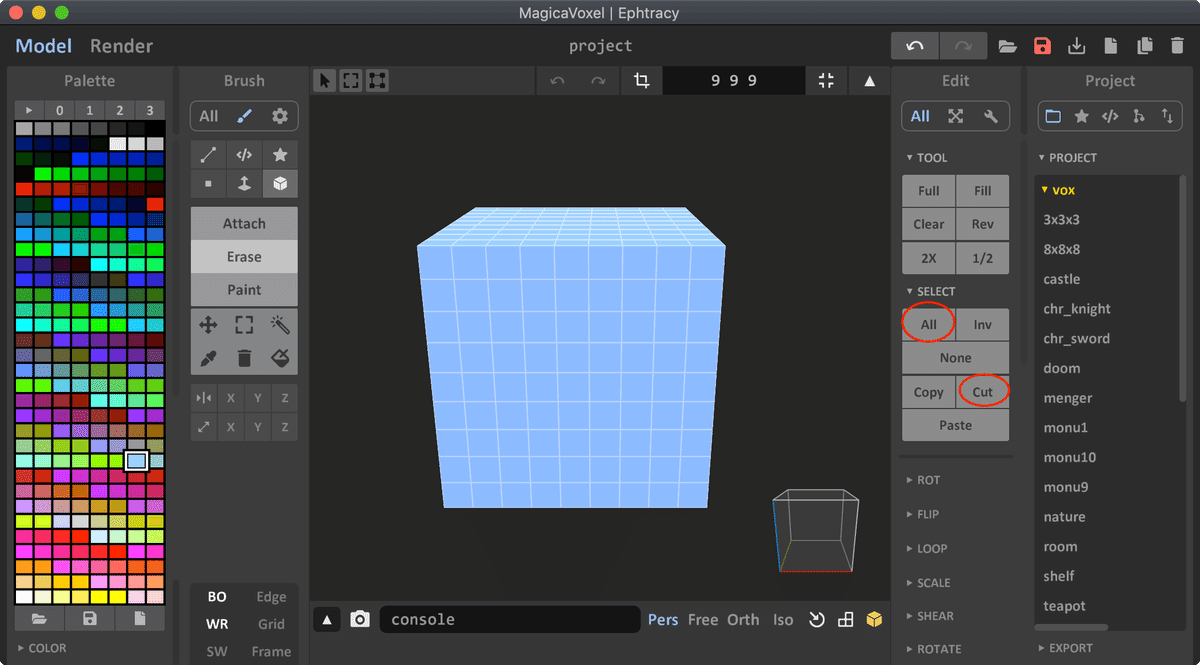
全体サイズを調整してから、全てのブロックを削除します。
(基本操作)マウスのスクロールでモデルの大きさを変更できます。スペースを押しながらドラックするとモデルを移動できます。右下のキューブをドラッグして、モデルの方向を回転できます。
(編集)「SELECT -> All -> Cut」で、すべてのブロックを選択し、削除できます。
パレットを変更する
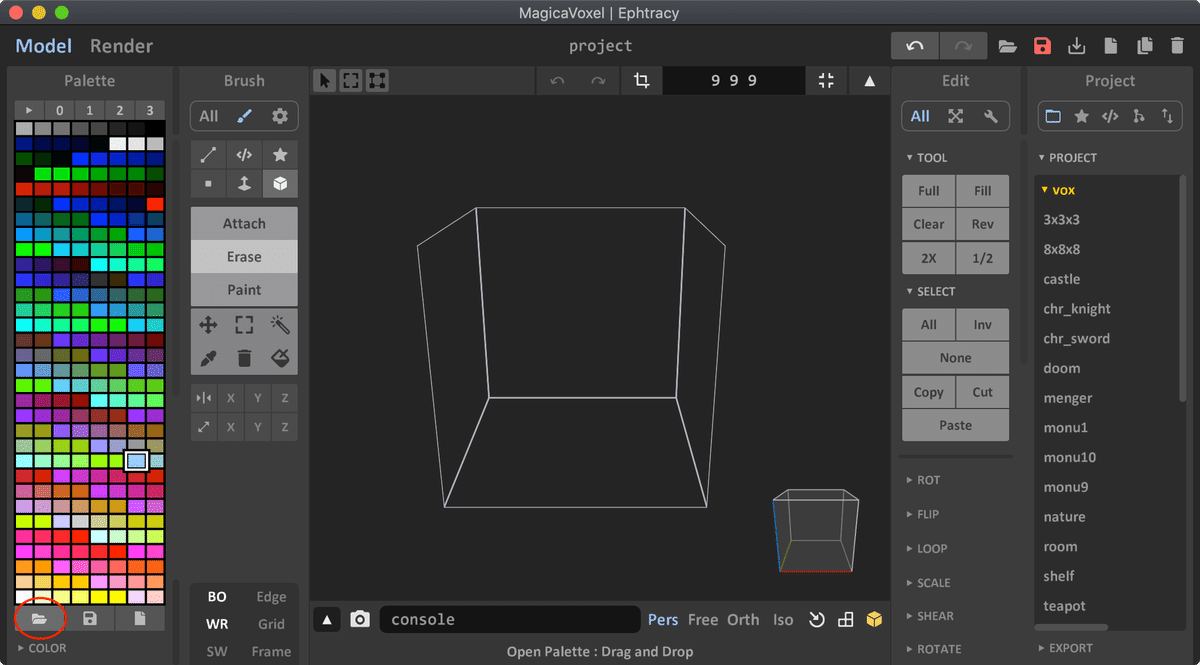
モデルをマイクラにコピーする準備として、パレットを変更します。パレットの左下の「開く」アイコンをクリックしてください。
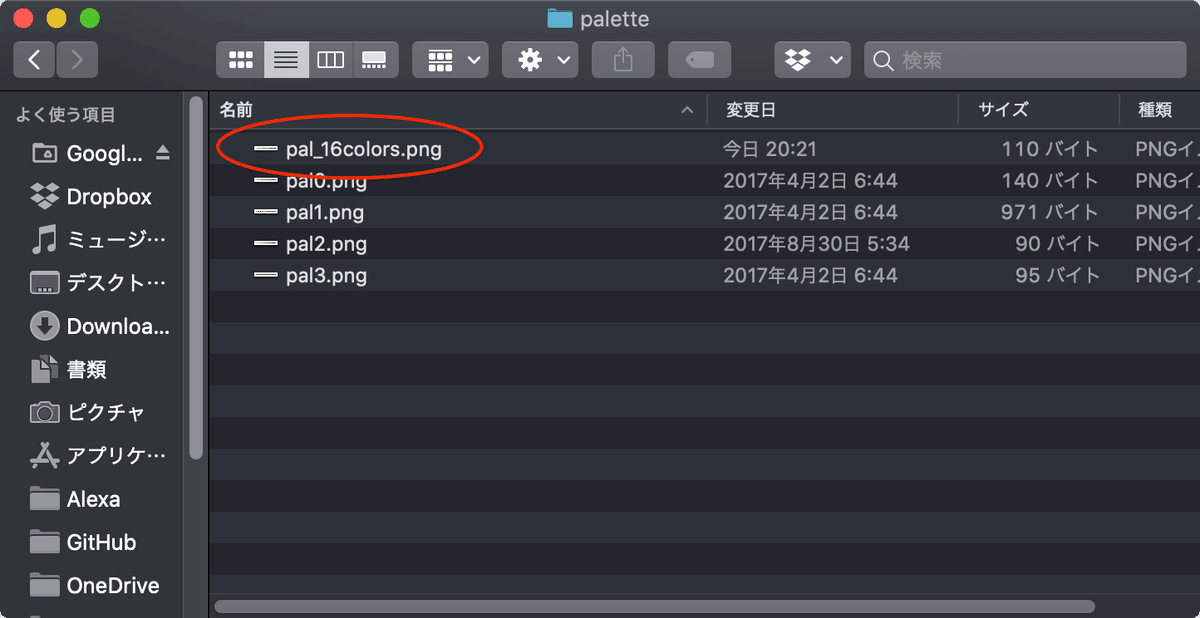
pal0 から pal3 まで4種類のパレットが選べるようになっています。
この「palette」フォルダに、「pal_16colors.png」という独自パレット「16色限定パレット」をコピーしてください。16色限定パレットを使えば、モデルの色をマイクラにコピーできるようになります。16色限定パレットの画像は、Processing で作りました。作成コードを公開します。
colors = [
[255, 255, 255], # ホワイト
[255, 127, 0], # オレンジ
[255, 0, 255], # マゼンタ
[127, 127, 255], # ライトブルー
[255, 255, 0], # イエロー
[0, 255, 0], # ライム
[255, 127, 127], # ピンク
[127, 127, 127], # グレイ
[191, 191, 191], # ライトグレイ
[0, 255, 255], # シアン
[127, 0, 127], # パープル
[0, 0, 255], # ブルー
[127, 0, 0], # ブラウン
[0, 127, 0], # グリーン
[255, 0, 0], # レッド
[0, 0, 0], # ブラック
]
def setup():
size(256, 1)
noStroke()
noLoop()
for i, c in enumerate(colors):
fill(c[0], c[1], c[2])
rect(i * 16, 0, 16, 1)
save('output_images/pal_16colors.png')自分で作るのが面倒な方は以下のファイルをダウンロードしてお使いください。(画像の上で右クリック->名前を付けて画像を保存)

16色限定パレット
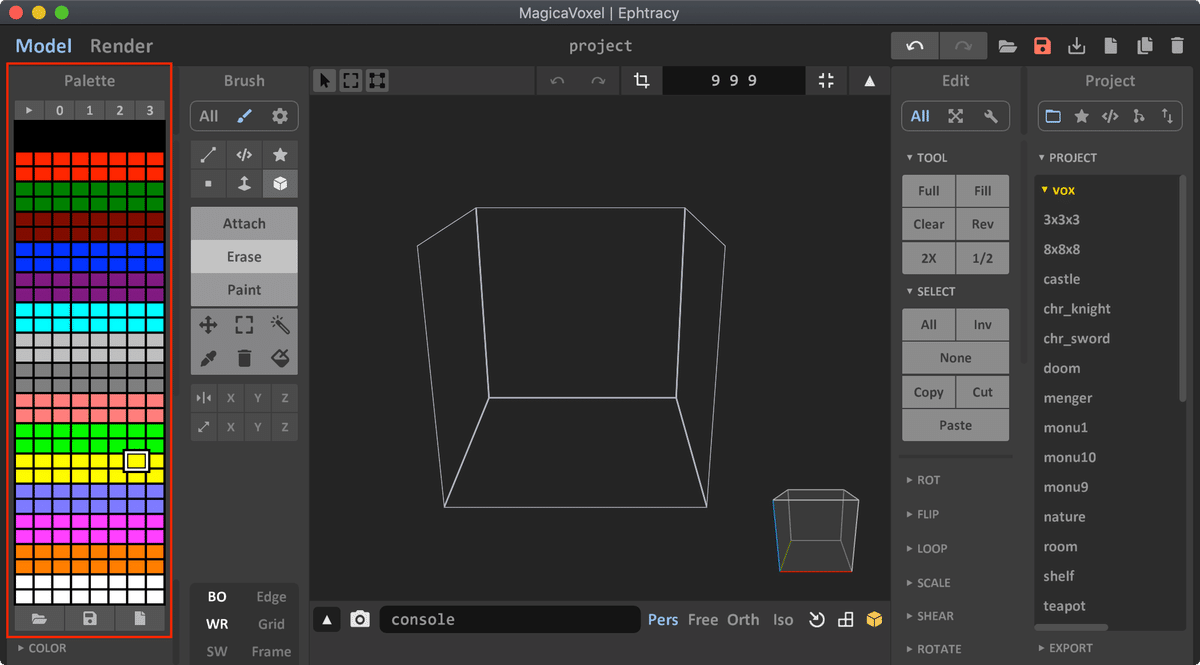
16色限定パレットは、マイクラの羊毛で表せる色をすべて含んでいます。このパレットで作成したモデルは、正しい色でマイクラにコピーできるようになります。16色の一覧は以下の通りです。
ホワイト、オレンジ、マゼンタ、ライトブルー、イエロー、ライム、ピンク、グレイ、ライトグレイ、シアン 、パープル、ブルー、ブラウン、グリーン、レッド、ブラック
モデルを作成(足)
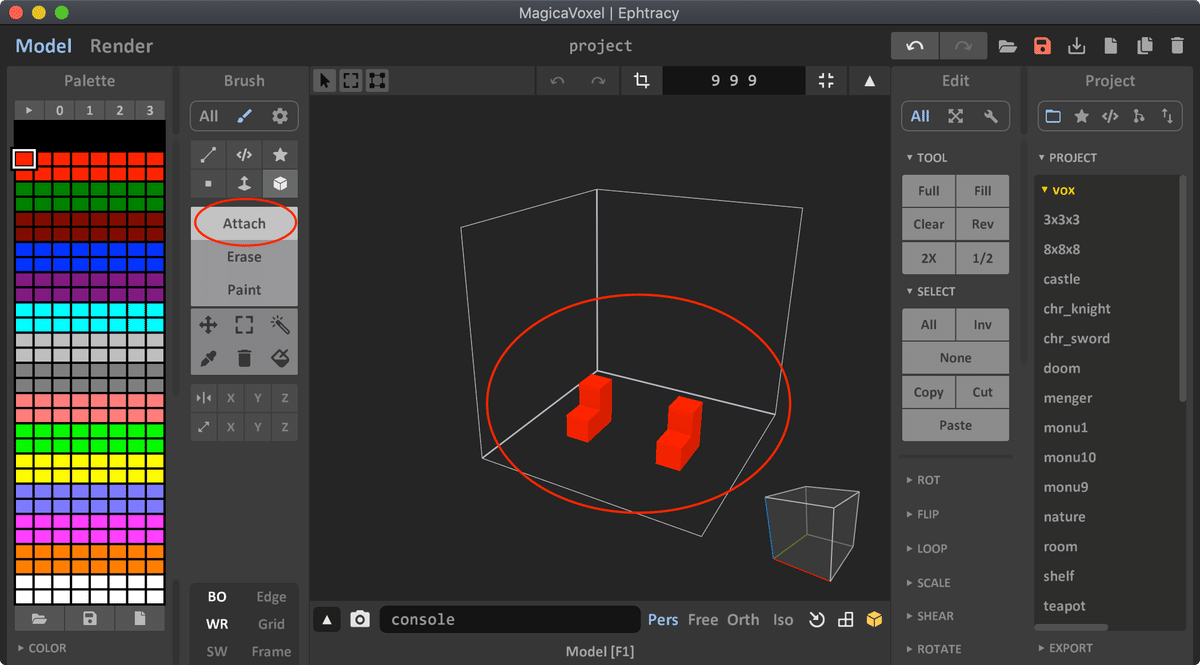
いよいよモデル作りに入っていきます。
パレットで色を選びます。ブラシ「Attach(つける)」を選ぶと、ブロックを置いていくことができます。右下のキューブで方向をうまく変えながら、足の部分を作成します。置き間違ったら、ブラシ「Erase(けす)」を使うか、「Ctrl + z (Command + z)」で操作を戻してください。
モデルを作成(体)
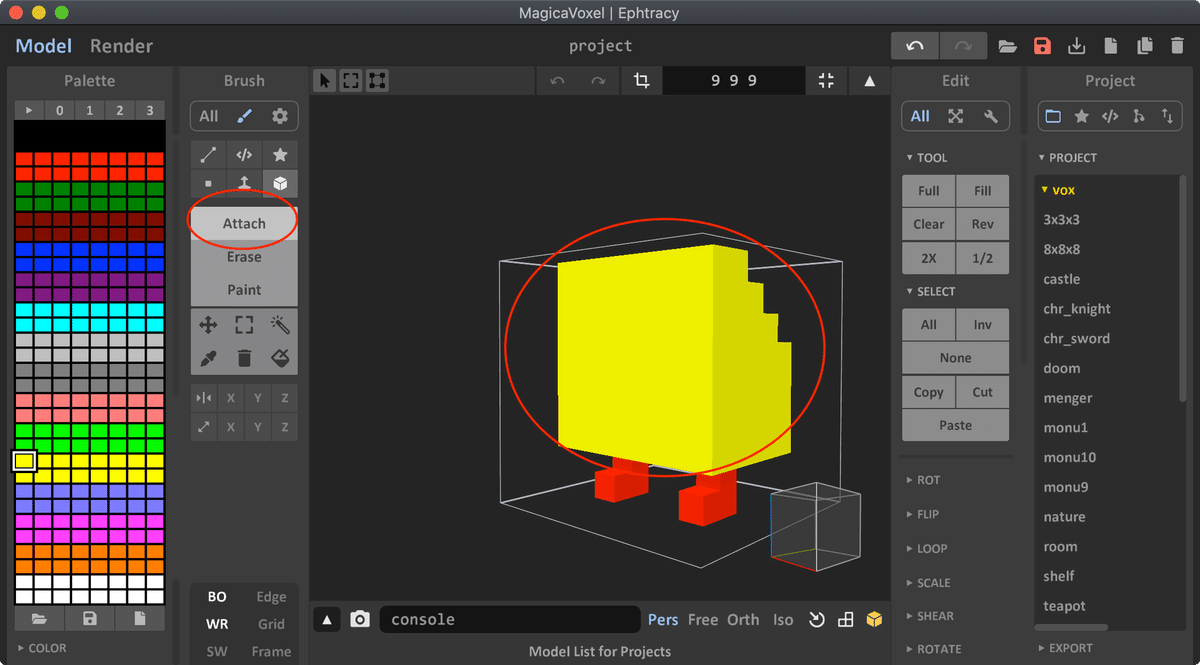
次は体を作っていきます。同じようにブラシで色を選んで、ブラシ「Attach」でブロックを置いていきます。慣れてきたら、マウスをドラッグして連続でブロックを置けるので試してみてください。作業効率が向上します。
モデルを作成(細部)
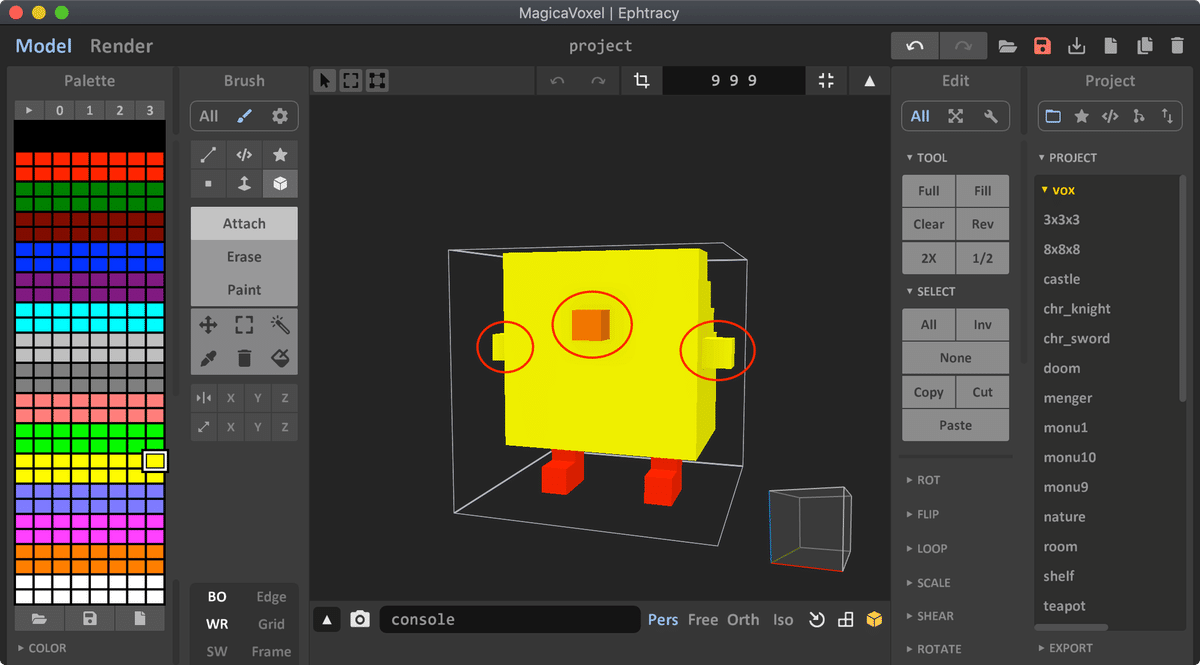
大まかにモデルを作ってから、細部を作り込んでいきます。今回は「はじめてのモデル」ということで、簡単に「手」と「口」を置くだけにしておきます。これでブロックの設置は終了です。
色を塗る
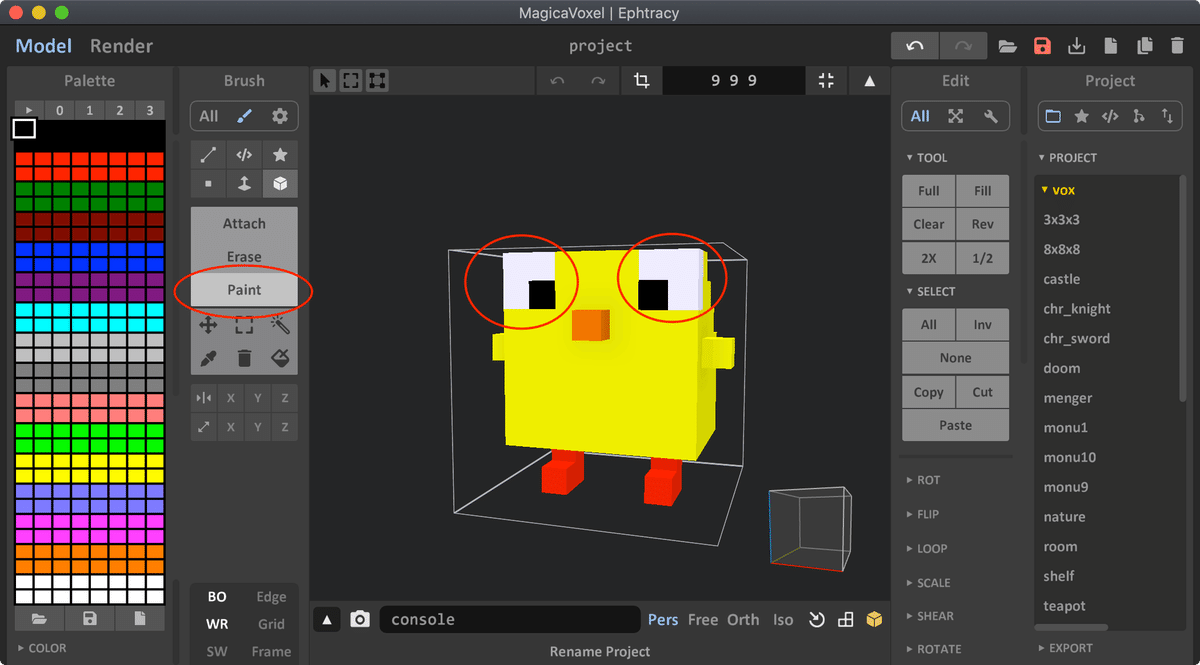
ブロックに色を塗っていきます。パレットで色を選びます。ブラシ「Paint(ぬる)」を選んでください。目の部分を「白」「黒」で塗って、今回のモデル(ひよこ)は完成です。簡単にサッサと作った(所要時間15分くらい)にしては面白いものができたと思います。
保存する前に、右下のキューブでグルグル回して、全ての方向を確認しておきましょう。
保存
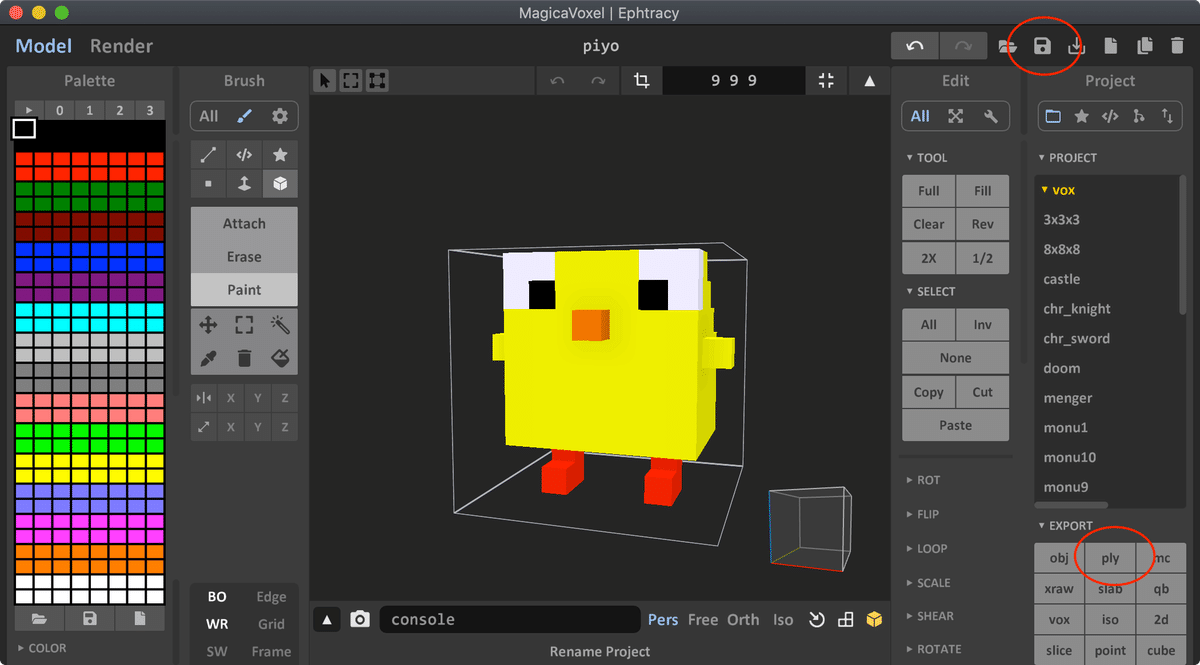
モデルの保存には2種類あります。
まず第一は、MagicaVoxel専用形式での保存です。右上の「保存」アイコンから名前を付けて保存します。今回は「piyo.vox」として保存しました。
第二は、他のソフトでも使える一般的な形式での保存です。右下の「Export -> ply」から「Polygon File Format」として保存してください。マイクラにコピーするデータになります。「piyo.ply」として保存します。
オリジナルな作品を作ってみよう!
MagicaVoxel の簡単な説明をしてきました。これなら使えそうと思ってもらえれば嬉しいですね。
次回は MagicaVoxelモデルをマイクラにコピーします。自分で作った作品をマイクラにコピーできたら感動します。ぜひオリジナルの作品を作ってみてください。
You can do it!
前の記事
Processing でマイクラ④ 村を自動生成する
次の記事
MagicaVoxel② モデルをマイクラにコピーする
その他のタイトルはこちら
この記事が気に入ったらサポートをしてみませんか?
