
【Davinci Resolve 17】入門編:メディアページの使い方#3-5|最初に確認すべき設定と素材の管理:メタデータの入力
こんにちは。いつもお越しくださる方も、初めての方もご訪問ありがとうございます。
今回はDavinci Resolve 17 #3:最初に確認すべき設定と素材の管理(メディアページ):メタデータの入力についてまとめます。素材として【Davinci Resolve & ATEM チュートリアルビデオ集】様の動画を使わせていただきます。
長時間の動画になりますので、分割して一つの記事に対して紹介する操作方法は少なめにしたいと思います。
目次
1 プロジェクト設定と環境設定
2 ライブ保存とプロジェクトバックアップの違い
3 デフォルトのプロジェクト設定を変える
4 メディアページで素材を取り込む
5 メタデータの入力
6 スマートビンで素材を整理する
#3:最初に確認すべき設定と素材の管理
5 メタデータの入力
① 素材のメタデータ
素材のメタデータを確認する場合は、右上の【メタデータ】をクリックすることで素材のメタデータを確認することができます。
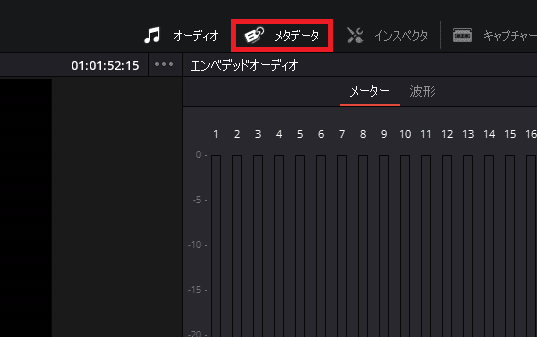
メタデータの表示領域が小さい場合、【オーディオ】をクリックします。オーディオ情報が一時的に消して、その領域にもメタデータの情報が表示されるようになります。
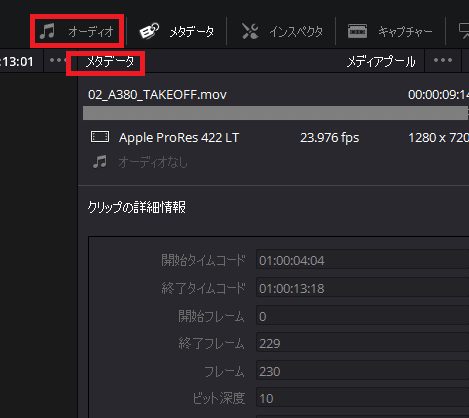
② ショット&シーン
メタデータには多くの情報が入っています。「メタデータ」の右上のアイコンをクリックし、【ショット&シーン】をクリックすると、素材にメタデータを加えることができます。
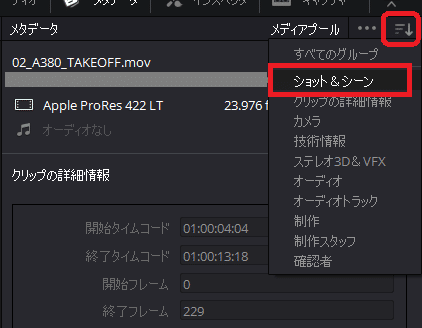
素材を複数選択する場合、Ctrlを押しながら素材をクリックします。
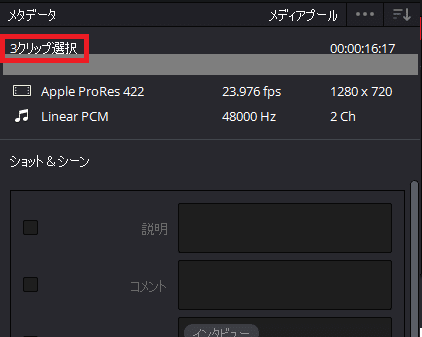
メタデータに「キーワード」を入力すると、スマートビンに素材が分類されます。
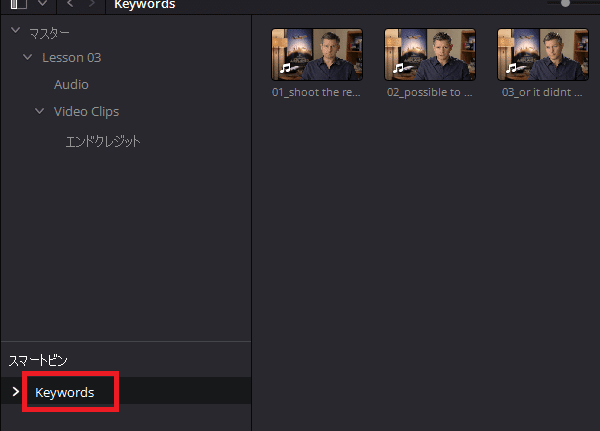
キーワードを設定すると自動的にスマートビンに分類させるためには「環境設定」の「ユーザー」⇒「編集」の【自動スマートビン】の【自動スマートビン‐キーワード】にチェックを入れます(デフォルトではチェックが入っています)。
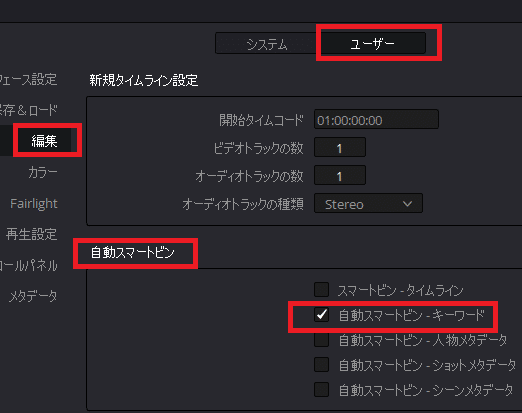
▶#2:1分動画を編集する
▼#3:最初に確認すべき設定と素材の管理
1 プロジェクト設定と環境設定
2 ライブ保存とプロジェクトバックアップの違い
3 デフォルトのプロジェクト設定を変える
4 メディアページで素材を取り込む
5 メタデータの入力
6 スマートビンで素材を整理する
▶#4:素材を並べる
最後に
最後までお付き合いいただきありがとうございました。もし記事を読んで面白かったなと思った方はスキをクリックしていただけますと励みになります。
今度も引き続き読んでみたいなと感じましたらフォローも是非お願いします。何かご感想・ご要望などありましたら気軽にコメントお願いいたします。
今回はここまでになります。それではまたのご訪問をお待ちしております。
