
【Davinci Resolve 17】入門編:メディアページの使い方#3-1|最初に確認すべき設定と素材の管理:プロジェクト設定と環境設定
こんにちは。いつもお越しくださる方も、初めての方もご訪問ありがとうございます。
今回はDavinci Resolve 17 #3:最初に確認すべき設定と素材の管理(メディアページ):プロジェクト設定と環境設定についてまとめます。素材として【Davinci Resolve & ATEM チュートリアルビデオ集】様の動画を使わせていただきます。
長時間の動画になりますので、分割して一つの記事に対して紹介する操作方法は少なめにしたいと思います。
目次
1 プロジェクト設定と環境設定
2 ライブ保存とプロジェクトバックアップの違い
3 デフォルトのプロジェクト設定を変える
4 メディアページで素材を取り込む
5 メタデータの入力
6 スマートビンで素材を整理する
#3:最初に確認すべき設定と素材の管理
1 プロジェクト設定と環境設定
① Davinci Resolveの2つの設定
Davinci Resolveには2種類の設定が存在します。
1つ目はメニューのDavinci Resolveにある【環境設定】、2つ目は右下の設定アイコンをクリックすると表示される【プロジェクト設定】です。



② プロジェクト設定
プロジェクト設定で重要なのは、「マスター設定」のタイムラインフォーマットです。
この内、【タイムライン解像度】と【タイムラインフレームレート】がポイントとなります。

タイムライン解像度とタイムラインフレームレートは素材とは関係がなく、書き出す動画のものとなります。無償版の解像度は4Kまで対応しており、有償版では16Kまで対応している。

フレームレートは映画などでは24FPS、YouTubeなどで使われるのが30FPS、更になめらかなものとして60FPSなどが良く使われます。【インタレース処理を有効化】にチェックを入れると、放送用のフィールドレート59.94FPSが使えるようになります。
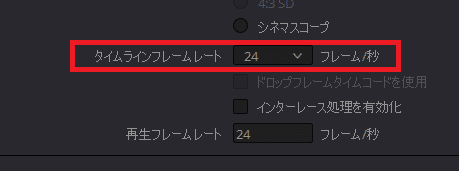
③ 環境設定
環境設定には大きく分けて2つの設定があります。マシーンの設定である【システム】と、個別ユーザーの設定である【ユーザー】の2種類です。
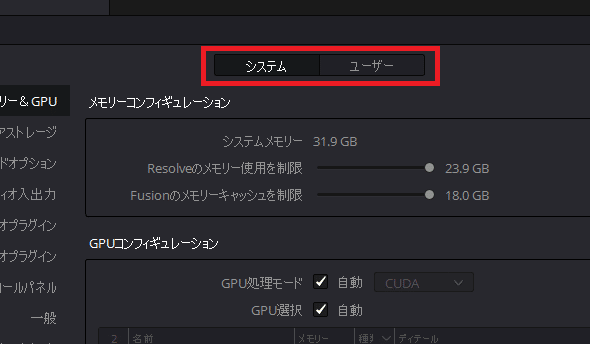
④ メディアストレージロケーション
システムのメディアストレージロケーションでマウントを設定すると、素材を引っ張ってくるパスが表示されるようになります。

「接続されているローカルストレージロケーションおよびネットワークストレージロケーションを自動的に表示」にチェックを入れことで、別のハードディスクにも接続されます。

メディアストレージロケーションを追加し、「接続されているローカルストレージロケーションおよびネットワークストレージロケーションを自動的に表示」にチェックを入れると、メディアページの【メディアストレージ】の上部に追加したフォルダが、下部にPC上のハードディスクなどが表示されるようになります。
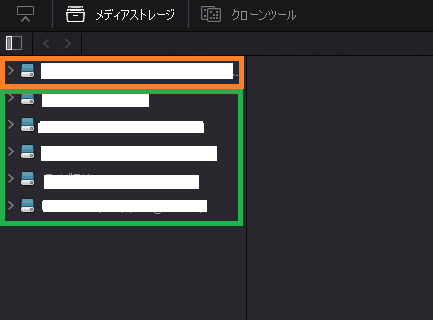
⑤ 作業フォルダーの変更方法
素材を作ると、キャッシュファイルやプロキシファイルが作られます。
プロジェクト設定の作業フォルダを確認すると、プロキシの生成場所、キャッシュファイルの場所、ギャラリースチルの場所が、メディアストレージロケーションでマウントした設定がデフォルトで設定されます。
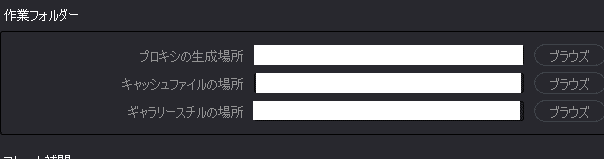
メディアストレージロケーションは複数マウントできます。追加を選択することで外部ディスクにも設定できます。
ただし、ギャラリースチルやキャッシュスチルはリストの最上部のものに保存されるため、保存したいディスクを最上部に設定する必要があります。
保存場所を変更する場合は、スチルなどを保存したいフォルダをメディアストレージロケーションに登録し、それより上にマウントされているフォルダをすべて削除します。一度プロジェクトを終えて、Davinci Resolveを再起動すると、作業フォルダーの保存場所が変更されます。
▶#2:1分動画を編集する
▼#3:最初に確認すべき設定と素材の管理
1 プロジェクト設定と環境設定
2 ライブ保存とプロジェクトバックアップの違い
3 デフォルトのプロジェクト設定を変える
4 メディアページで素材を取り込む
5 メタデータの入力
6 スマートビンで素材を整理する
▶#4:素材を並べる
最後に
最後までお付き合いいただきありがとうございました。もし記事を読んで面白かったなと思った方はスキをクリックしていただけますと励みになります。
今度も引き続き読んでみたいなと感じましたらフォローも是非お願いします。何かご感想・ご要望などありましたら気軽にコメントお願いいたします。
今回はここまでになります。それではまたのご訪問をお待ちしております。
この記事が気に入ったらサポートをしてみませんか?
