
【Davinci Resolve 17】Fusion講座#5-4|空を入れ替える:ルミナンスキーヤーで合成する(Luma Keyツール)
こんにちは。いつもお越しくださる方も、初めての方もご訪問ありがとうございます。
今回はDavinci Resolve 17のFusion講座 #5-4|空を入れ替える:ルミナンスキーヤーで合成する方法についてまとめます。素材として【Davinci Resolve & ATEM チュートリアルビデオ集】様の動画を使わせていただきます。
長時間の動画になりますので、分割して一つの記事に対して紹介する操作方法は少なめにしたいと思います。
目次
1 Fusionクリップを使うメリットとデメリット
2 作業解像度を固定する(Backgroundツール)
3 輝度の差で簡易的に合成する(Mergeツール)
4 ルミナンスキーヤーで合成する(Luma Keyツール)
5 アルファチャンネルの範囲を拡大縮小する(Erode Dilateツール)
6 映像にアルファチャンネルを加える(Matte Controlツール)
7 カメラの動きと空の動きを連動させる(Mergeツール|Tracker)
8 前景と背景をなじませる(Mergeツール)
#5:空を入れ替える
4 ルミナンスキーヤーで合成する(Luma Keyツール)
① ルミナンスキーヤーによる合成
本格的な合成を行う場合はEffectsのToolsからMatteを選択します。ブルーバックやグリーンバックの場合はDelta Keyerを使いますが、明るさで抜く場合はルミナンスキーヤーと呼ばれるLuma Keyerを使用します。
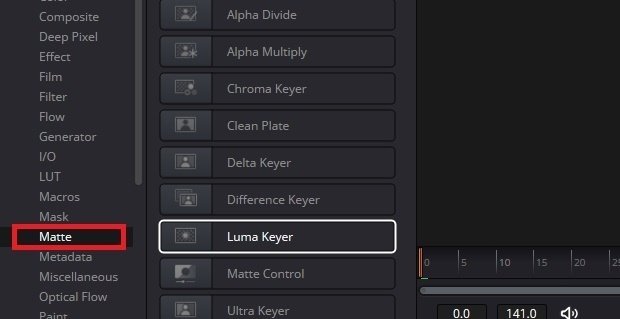
前景の出口をルミナンスキーヤー(Luma Keyer)の黄色につなぎます。接続すると白い部分のカラーが残り前景の暗い部分にアルファチャンネルが入ります。
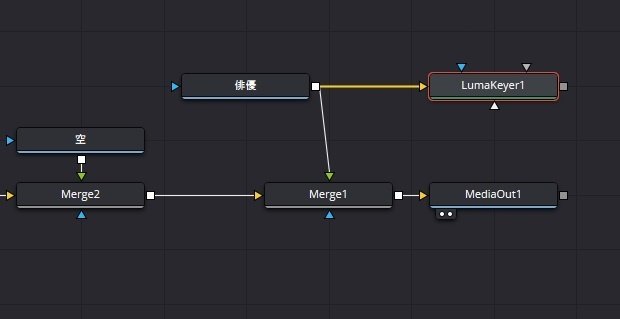
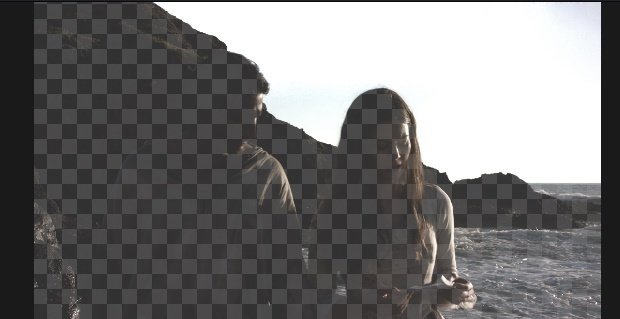
② Show Color Channelで白黒の映像に切り替える
より編集しやすいように、ビューアの上にあるShow Color Channelをクリックしてアルファチャンネルのない白黒の状態にします。
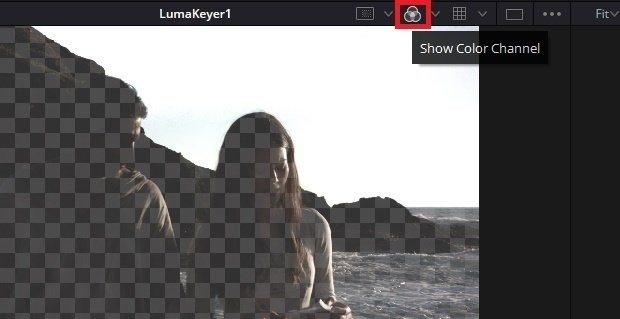
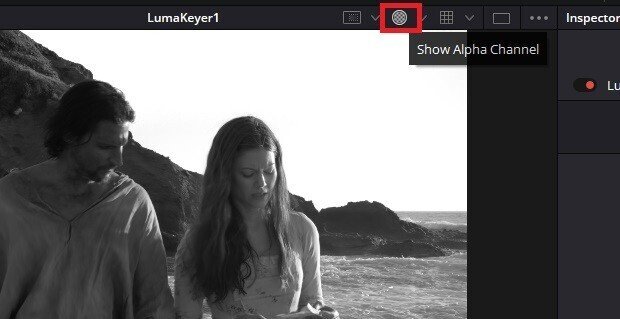
③ LuminanceのChannelの調整
ChannelのLuminanceのLowとHighの値を調整することで、中間のグレーの部分の領域を小さくします。背景をはっきりとした白黒にすることで、完全に抜いた領域と、完全に残す領域とに区分します。
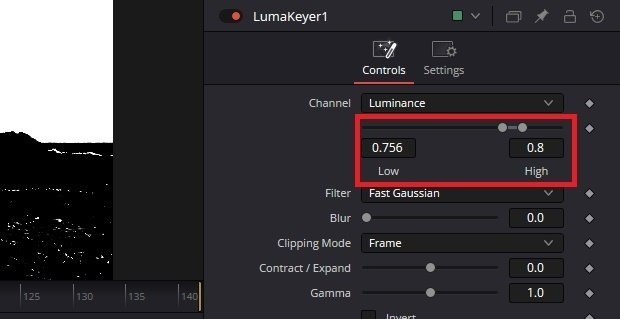
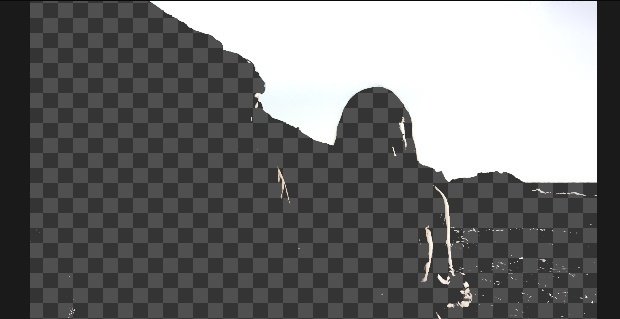
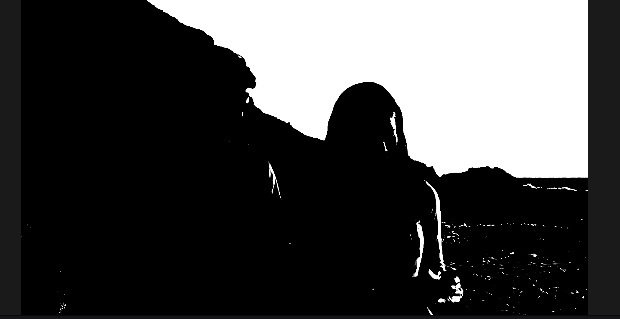
④ ブラーをかける
Blurの値を上げることで、合成したくないまだ小さく残っている白や黒の箇所を、更に絞ることができます。
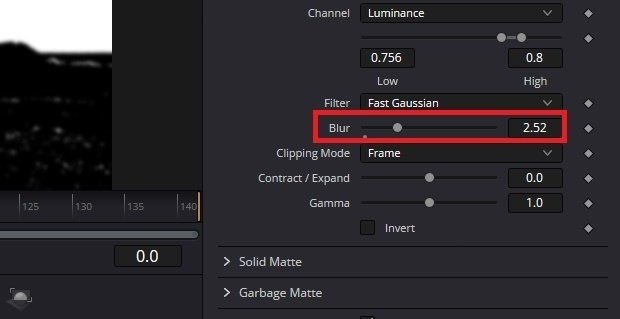
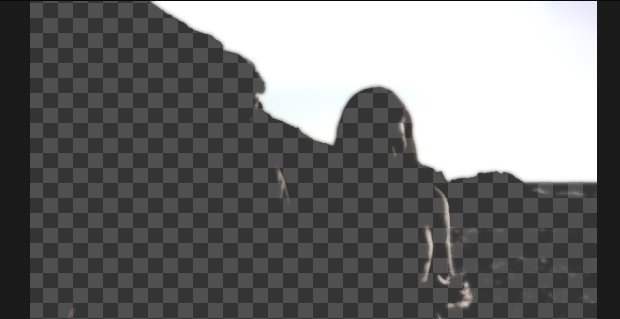

▶#4:2つの映像を分割して合成する
▼#5:空を入れ替える
1 Fusionクリップを使うメリットとデメリット
2 作業解像度を固定する(Backgroundツール)
3 輝度の差で簡易的に合成する(Mergeツール)
4 ルミナンスキーヤーで合成する(Luma Keyツール)
5 アルファチャンネルの範囲を拡大縮小する(Erode Dilateツール)
6 映像にアルファチャンネルを加える(Matte Controlツール)
7 カメラの動きと空の動きを連動させる(Mergeツール|Tracker)
8 前景と背景をなじませる(Mergeツール)
▶#6:動く被写体にロゴを載せる
最後に
最後までお付き合いいただきありがとうございました。もし記事を読んで面白かったなと思った方はスキをクリックしていただけますと励みになります。
今度も引き続き読んでみたいなと感じましたらフォローも是非お願いします。何かご感想・ご要望などありましたら気軽にコメントお願いいたします。
今回はここまでになります。それではまたのご訪問をお待ちしております。
この記事が気に入ったらサポートをしてみませんか?
