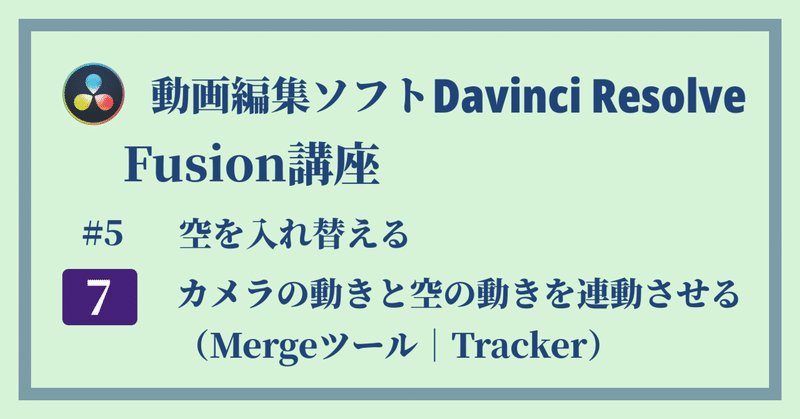
【Davinci Resolve 17】Fusion講座#5-7|空を入れ替える:カメラの動きと空の動きを連動させる(Mergeツール|Tracker)
こんにちは。いつもお越しくださる方も、初めての方もご訪問ありがとうございます。
今回はDavinci Resolve 17のFusion講座 #5-7|空を入れ替える:カメラの動きと空の動きを連動させる方法についてまとめます。素材として【Davinci Resolve & ATEM チュートリアルビデオ集】様の動画を使わせていただきます。
長時間の動画になりますので、分割して一つの記事に対して紹介する操作方法は少なめにしたいと思います。
目次
1 Fusionクリップを使うメリットとデメリット
2 作業解像度を固定する(Backgroundツール)
3 輝度の差で簡易的に合成する(Mergeツール)
4 ルミナンスキーヤーで合成する(Luma Keyツール)
5 アルファチャンネルの範囲を拡大縮小する(Erode Dilateツール)
6 映像にアルファチャンネルを加える(Matte Controlツール)
7 カメラの動きと空の動きを連動させる(Mergeツール|Tracker)
8 前景と背景をなじませる(Mergeツール)
#5:空を入れ替える
7 カメラの動きと空の動きを連動させる(Mergeツール|Tracker)
① Mergeツールのトラッカーを使う
Backgroundツールと背景素材をつなぐMergeツールを右クリックし、Centerのアイコンを右クリックし、MergeのCenter⇒Modify With⇒Tracker Positionをクリックします。
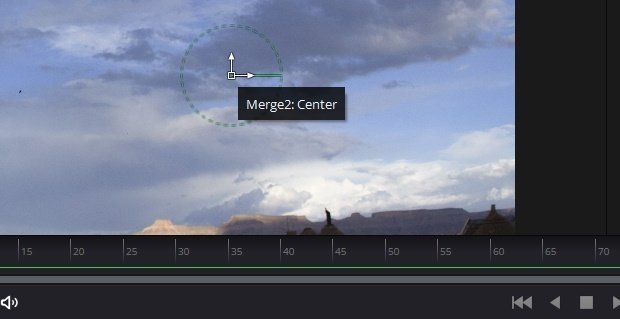
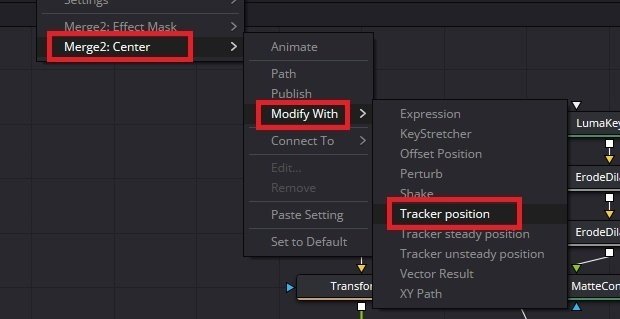
Mergeツールの中のトラッカーが作られました。

② ソースを選んでトラッキングする
TrackerのTracker sourceに連動させたい映像のあるノードをドラッグ&ドロップします。動かない対称を選択したらTrack Forwardをクリックします。
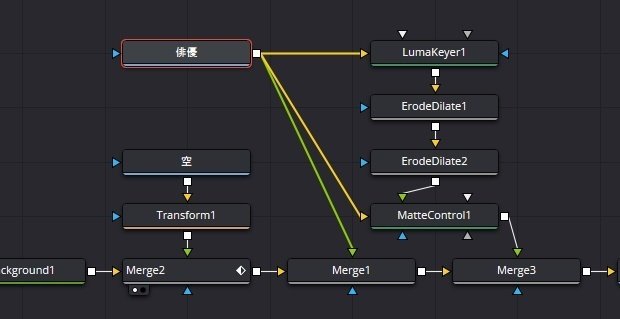

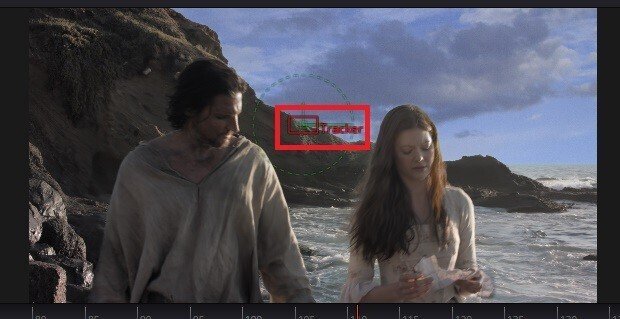
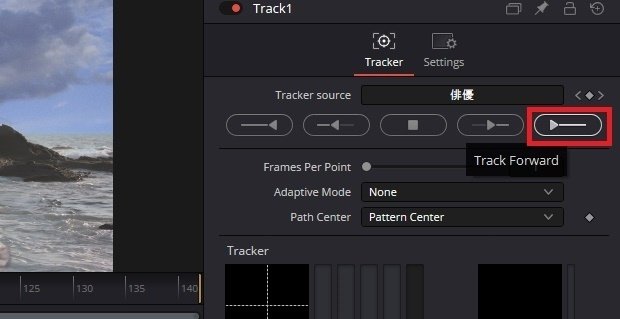
途中からトラッカーに人物などの意図しない対象が入り込んでしまい、トラッキングが失敗してしまった場合があると思います。

この際、うまくいったトラッキング部分はそのままにし、失敗した直前に再生ヘッドを移動し、Path CenterをTrack Center (Append)に変更します。
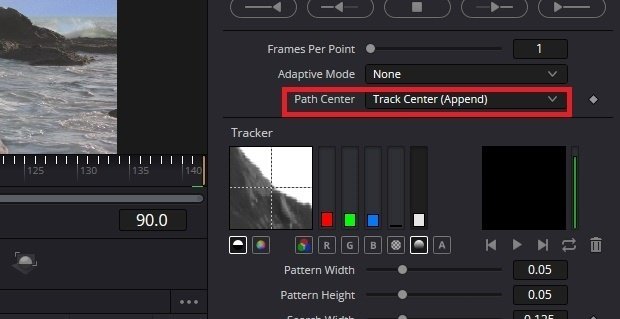
appendは「付け加える」の意味になります。
③ 途中からトラッキングをし直す
再度、トラッカーを意図しない対象が入り込まない位置に移動し直します。

先ほどはTrack Forwardでトラッキングしましたが、今回は途中からトラックすることになるので、Track Forward From Current Timeをクリックします。
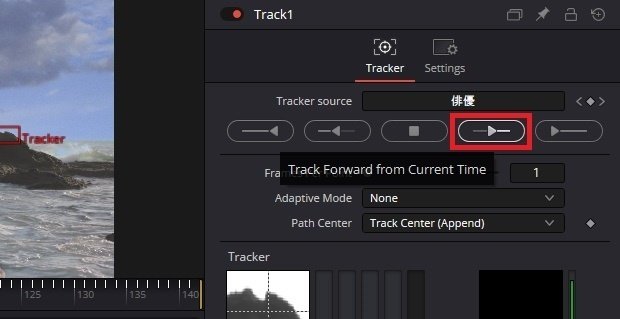
再生するとカメラの動きに合わせて背景が動いていることがわかります。
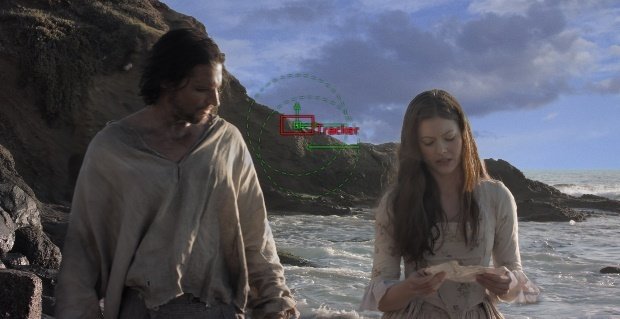
▶#4:2つの映像を分割して合成する
▼#5:空を入れ替える
1 Fusionクリップを使うメリットとデメリット
2 作業解像度を固定する(Backgroundツール)
3 輝度の差で簡易的に合成する(Mergeツール)
4 ルミナンスキーヤーで合成する(Luma Keyツール)
5 アルファチャンネルの範囲を拡大縮小する(Erode Dilateツール)
6 映像にアルファチャンネルを加える(Matte Controlツール)
7 カメラの動きと空の動きを連動させる(Mergeツール|Tracker)
8 前景と背景をなじませる(Mergeツール)
▶#6:動く被写体にロゴを載せる
最後に
最後までお付き合いいただきありがとうございました。もし記事を読んで面白かったなと思った方はスキをクリックしていただけますと励みになります。
今度も引き続き読んでみたいなと感じましたらフォローも是非お願いします。何かご感想・ご要望などありましたら気軽にコメントお願いいたします。
今回はここまでになります。それではまたのご訪問をお待ちしております。
この記事が気に入ったらサポートをしてみませんか?
