
【Google Classroom】⑦採点(先生向け)
Google Classroomは、Google Workspace for Education Fundamentals で提供されている学校向けのツールです。所属されている機関のアカウントを使用してください。先生向けを想定して説明しています。
課題の提出状況を確認
授業の投稿を行ったら、課題や質問を開いてステータスを確認・採点できるようになります。
1. クラスルームを開きます。
2. クラスで【授業】を選択

3. 確認したい課題をクリック
4. 【課題を表示】または、ステータスの数字をクリック(どちらでも手順5に進みます)
右側の数字は、課題に対する「ステータス」状況
提出済み - 課題を提出した人数
割り当て済み - 課題を出されていて未提出の人数
採点済み - 先生が課題を採点済み
返却済み - 採点はしないで返却済み
(点数を「採点なし」 に設定した場合にのみ表示)
5. 【生徒の提出物】ページを確認
(画面上部の【手順】と【生徒の提出物】でも画面切り替えできます。)
6.個々の提出物を表示するには、左側で学習者の名前をクリック
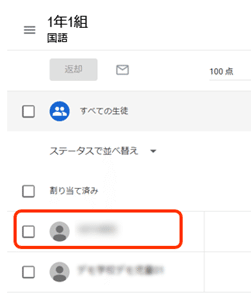
7. 採点をする場合は、課題ファイルをクリック
ここでは課題を提出済みでも未提出でもファイルの内容を確認することができます。
例えば、ある子どもの未提出の課題を開き、課題に対してつまづいていないかなどを確認することで、さり気なくフォローするという活用もできます。

提出物の評価をする
1. 前頁の手順で課題を開き、採点したいファイルをクリック
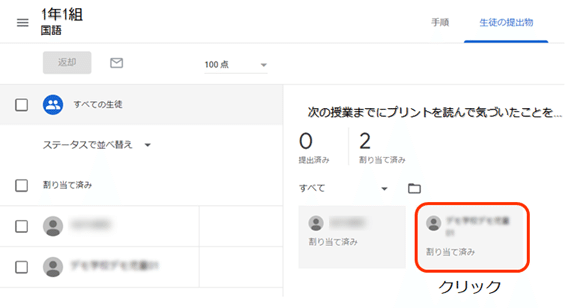
2.課題ファイルが開いたら、
右側の【成績】、【限定公開コメント】を入力
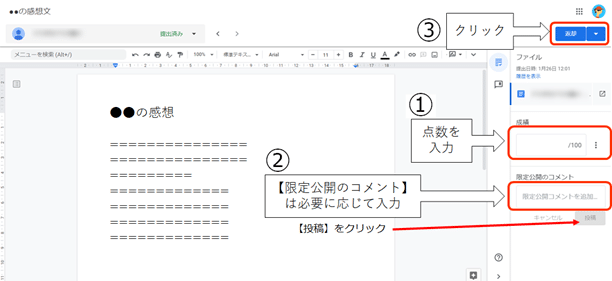
3. 画面右上の【返却】をクリック
採点時間の効率化に
成績を入力すると、返却ボタンを押すまでは【下書き】として保存されます。この、画面上部の【下書き】表示付近にある機能を活用すると、時短になります。

< > をクリックすると、前後の人に移動できます。
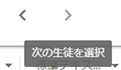
▼をクリックすると、名前の一覧が表示されます。

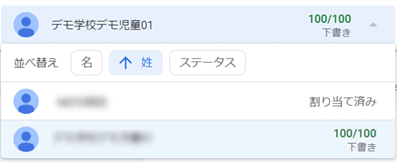
1人目の課題ファイルを開いて評価し、次にまた【生徒の提出物】ページへ戻って2人目のファイルを選択して…といった手順を繰り返すよりもスムーズに評価ができます。
提出物を返却する
1. 前頁の手順で課題の評価ができたら、画面右上の【返却】右側にある▼をクリック
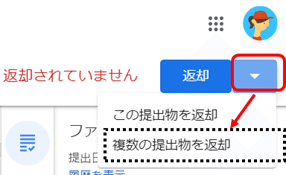
2. 【複数の提出物を返却】をクリック
3. 評価を終えた人の一覧が表示されるので、返却したい人をクリックでチェックを入れる
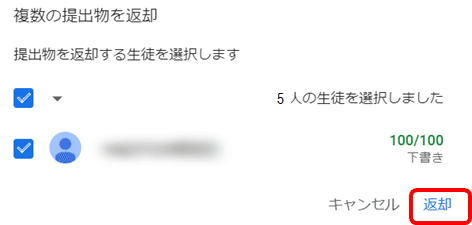
4. 返却する人と評価点に間違いが無いかの最終確認したら、
【返却】をクリック
ここまでで採点が完了したので、【生徒の提出物】ページに【採点済み】のステータスが表示され、生徒一覧に成績が反映されます。
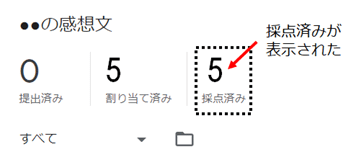
成績の一覧表を作成する
Google Classroom 上で採点した成績は Google スプレッドシート やCSV形式に書き出せます。
「課題の提出状況を確認」を参考に、【生徒の提出物】ページを開いておきましょう。
1. 画面右上の 歯車アイコン(設定)をクリック
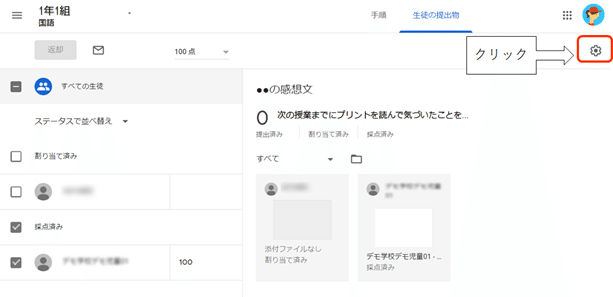
2. 任意の成績と形式を選択してクリック
すべての成績を Google スプレッドシートにコピー(推奨)
Googleスプレッドシートに書き出され、ダウンロードではなくマイドライブに自動保存されます。
すべての成績を CSV 形式でダウンロード
クラス全員分のCSV(カンマ区切り値)のデータを書き出したい場合
これらの成績を CSV 形式でダウンロード
個別のCSV(カンマ区切り値)のデータを書き出したい場合

Googleスプレッドシート(表計算アプリ)は、平均点を算出したり成績をグラフ化したりしやすいので、どこの問題につまづいている人が多いのかを分析、授業の強化点を可視化しやすいです。
CSVデータは、Microsoft Excelなど様々なアプリで開くことができる、装飾等の無いデータです。
(Microsoft Excelで開いた場合、文字化けをすることがあります。)
成績をクラスに表示する
1. クラスルームを開きます。
2. 成績を確認したいクラス で【採点】 をクリック

3. 課題ごとの成績の他、課題別のクラス平均も確認できます。
上部のタブを切り替える他、
左上のクラス名をクリックすると、ストリームに戻ります。
(離席時などご注意ください。)
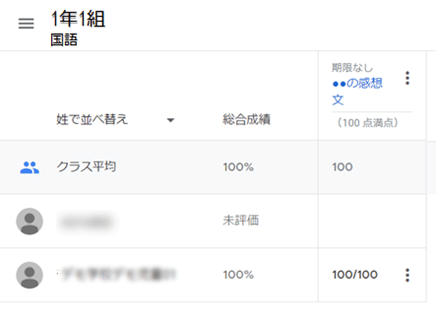 Google フォームによる課題の場合は、表示されません。
Google フォームによる課題の場合は、表示されません。
「テスト付き課題」のような Google フォームを使った課題は、回答が Google フォーム自体に集約されるため、子どもが課題を提出した段階では前述の成績一覧には表示されません。
Google フォームから、提出した生徒の回答を確認することができます。
(参考)Googleフォーム画面
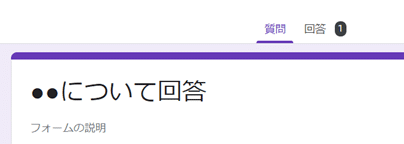
【回答】の右側にある数字は、集まっている回答数です。
自動採点機能があります。
事前に設定しておくと、回答が送られるとすぐ採点します。
Google フォームの課題や成績の一覧をClassroomの採点ページでも表示するには
テスト付き課題を配信する際に【成績のインポート】スライダーをオンにしておく必要があります。
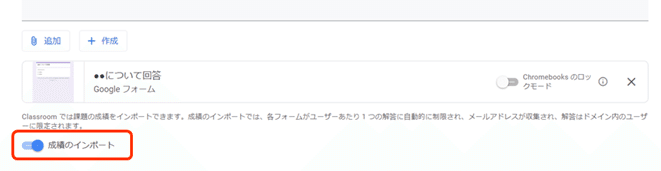
1. Googleフォームで必要な回答数が集まったら クラスルームを開きます。
2. 【ストリーム】や【授業】に表示されているテスト付き課題をクリック
3. 【課題を表示】をクリック
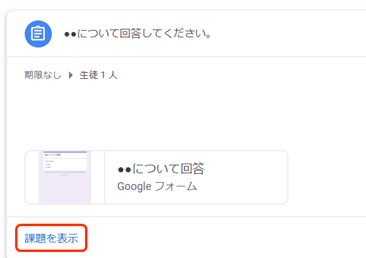
4. 生徒の提出物ページの右上にある【成績をインポート】をクリック

5. 右のようなメッセージが出たら、【インポート】をクリック
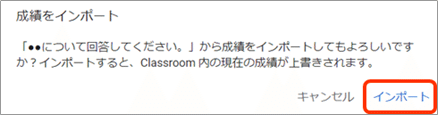
6. 採点ページに戻ると、画面左に生徒の成績が反映されます。
すべての生徒を選択して【返却】をクリック
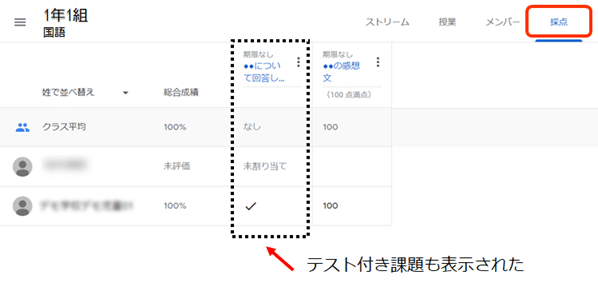
テスト付き課題の返却と、採点ページの成績一覧への反映が完了します。
テスト付き課題の成績は、手順4. 以降をすることで初めて他の課題と同様に一覧に表示されます点にご注意ください。
この記事が気に入ったらサポートをしてみませんか?
