
【CNC】アルミ削り出しの自作キーボード用ケースを作る
いつも利用しているJLCPCBでCNC加工サービスが開始されたので、自作キーボード入門当初からの念願であったアルミ削り出しケースの製作に挑戦しました。
2023.8.13追記
○ 不完全ネジ部の説明に、形状の参考としてタップの商品リンクを追加
○ 2D図面の説明に、Fusion360での穴コマンドの適用方法を追加
○ 加工コストの説明に、図を追加
2023.12.17追記
○ 真鍮ウェイトの見積もりが大きく変わった原因を追加
2024.10.15追記
○ ビーズブラストの粒子サイズ変更オプション廃止に関する記述を追加
○ アルマイトのサンプルが掲載されたFacebookページへのリンクを掲載しました
完成品
早速ですが完成品をご覧ください。
素材はアルミ6061、表面処理はビーズブラスト+アルマイト仕上げです。

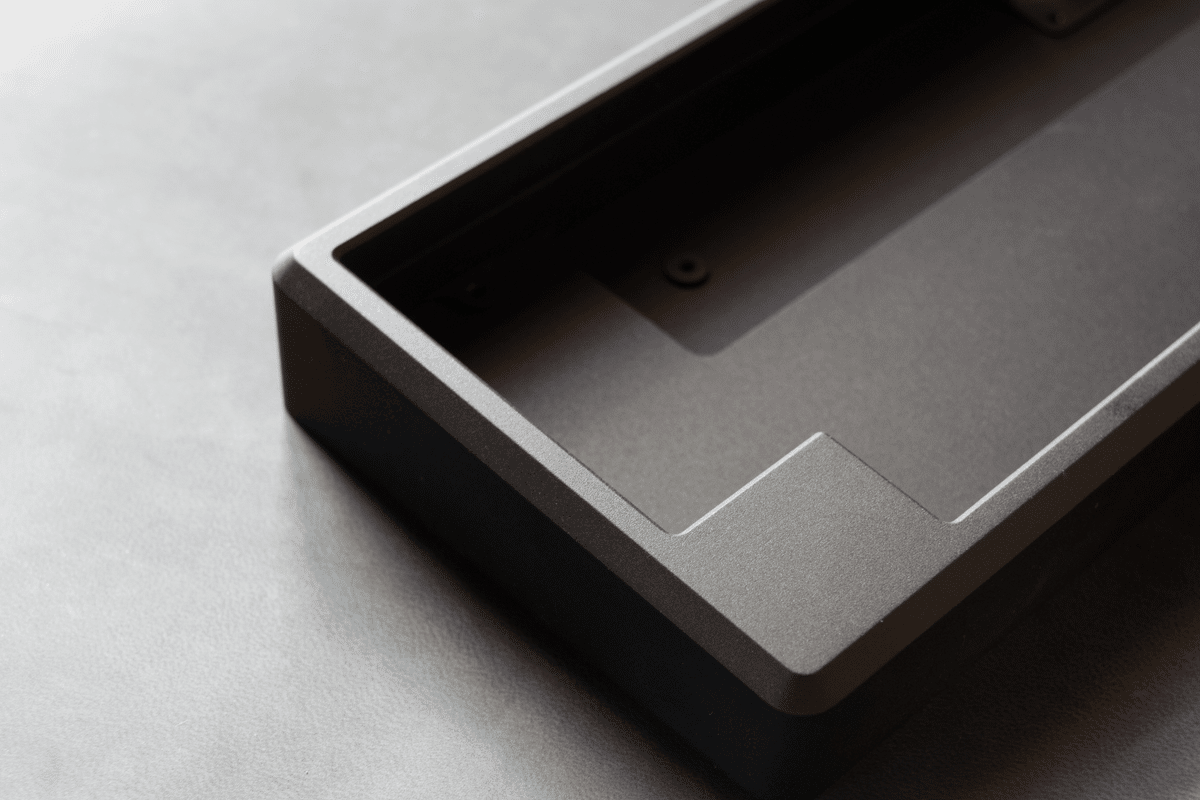



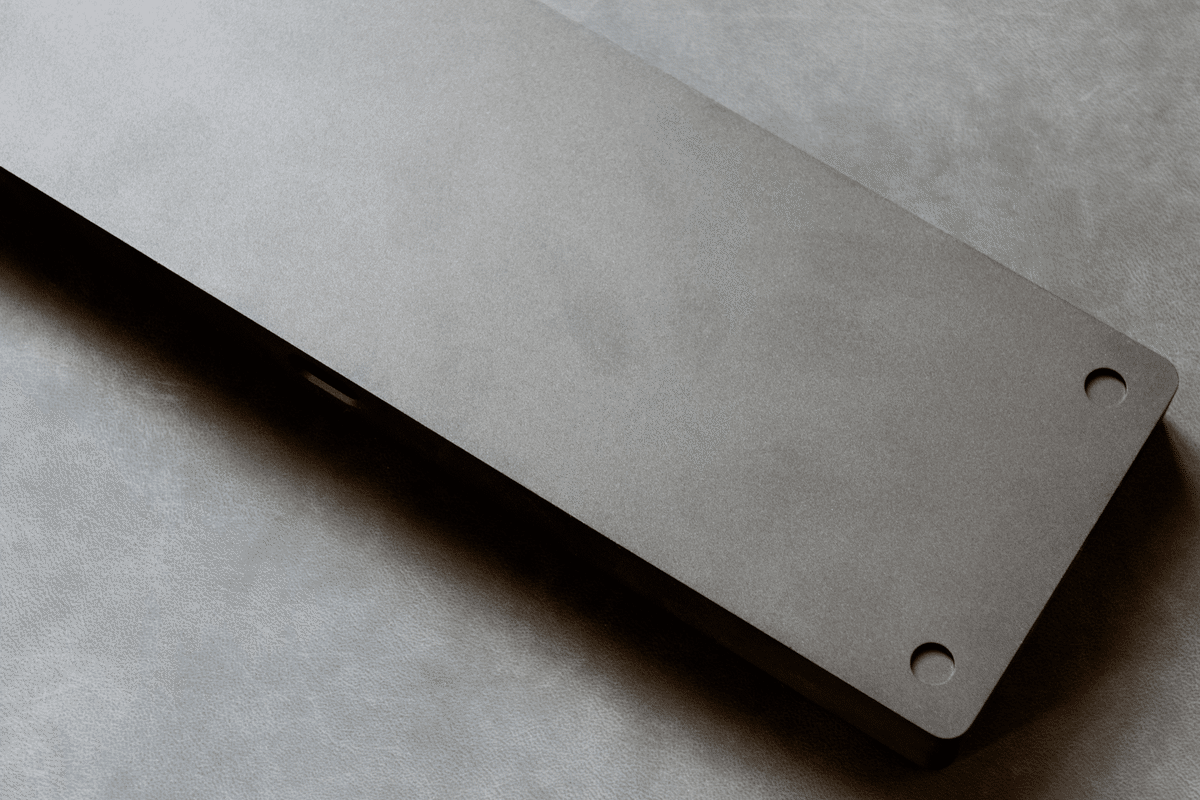
送料込み$100以下でこれが手に入るのは最高ですね…(具体的な金額を出しても特に問題ないとのことでしたが、意味もなくぼかしています)。
今回は単純な形状の製造だったので、今後は複雑な形状を依頼した場合にどうなるのかも検証してみたいところです。
なお、実際の色味に関しては記事後半に掲載している写真の方が実物に近いです。

皆さんもじゃんじゃん作ってイケア効果で自己肯定感高めていきましょう◎
自作したものを不当に高く評価してしまう認知バイアスのことをイケア効果っていうらしい。
— てつろー (@tetsuro731) August 3, 2023
おもしろい pic.twitter.com/5fVNdfxQNR
CNCサービスで利用できる工作機械
加工で使用される主な機械について簡単にまとめます。自分の理解でまとめているため、間違い等があれば随時修正します。
フライス盤: 回転する切削工具によってテーブル上に固定した対象物を削りながら加工する工作機械。一般的にはテーブルの移動(X,Y軸)と主軸の上下移動(Z軸)の3軸で構成される。3Dプリンタのノズル部分が回転する刃物になったものと考えるとイメージしやすい
旋盤: 回転する工作物に対して刃物を当てて加工する機械
CNC: Computer Numerical Control(コンピューター数値制御)の略。移動量や加工工具の回転制御など、一連の制御をコンピュータによって行い加工すること。NCともいわれる。フライス盤や旋盤はそれぞれ手動で操作する汎用フライス/旋盤と、コンピュータによって制御するCNCフライス/旋盤に大別される
マシニングセンタ: 主にATC(自動工具交換装置)を備えたCNCフライス盤のことを指す
放電加工: 絶縁性の液体の中に工作物を沈め、工作物と電極間にアーク放電を起こして工作物を融解させながら加工する方法。加工対象は導電性の素材である必要がある
ワイヤ放電加工: 極細のワイヤーに電流を流し、発生する熱などによって加工を行う加工方法。加工の特性上底のある形状や水平方向の加工は難しい(できない)。放電加工と同様に加工対象は導電性の持つ必要がある
2023年7月現在、JLCPCBでは3軸・4軸・5軸のマシニングセンタとCNC旋盤、CNC放電加工・CNCワイヤ放電加工をサポートしています。
発注時に加工方法の指定はできないため、エンジニアがデータを見て最適な加工機械・方法を選択していると思われます。
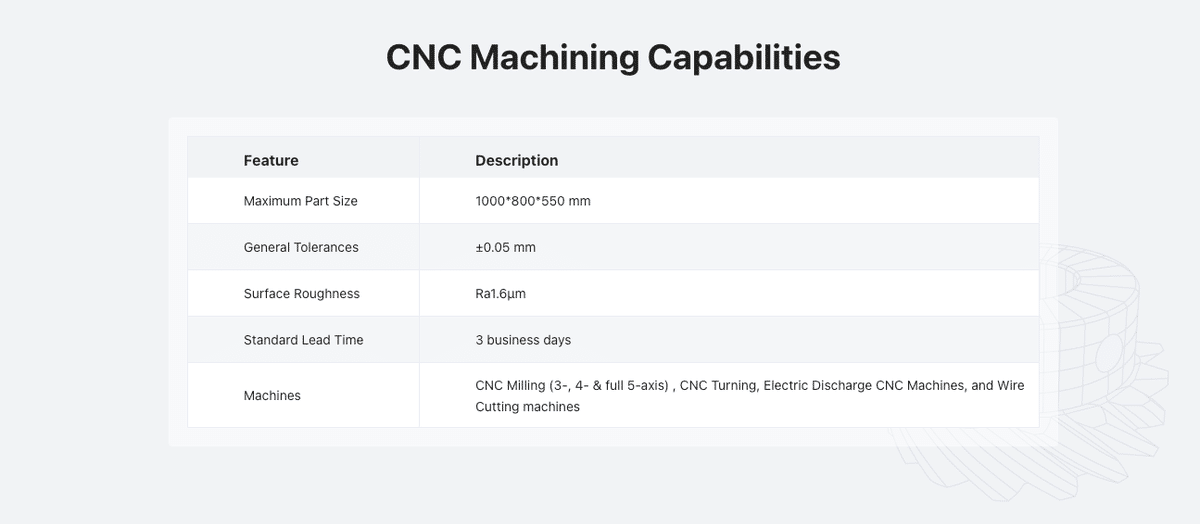
キーボード用のケースを作る場合は、大部分はCNCフライス(マシニングセンタ)を使って加工します。ロータリーエンコーダのような円筒状のノブを作るときには、CNC旋盤を使って加工することになるでしょう。
ケースの設計方針
本来なら小さい部品の加工で勉強してから、というのが正しいステップなのでしょうが、どうしてもアルミの重たいケースをはやく手にしたかったのでいきなり本番チャレンジしてしまいました。
このnoteではケースの具体的な設計方法については触れていません。
自作キーボード温泉街の歩き方のサリチル酸さんがケース設計の手引きとなる書籍を販売される(一般販売はコミケに合わせて8/13 11:00から)とのこと紙書籍・電子版ともに販売が始まったようです。CNC対応以前にまずはケースの設計方法を学びたいというかたは購入を検討されてはいかがでしょうか!
自作キーボード設計ガイド Vol2 ケース設計編
自キ設計ガイドの第2段、ケース設計編を作りました!という記事を書きました。
— サリチル酸⌨️自キ温泉ガイド (@Salicylic_acid3) August 9, 2023
ニッチな分野のニッチな技術ですが、確実に満足感が増すのでぜひケース設計してみてはいかがでしょうか。#自作キーボード#はてなブログ
「自作キーボード設計ガイドVol2ケース設計編」とい…https://t.co/OYH6PvcbBI
というわけで初めてのアルミ削り出しケースを作るにあたって次のような条件で設計を行いました。
トレイマウント(バーガーマウント)方式の一体型ケース
3軸のCNCフライスでも加工が難しくない形状
トレイマウント方式の一体型ケース
まずは入門という心持ちで、設計要素が少なく、加工誤差もあまり気にしなくて良いトレイマウント方式の一体型ケースを作ることに決めました。
この方針は正解だったようで、知識不足による発注直前の修正作業が実際に発生しました。3Dプリントとは異なる点を考慮する必要があるため、単純な形状でも学ぶべき事柄がいくつもあり勉強になりました。
オプションパーツとして真鍮のウエイトを取り付け可能な設計も追加しています。
発注時には公差の指定をISO 2768 mediumで指定し、この公差での加工誤差を吸収できるように、ウエイトとケース本体との間にはギャップを設けています。ただし、初めての切削加工で感覚がわからないので、今回は必要な値よりも大きめギャップを設けています。
3軸のCNCフライスでも加工が難しくない形状
以前から卓上のCNCフライスを自宅に設置したいという願望があり、いつか自分の手元でもケースを加工しようと考えています。そのため、3軸のシンプルなCNCフライスでも加工しやすい形状を意識して設計しました。3軸のCNCでも加工しやすいというのは、加工物の向きや設置方向をあまり変えなくても加工できる形状を指しています。
加えてJLCPCBに発注依頼する場合でも、3軸のマシンで加工することができれば加工コストを抑制できる(後述)ので、そちらも意識しています。
実際に発注したデータ
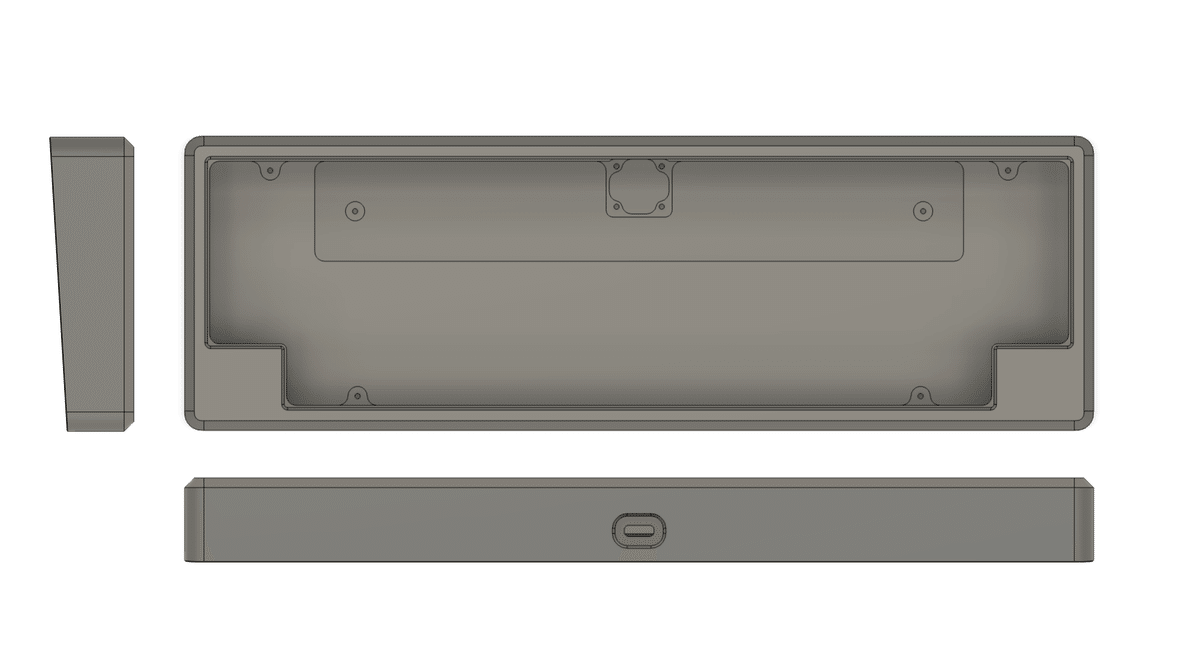
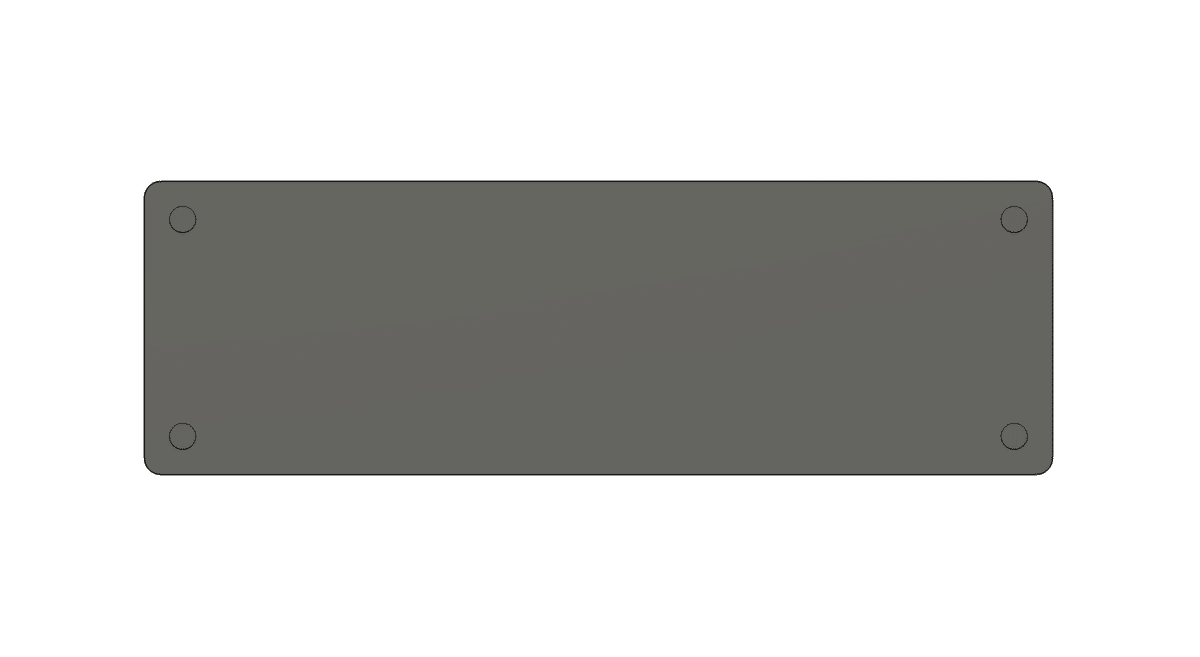
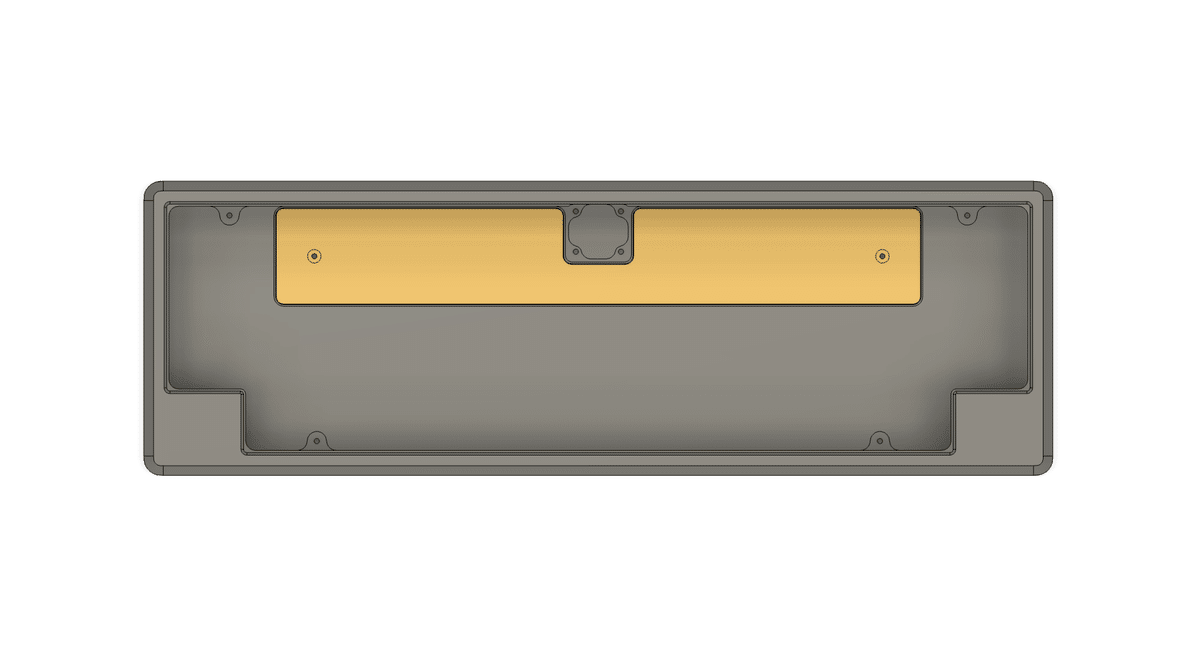

ここからは設計中に調べたポイントや注意点をまとめていきます。主にCNCフライス(マシニングセンタ)による加工を前提としておりますので、旋盤やワイヤ放電加工での加工を考えている方には当てはまらない内容があるかもしれません。
なお、完成品と説明中のキャプチャ画像で仕様・形状が異なる箇所が多々ありますがご容赦ください。
回転する刃物で切削することを意識する
フライス盤による加工では、回転した刃物で素材を切削して形を作ります。そのため、切削対象の内側にある角の形状を完全な角(ピン角)にすることはできず、任意のフィレット(角の丸み)を設ける必要があります。このフィレットの値は、加工に使用する刃物の半径と加工時のブレや誤差を考慮した値に相当します。
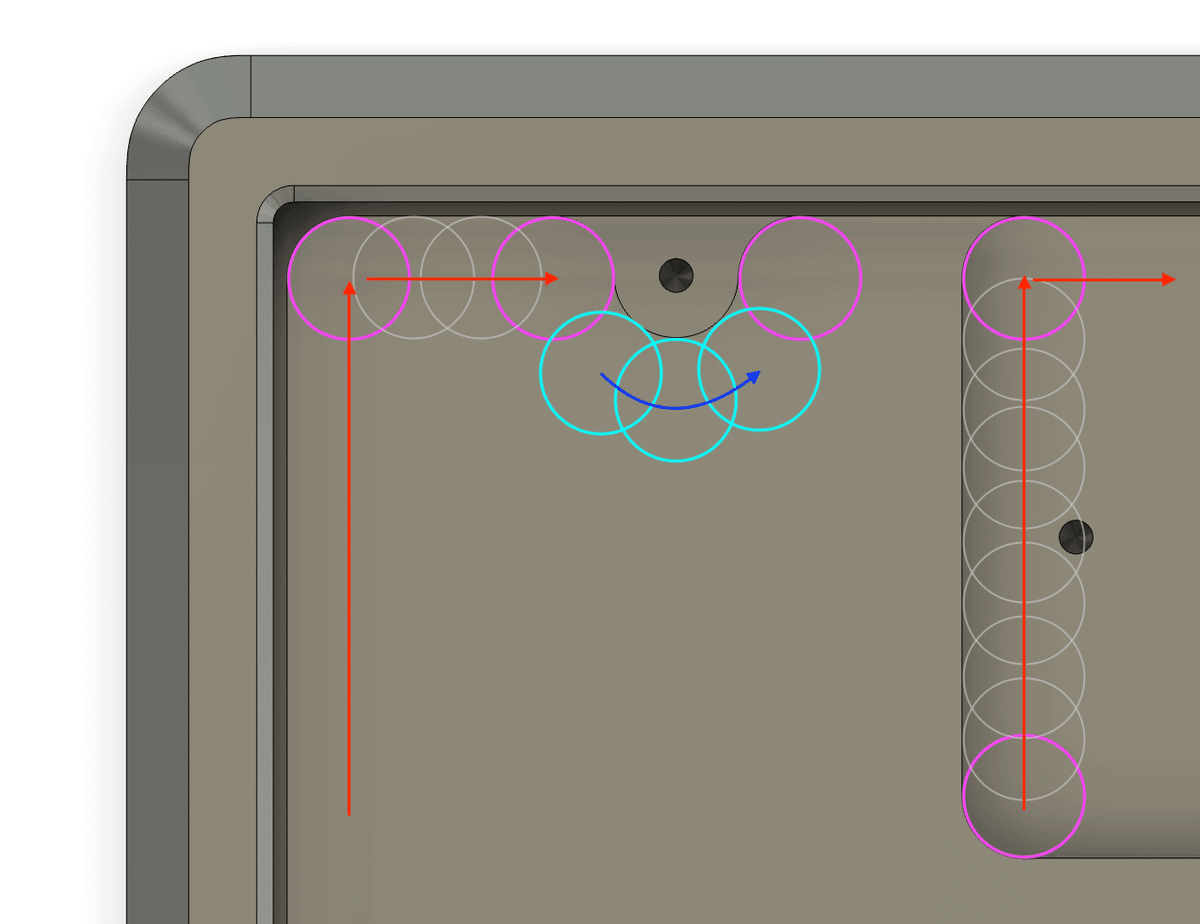
凸部(青い箇所)のフィレットの有無は任意
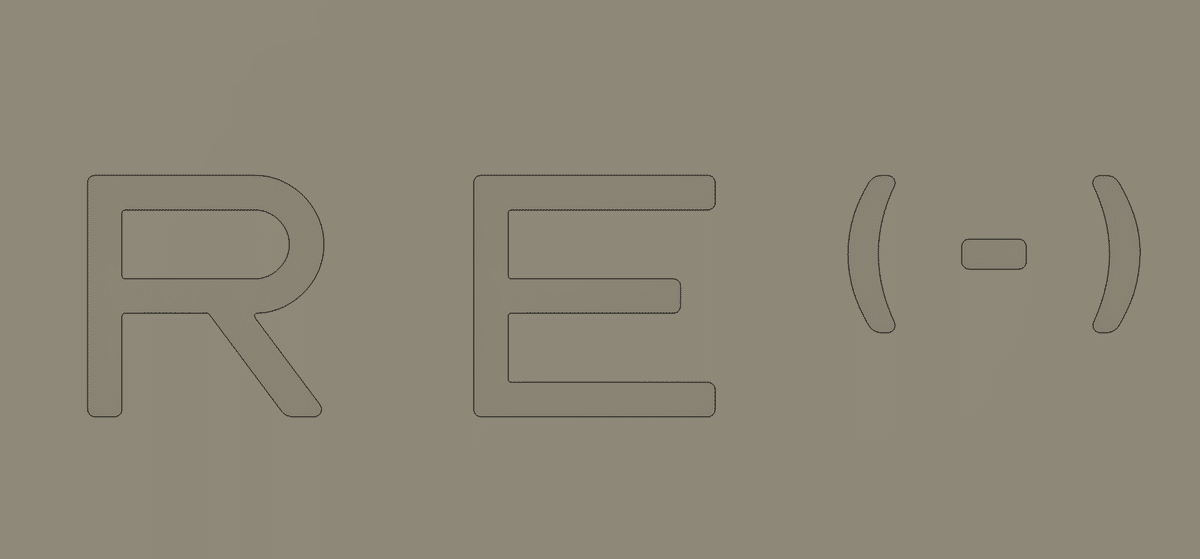
テキストは彫刻する手もあるがJLCでの指定方法は不明
例として、JLCPCBの加工ガイドラインによればフィレット半径はφ3.0の刃物で加工する場合、最大で15R、最小で2Rとなります。この値は次のように求められます。
Assuming the diameter of the cutting tool is D and the maximum depth of the internal cavity is H, with the minimum internal radius denoted as R, the formula is given as R=(H/10)+0.5 and D=H/5 (unit is in mm).
切削工具の直径をD、内部キャビティの最大深さをHとし、最小内部半径をRとすると、式はR=(H/10)+0.5、D=H/5(単位はmm)
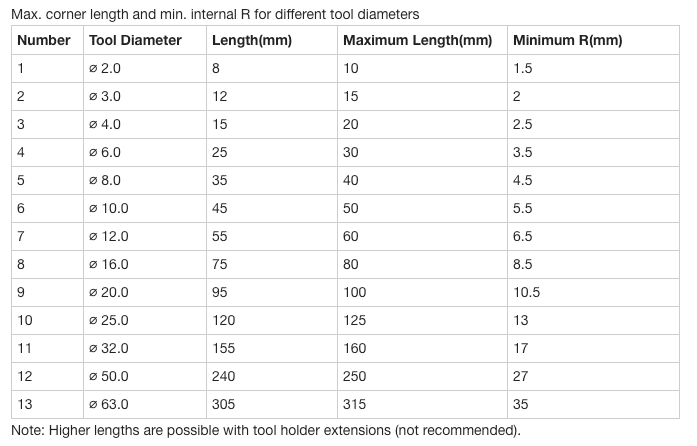
加工コストについて
3Dプリント品の場合、出力物の容積に応じて価格が変動します。一方切削加工の場合は加工の効率性(手間)で加工コストが決まります。効率性を向上させコストを削減する要素は次の通り様々です。
素材の固定方向を変える(裏返すなど)手間を少なくする
角度のついた面や複雑な曲面を加工する場合は5軸(3軸+X,Y方向の回転軸を持つ)の加工機でかなり自由にできる
ただし、加工機のオペレーションが3軸のものに比べて複雑なため、コストが上昇する(逆に3軸の方が手間がかかる場合もある)
交差(許容する加工誤差)
穴の深さ etc…
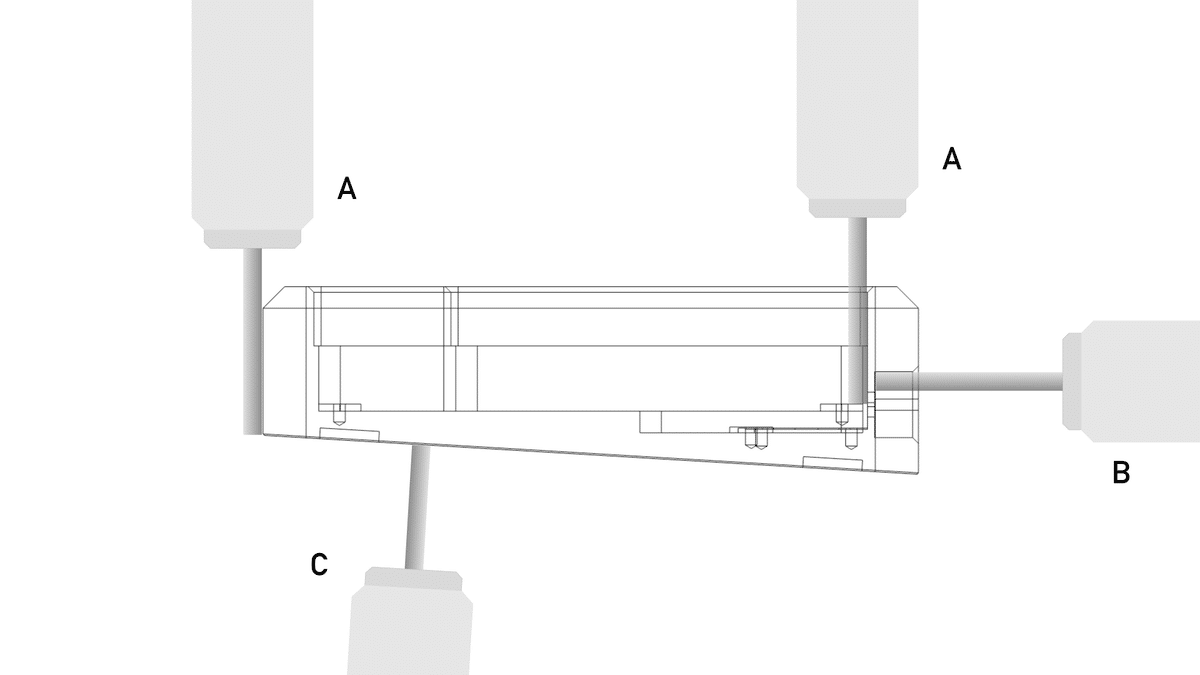
5軸の場合: A->B(角度変更)を一度のセットアップで削り、天地を返してCを削るというステップ?
今回は画像の通り、側面形状を単純にしたり、3軸の加工機でも作るのが難しくないように設計してコストの上昇を抑えています。
ただ自分で予想する限り、5軸の加工機を使えば人の手による素材の設置手順が計2回(A,B方向で1回、C方向で1回)で済むので、もしかしたら5軸の加工機で加工されているかもしれません。
フィレットサイズの調整
今回設計中に意識した例として、ケース内側のフィレットサイズについてまとめます。次の画像の通りケース内側の上半分の角に付けたフィレットは、キーキャップのエッジとのギャップを少なくするために、小さめの値に設定しています。
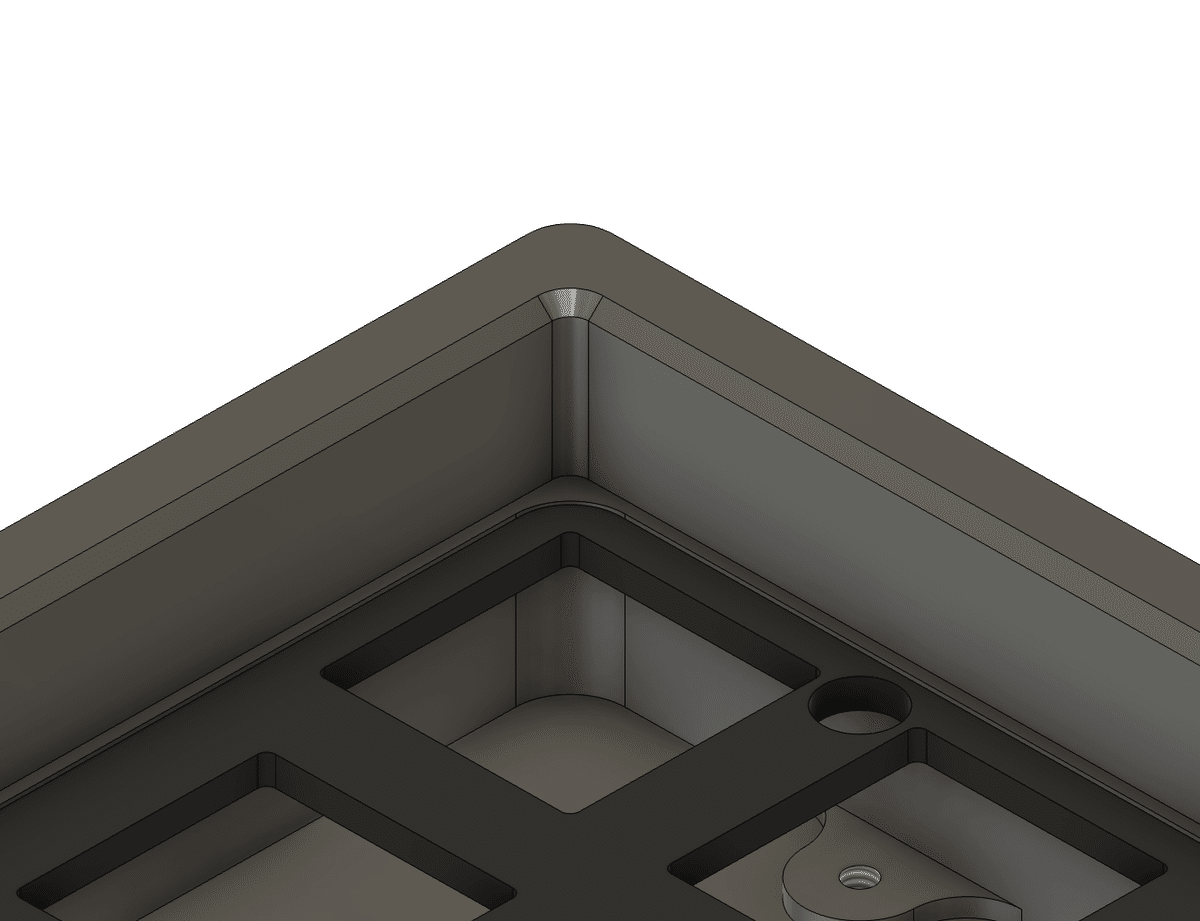
対して下半分の外側からは目立たない箇所はより効率的に(速く)削ることを考慮して、フィレットの値を大きくしています。フィレットの値が大きくなると、太い刃物を使うことができるため、一度に切削できる量も増えることになります。
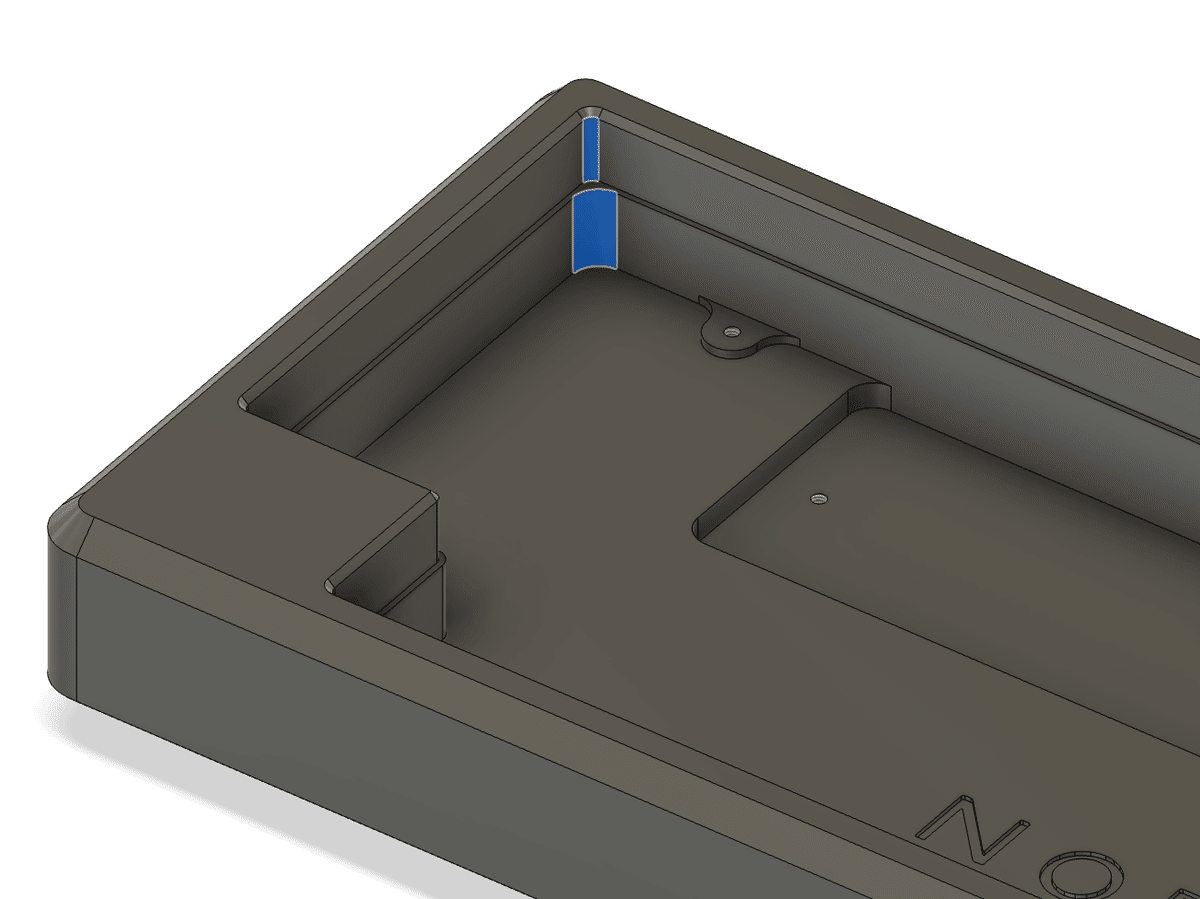
さらに、デザイン的・構造的に支障のない箇所では凹部のフィレットをなるべく同じ値で統一しました。自動で行われるとはいえ、刃物交換も最低限に抑えるよう心がけています。
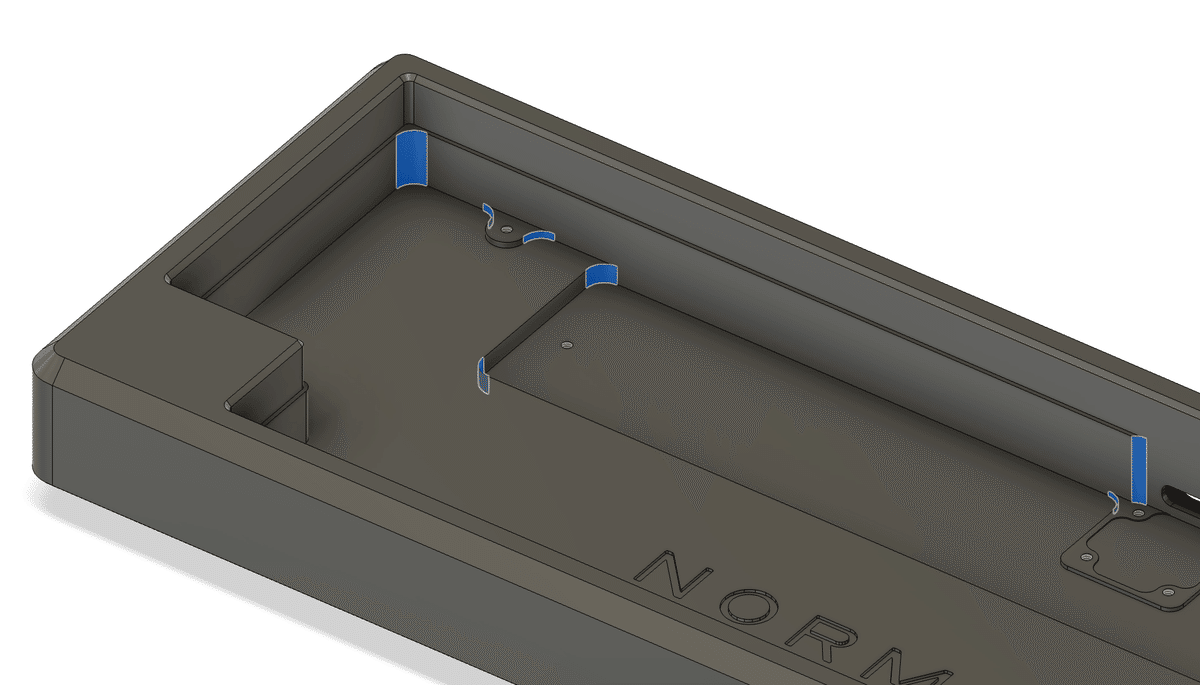
フィレットの値によって見積り価格に差が「なかった」例
下半分のフィレット(前出画像の青い部分)を2mmと3mmで見積もりを比較したのですが価格は全く同じでした。削る領域がそこまで大きくない場合は、1mm程度の直径の差では加工速度・価格に違いが出ない可能性があります。
フィレットの値によって見積り価格に差が「あった」例
(2023.12.17追記)
見積もり額が大きく変わった理由は、フィレットの値を変えたことが原因ではなくビーズブラストの粒子サイズを変えたことでした。アルミでは番手を変更しても多少見積もりが変わる程度でしたが、切削対象の素材が真鍮の場合、価格が大きく変わるようです。
詳しくは @piroridon さんの以下の記事に詳しくまとめられているので是非お読みください。
(2024.10.15追記)
粒子サイズの変更オプションは現在廃止されています。
次の画像の真鍮ウエイトは2箇所のフィレット以外は同じ形状ですが、後者の見積もりが約$10高く、加工日数も2日増えていました。
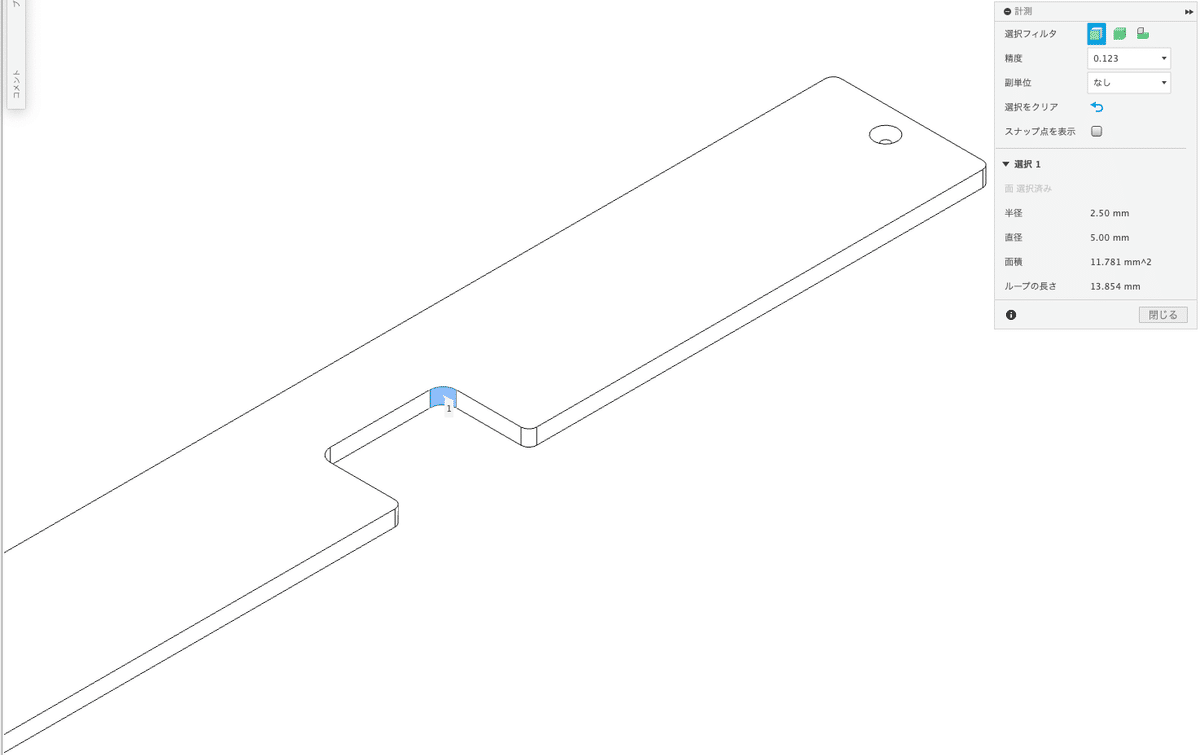
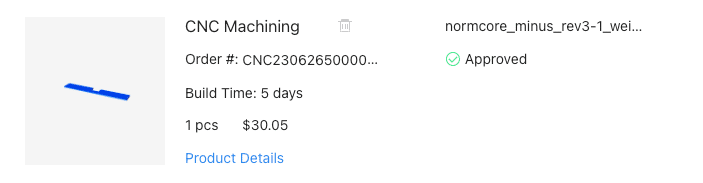
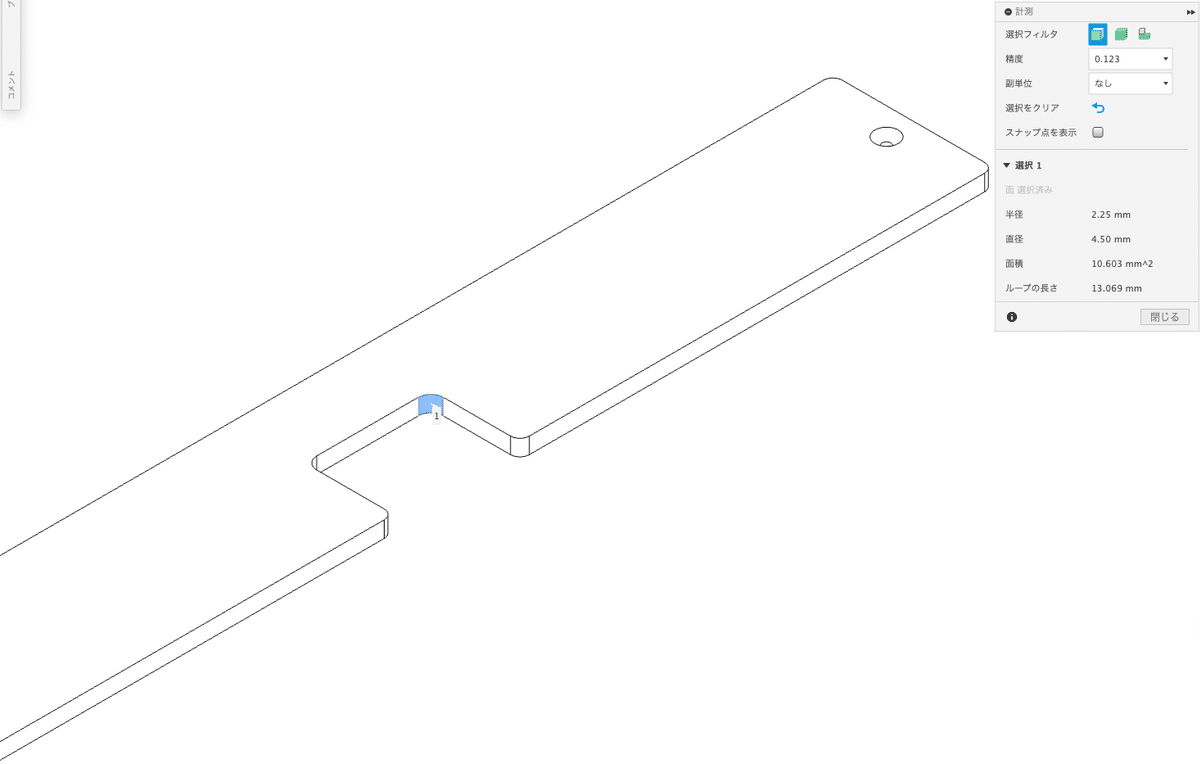
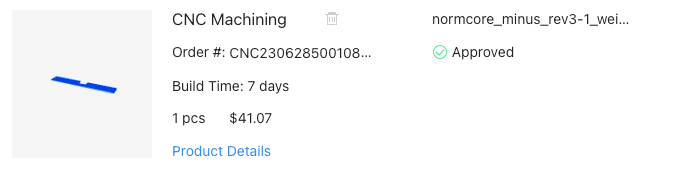
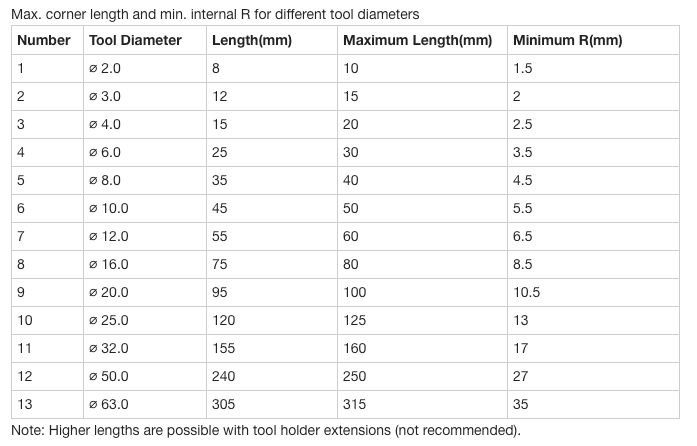
表を見てもφ3の刃物を使うかφ4の刃物を使うかの違いで、見積もりの価格差が出なかったパターンと同じなので、理由はよくわかりません。2.5mmから2.25mmと要求する精度が厳しくなった or 別途セットアップが必要なサイズの工具が必要になった、などの可能性があります。
細かな装飾を施す場所によって見積もりに差が出た例
ケース「外側」底面に文字を彫った場合とケース「内側」底面に彫った場合では、後者の方が約$10近く見積もりが上がりました。ケース内側の深い部分に極細の刃物を入れる場合、ヘッドの干渉や精度維持など、考慮すべき点が増えるため加工費が上がる可能性があります。
ちなみに今回は、最終的に文字の彫り込み自体を行わなかったので見積もりもその分安くなりました。
糸面取りの指定
糸面取りについては以下の参考リンクが非常に参考になりました。
糸面取りとは、エッジ部のバリを落とすだけの、ほんのちょっとの面取りのことを言います。
参考リンクの中でもまとめられていますが、「バリ無きこと」と図面に注記することで、特に数値の指定をせずとも工場側で適切に対応してくれるようです。
今回のケースにおいては底面外周にC面もR面も設けていません。このままでは怪我などの恐れがあるため、バリ取り(糸面取り)をすることにしました。
JLCPCBでの指定方法
JLCPCBに糸面取りの指定方法を問い合わせたところ、2D図面または3Dデータで具体的な値を指定するよう回答がありました。その返答を受けて、発注用の3DモデルにC0.2のごく僅かな面取りを追加しています。参考リンクにも書かれていますが、海外の加工業者に依頼する場合はこのように3Dデータ上で指定するのが一般的なようです。曖昧さも排除されるので、個人的にはこちらの方がありがたいです。
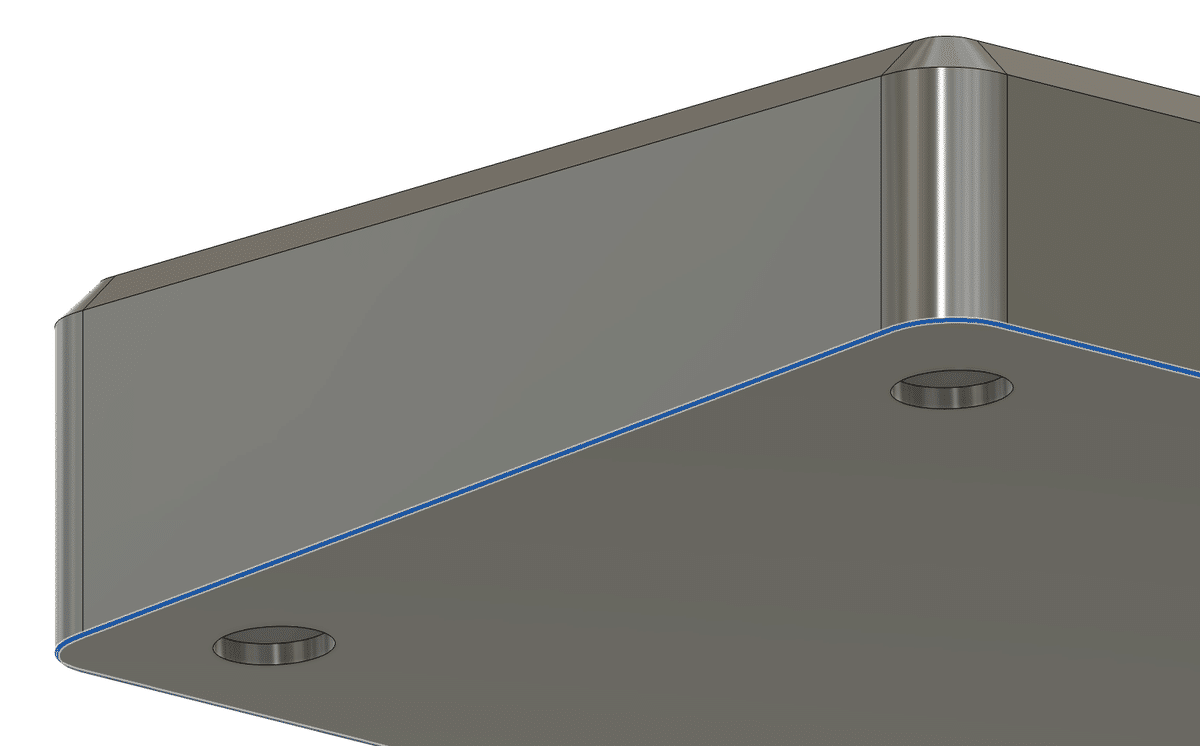
ネジ穴の設計
Fusion360でモデリングする場合、ネジ穴の作成に関しては「穴」コマンドを利用します。「穴」コマンド実行時に表示されるインターフェースをご確認いただければ作り方はわかると思いますので、ここでは具体的な説明は省きます。
設計時のポイント
ネジ穴を作る際のポイントとしては次のようなことが挙げられます。
穴の底面をフラットにしない(ネジ穴が貫通しない「止まり穴」の場合)
底面方向、側面方向ともに外形のギリギリすぎる場所に穴を開けない
不完全ネジ部を考慮する(「止まり穴」の場合)
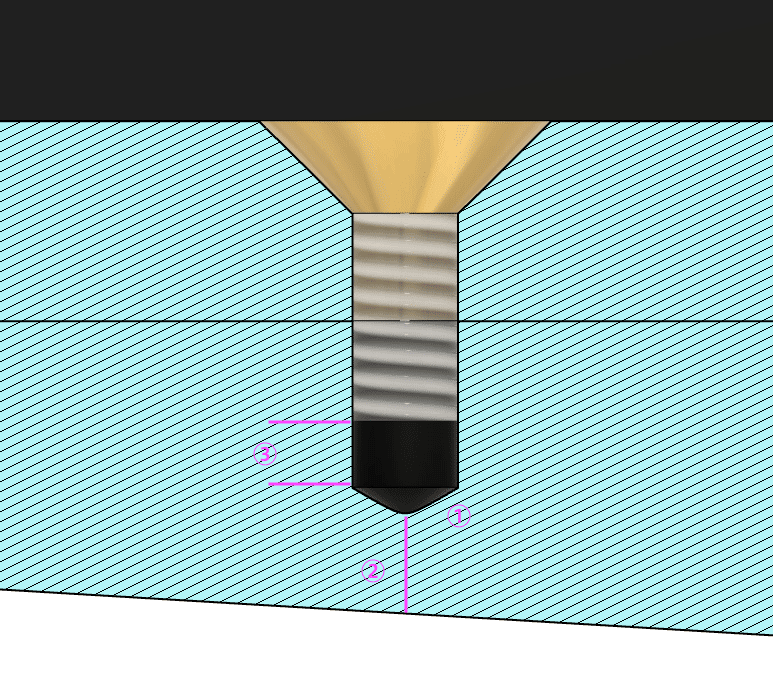
図中(1)のように、ネジ穴が対象物を貫通しない「止まり穴」の場合、下穴を加工する際のドリル先端の形状をそのまま底面に残す形であれば、必要最小限の工数で済みます(センター出し加工・下穴加工・タップ加工)。穴の底面をフラットにするとその分工数が増え価格も上がるようです。
また、加工対象の外形ギリギリに穴を開けたり、底面ギリギリまで穴を掘るような設計は避ける必要があります。穴開け加工中は刃物によって外に膨らむ力が加工対象に加わりますので、外形ギリギリの位置での穴開けだと加工対象が歪む危険があります。
後ほど修正しますが、上記の図中(2)では穴の先端から底面まで残り1mm程しかなく貫通、または変形の恐れがあります。
最後に図中(3)の不完全ネジ部(タップが切られない範囲)についての考慮です。ガイドラインによれば、ネジ穴が「止まり穴」の場合、ネジ穴半径(下穴半径ではない)の半分の長さを最低でも設けておく必要があるとのことです。このあたりの数値は加工業者によって多少違うようです。
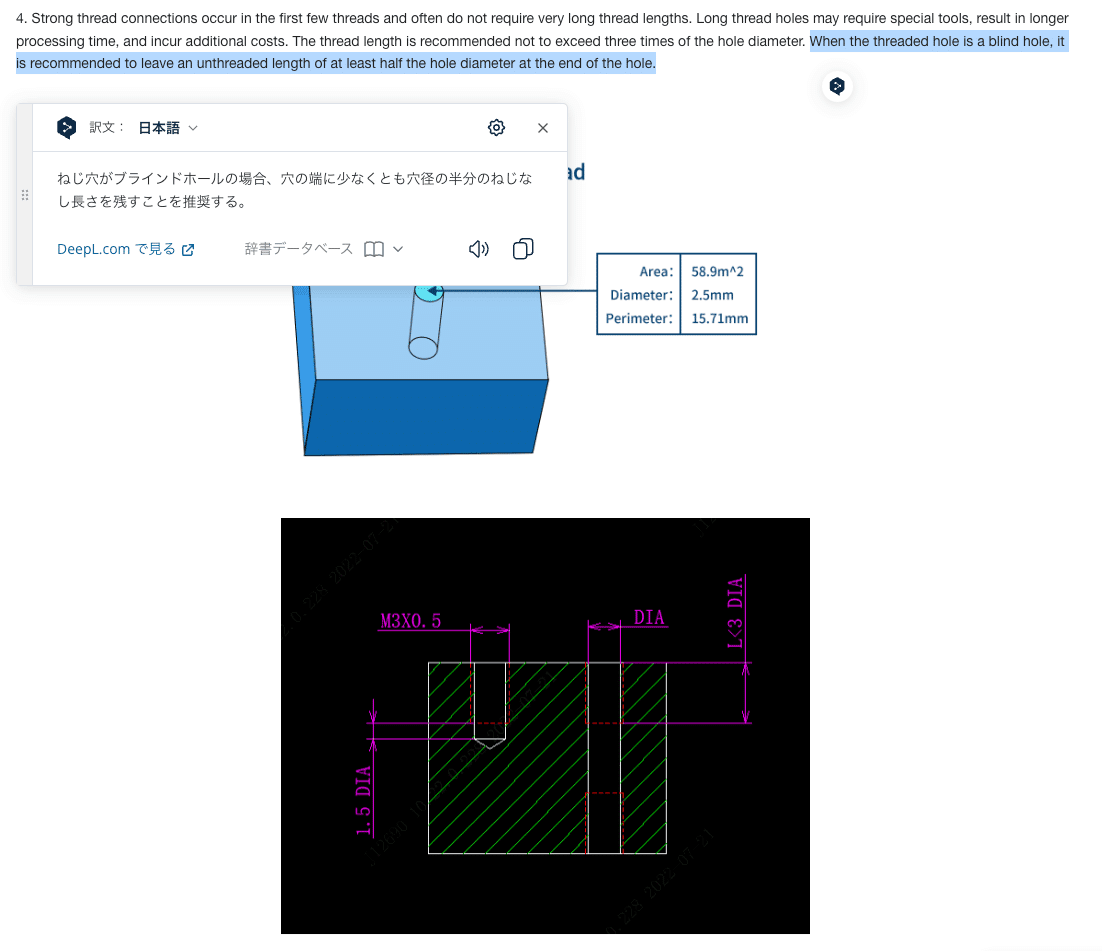
不完全ネジ部について
ネジ山を切るための工具であるタップは、下穴に入りやすいように先端が若干細く刃としては機能しない部分(食付き部)があります。
この領域によって生まれるのがネジ山のない「不完全ネジ部」です。設計に際してこの不完全ネジ部を考慮しないと、予定していた分のネジ山が作られなかったり、逆に必要量のネジ山を作ろうとして加工対象に穴が空くなどの生産不良が生じる危険性があります。
(8/13 追記)以下のリンクは加工工具メーカーOSGが販売している止まり穴用タップの商品ページです。画像を確認していただければ、先端の形状(食付き部)が確認できるかと思います。
設計を修正する
以下の図では下穴が(5.5mm)となっています。実際はウエイトの厚みが3mmありますので、ケース本体のネジ穴だけを見れば下穴(2.5mm)からネジ穴半径/2(=1mm)を引いた1.5mmがケース本体のネジ穴のネジ山の有効長となります。
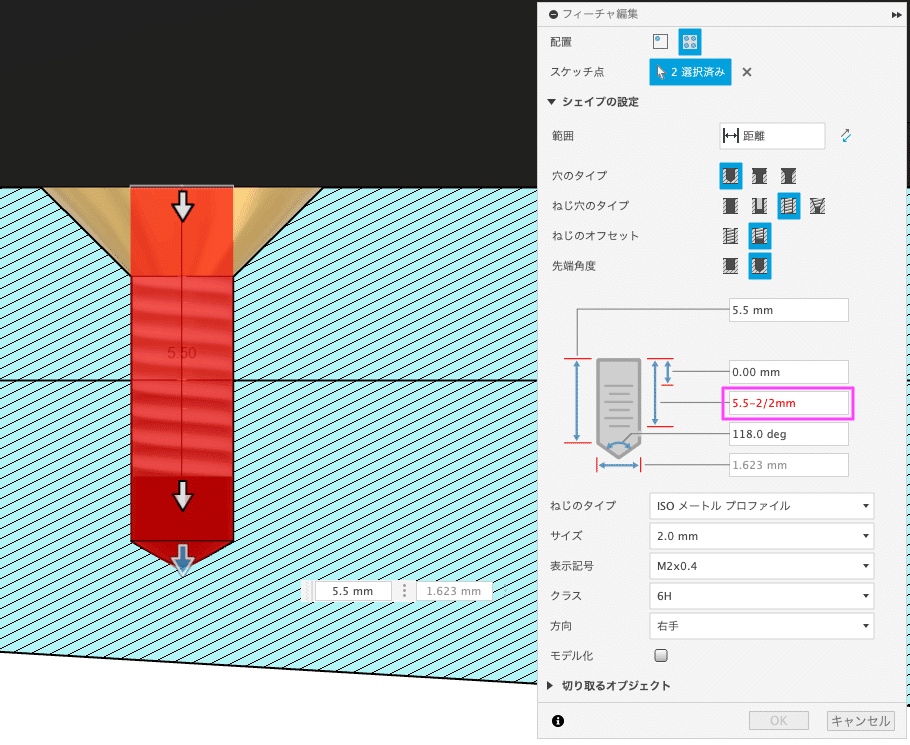
図面作成を見越してそれぞれにコマンド適用することを推奨(2D図面の項目で後述)
上記の図の段階では、ケース底面とネジ穴底面の距離が約1.2mmしかありません。突き抜けや変形の恐れがないかサポートに問い合わせたところ、最低でも2mmくらいの余裕があった方が良いとのことでした。アドバイスを受けてネジ穴周辺だけケース内側の厚みを変えるように設計を変更します。この形状変更によって下穴の深さを浅くしつつ、ネジ山の有効長をケース本体側にある程度確保できるようになりました。
同様の対処はウエイトの収まる窪み全体を底上げすることでも可能でしたが、元々薄めのウエイト(3mm)がさらに薄くなるため不採用としました。
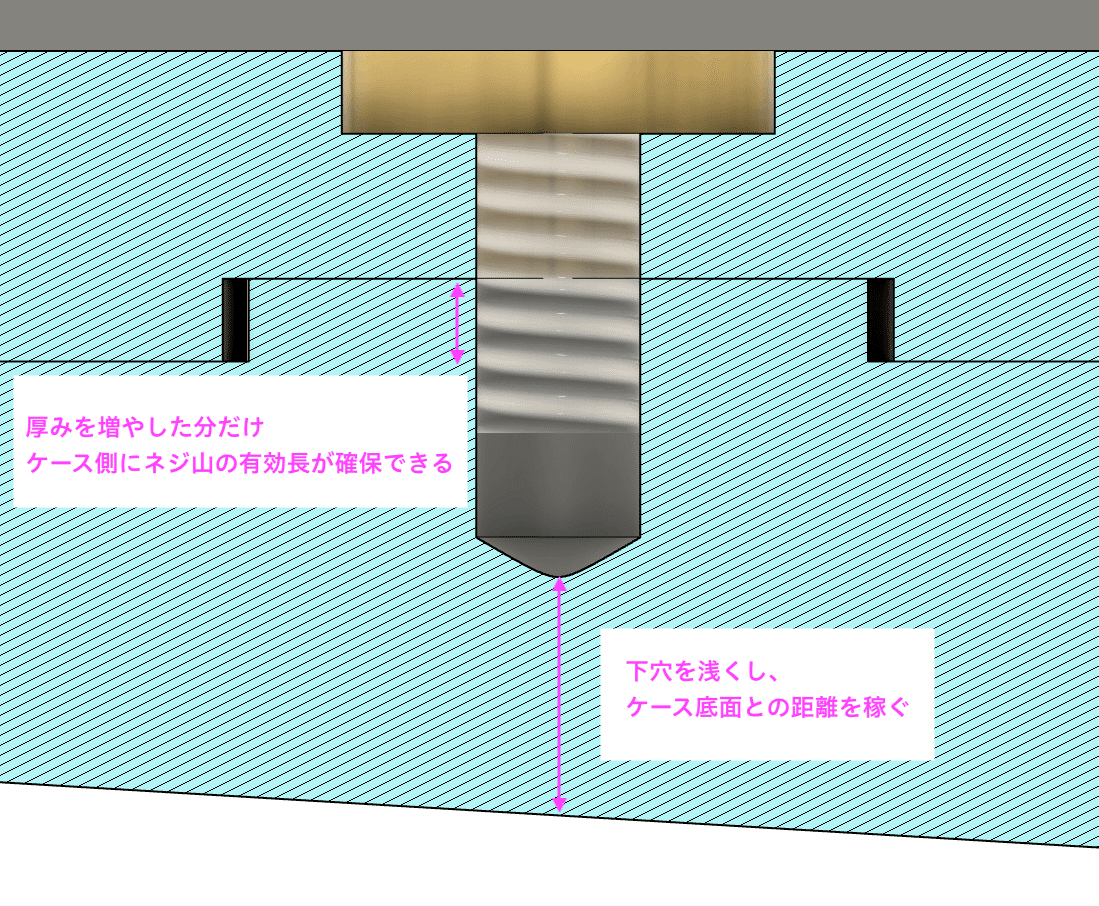
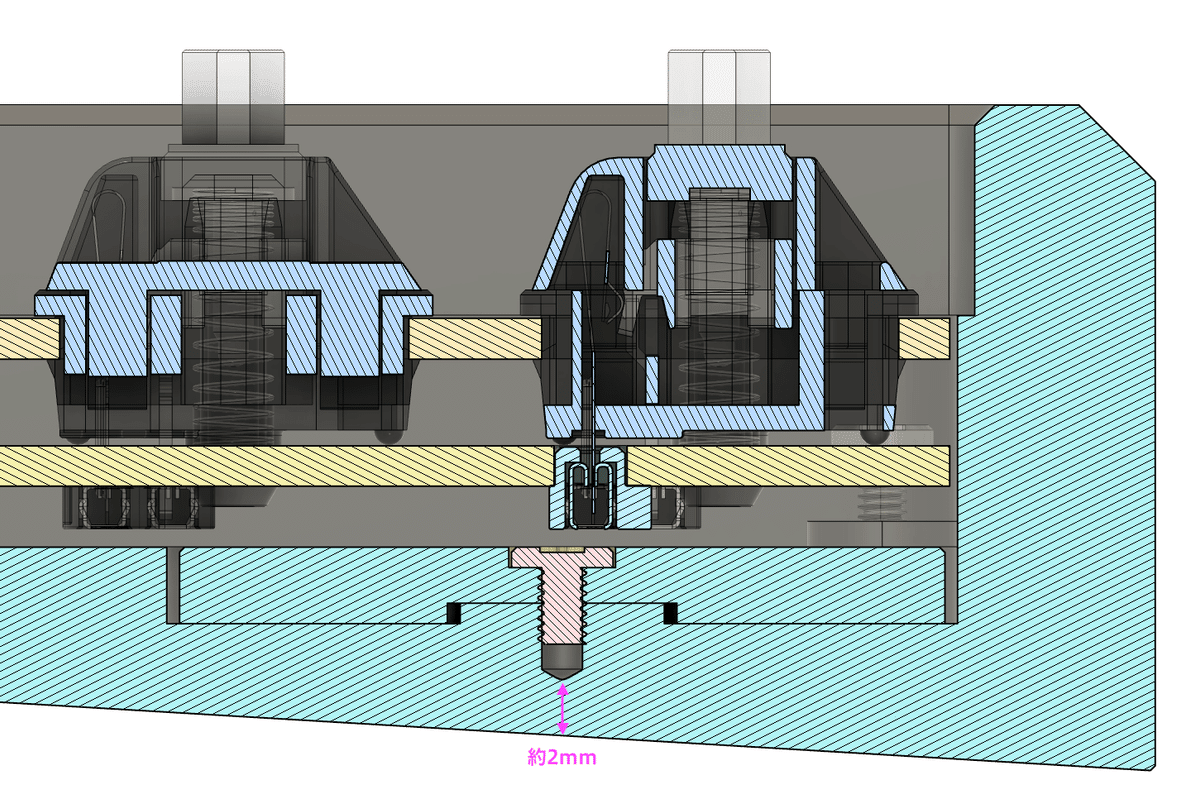
基板中央はたわみ抑制目的の緩衝材で支える。これでケース底面に部品がギリギリ接地しない
加えて設計変更によって皿ネジ用のザグリを作る余裕がなくなったため、スリムヘッドネジを利用する仕様に変更しています。
締め付けの力などを考慮すると、本来ウエイト固定用のネジはM3やM2.5などが適しているのでしょうが、ケース全体の高さを抑えるため底面の厚みに余裕がありません。そのため、今回はM2ネジを利用してネジ穴の深さを抑えることにしました。今回の設計ではウエイトが主に装飾目的であることからこれでも問題ありませんが、性能向上のためにウエイトを使用する場合には全体的な設計変更が必要かもしれません。
不安な加工箇所はサポートに聞いてみる
ここまででネジ穴作成の注意点をいくつかまとめました。実はこれらは本発注直前の見直しで気づいたことで、それ以前には次のような状態で見積もりを出していました。
底面と下穴の距離が1mm程度しかない状態
不完全ネジ部を考慮せず、下穴の深さとネジ山の有効距離を同じに設定した状態
3Dプリントでは、見積もり前に生産不良を起こす可能性のある箇所を許容して生産するかの確認があったり、エンジニアからデータ修正の依頼などが来たりすることがありますが、今回はこのような連絡はありませんでした。
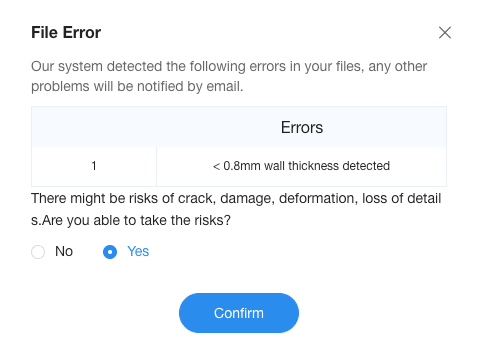
CAD上では1mm厚であっても割と厚そうに見えますが、実際の1mmはかなり薄く、画面上とは印象が大きく異なります。データ上の印象で進めるのではなく数値できちんと判断し、不安な加工箇所があったらサポートに質問することが重要です(注: まずは自分で調べる)。
その際はサポート経由でエンジニアに問い合わせてくれたり、担当のエンジニアのメールアドレスを教えてくれることもあります。
2D図面の作成
レーザーマーキングやタップを切る(ネジ山を作る)などの追加工を依頼する場合は、別途2D図面を注文時にアップロードする必要があります。今回はトレイマウントのケースでタップを切る必要があったため、図面を用意することとなりました。
これ以降の作成手順の説明にはオープンソースCADであるFreeCAD(+グラフィックツール)を利用していますが、Fusion360で行ってもかまいません。ただし、作成した図面をPDFで書き出す場合は有償版のユーザーである必要があります。
もし図面を作成すること自体が初めての場合は、次のリンクの内容が勉強になります。私はこちらで全体的な概要を掴みました。
FreeCADとグラフィックツールを使った手順は次のようになります。
Fusion360から図面に必要なボディをstepで書き出す
FreeCADで書き出したstepファイルを読み込む
FreeCADのTechDrawタブで図面シートに投影図を配置する
表示設定を編集してPDFで書き出す
書き出したPDFに対してIllustratorなどのグラフィックソフトを利用して注釈をつける
再度PDFで書き出して完成
本来は3~6の手順もFreeCAD上で完結できるはずなのですが、使い方の癖をマスターするのが面倒になってしまい、このような手順を取りました…
図面テンプレートの挿入
ここからは真鍮ウエイトの図面を作成する手順を説明していきます。
まずはFreeCADで図面テンプレートを挿入するところまでをまとめます。それぞれのステップの説明はキャプチャ画像下のキャプションを確認してください。
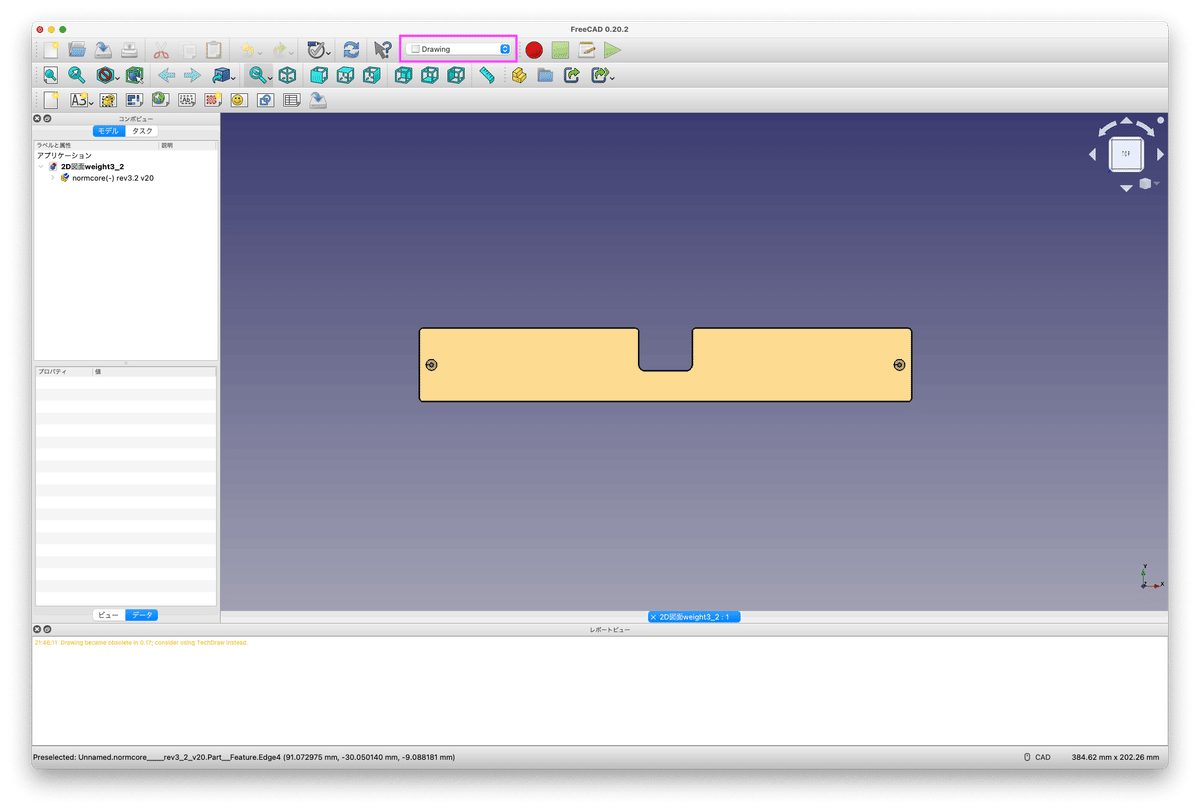
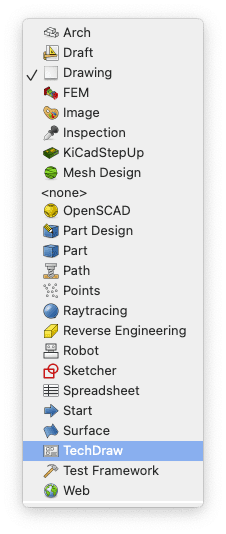
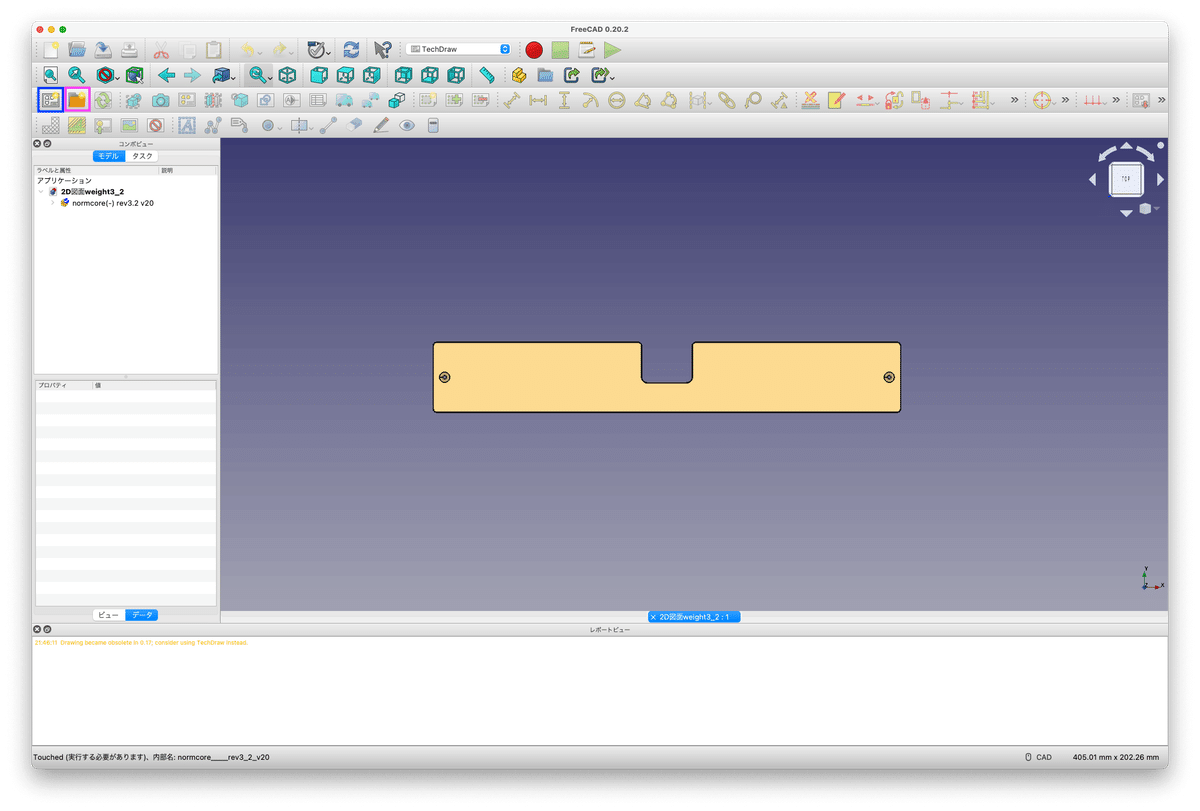
または、青い矩形で囲ったボタンからデフォルトテンプレート(A4サイズ)を挿入する
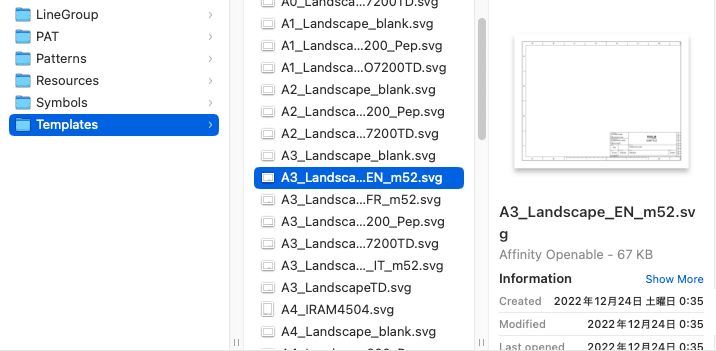
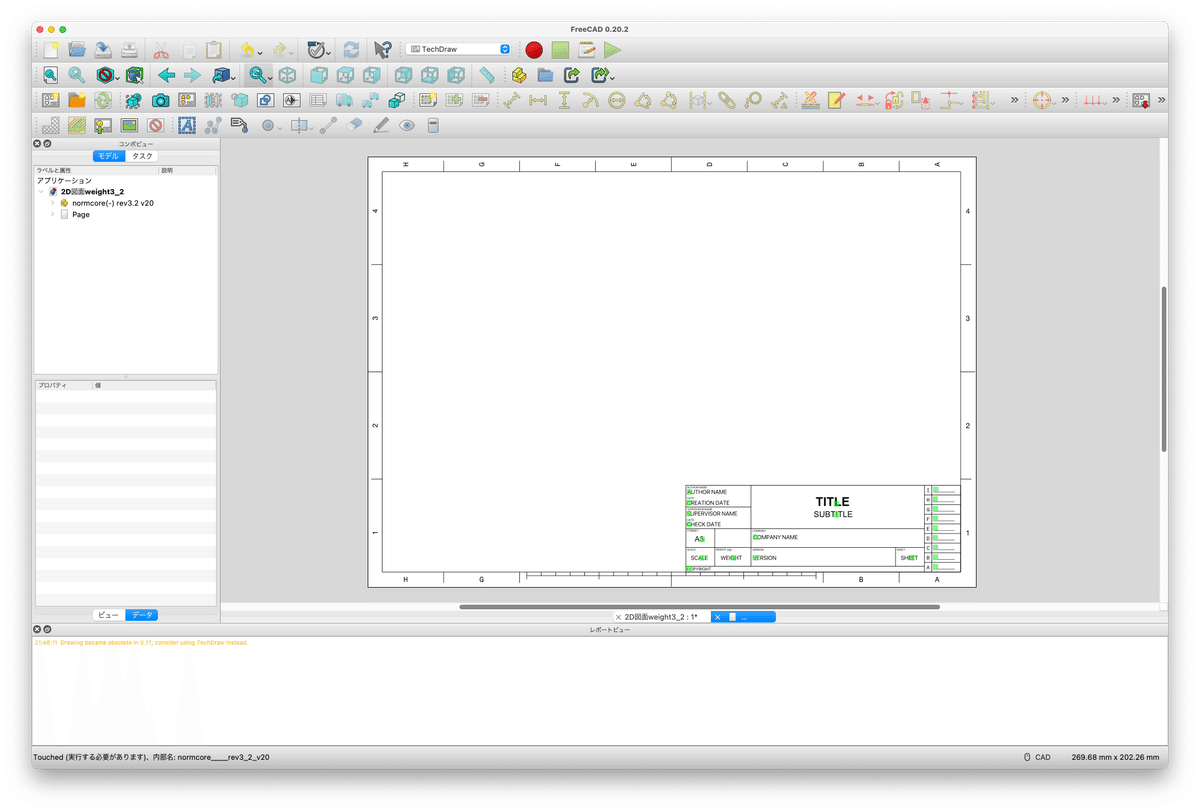
右下の情報は緑の箇所をダブルクリックすると編集できる
図面に投影図を配置
続いて3Dオブジェクトの投影図を図面に配置していく流れを説明します。
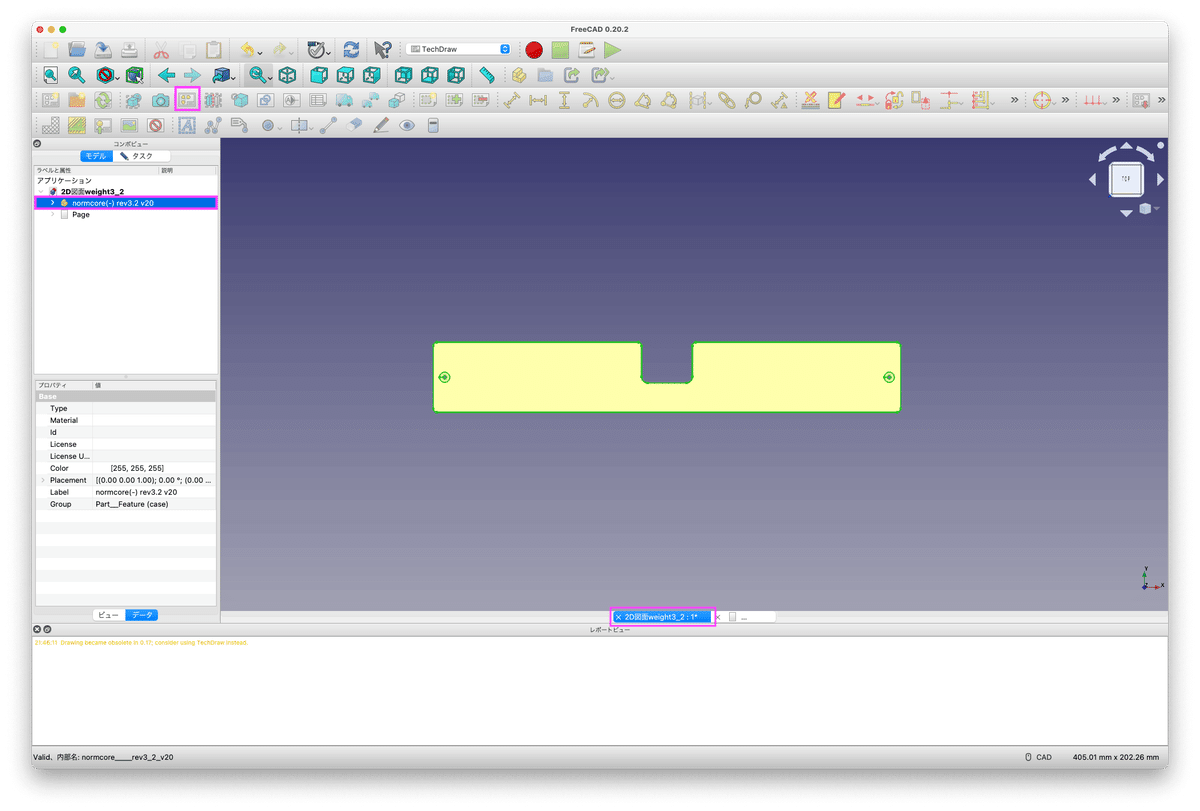
2. オブジェクトの選択後、上部メニューにある「投影グループの挿入」ボタンをクリック
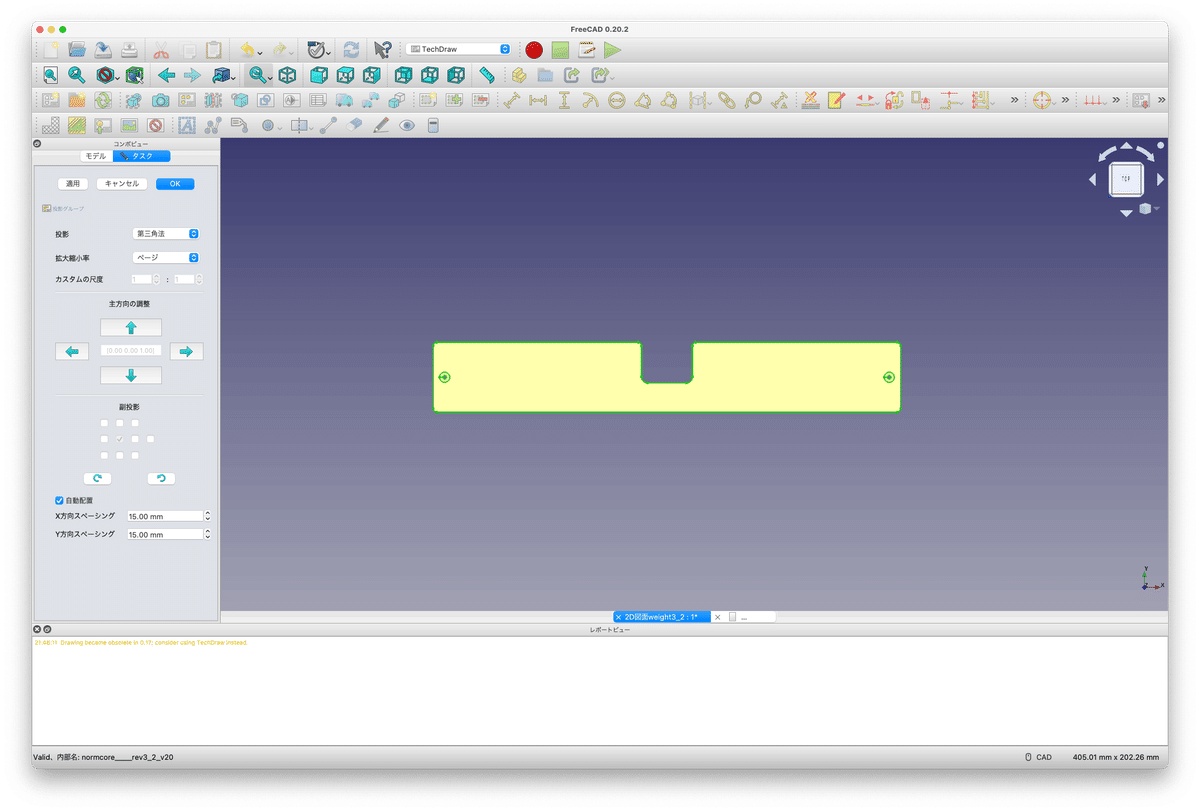
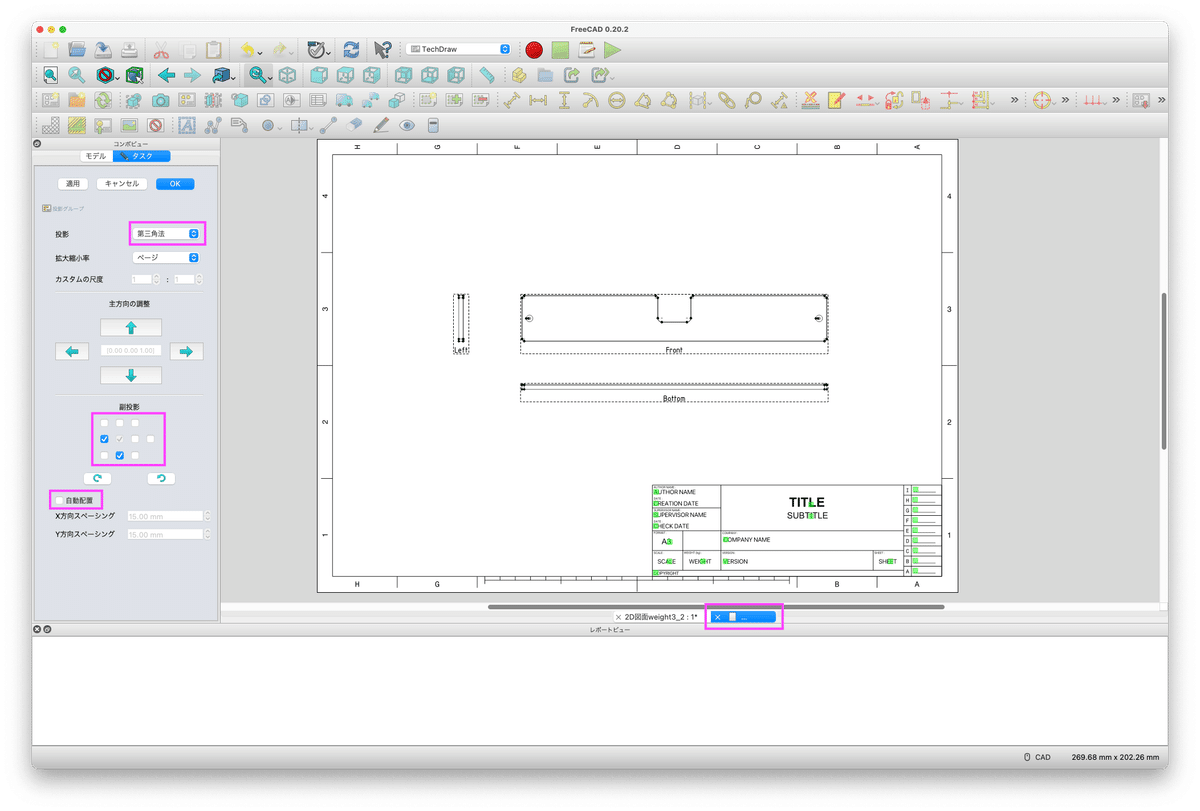
重要なのは「投影」の項目が「第三角法」になっていること
4. 投影図を配置できたらOKを押して配置を終了する。位置調整はいつでも可能
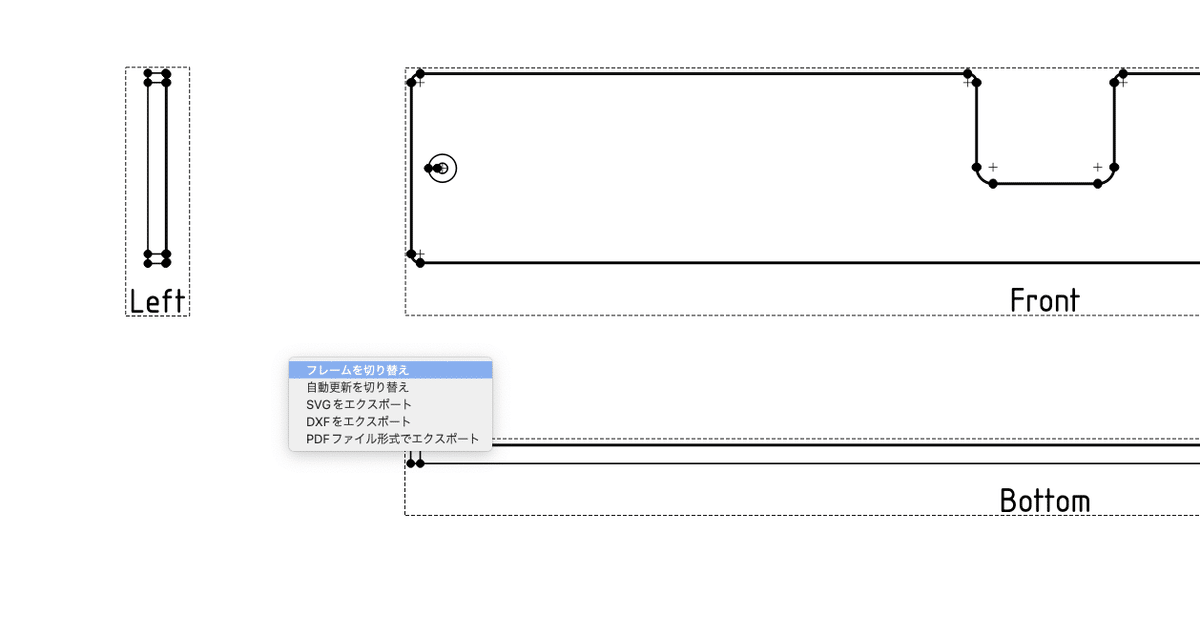
右クリックで出るメニューから「フレームを切り替え」で表示を切り替えている
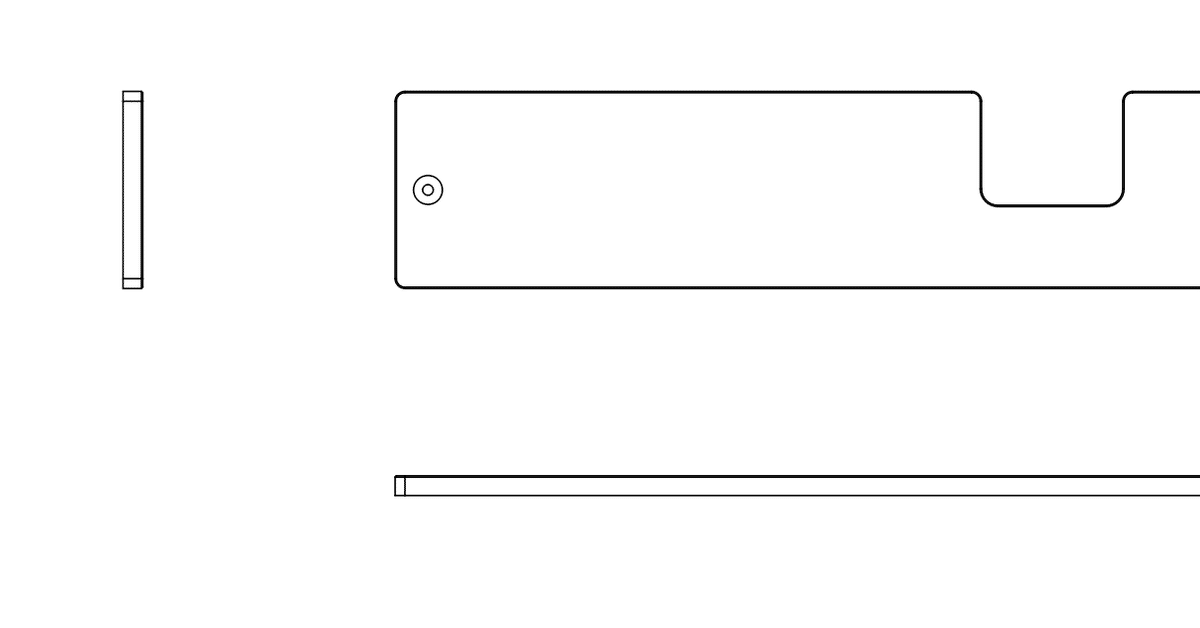
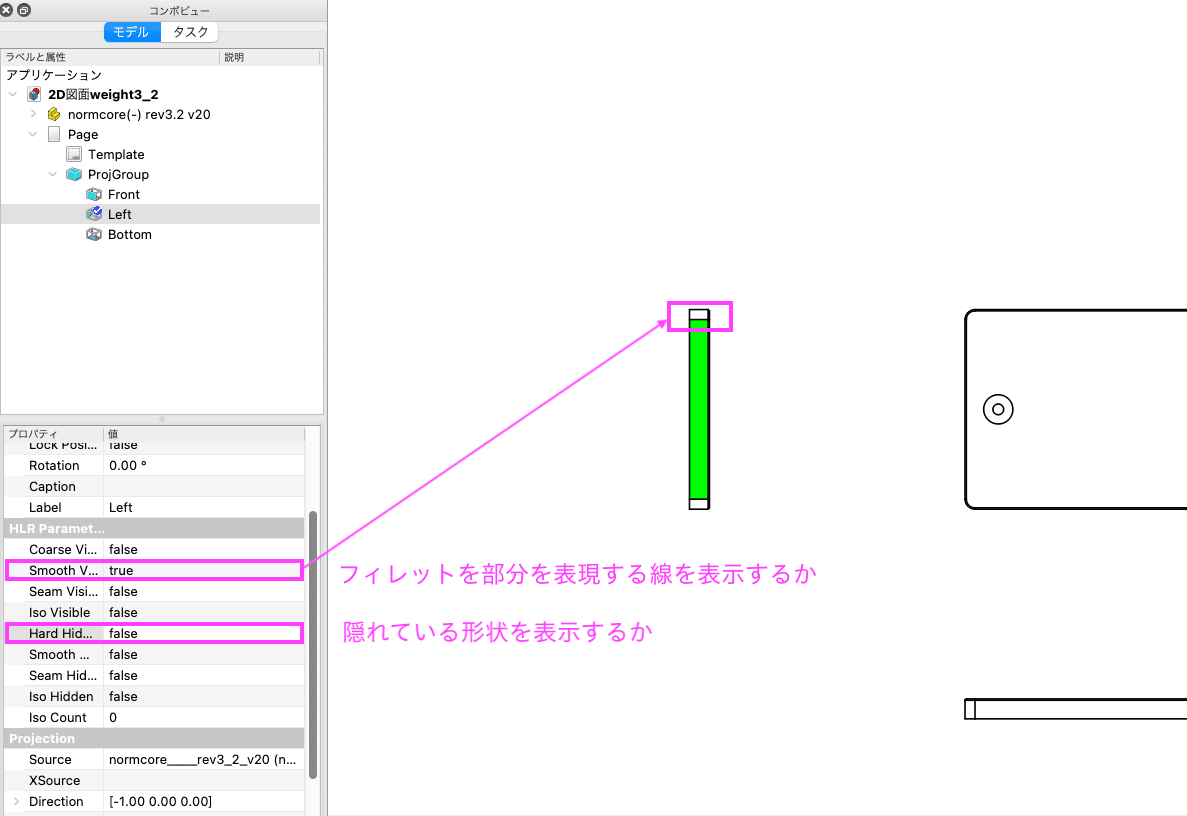
・Smooth Visible(フィレット部分の表示)をtrue -> false (任意)
・Hard Hidden(隠れている形状の表示)をfalse -> true にそれぞれ切り替える
表示が変わらない場合にはウィンドウ上部にある「更新」メニューをクリックすること
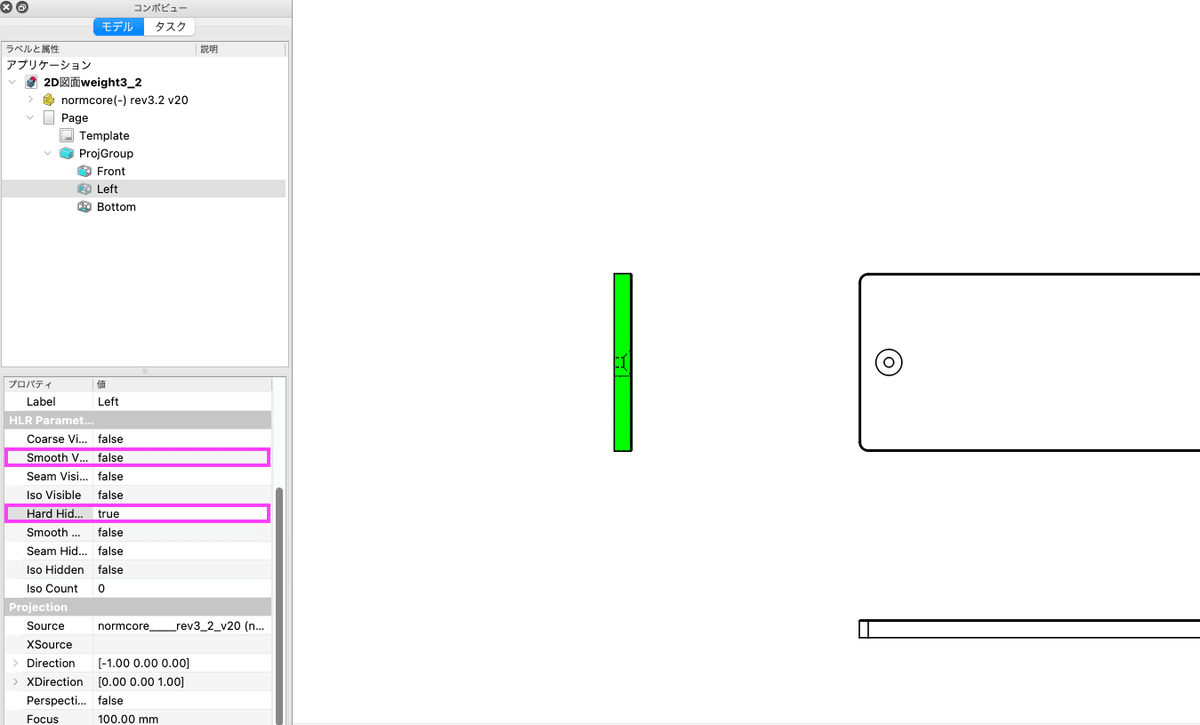
Bottomの表示と異なりフィレットを表現する罫線がなくなり、隠れているネジ穴の形状などが点線で表示されているのがわかる
投影図を配置したデータをPDFで書き出し
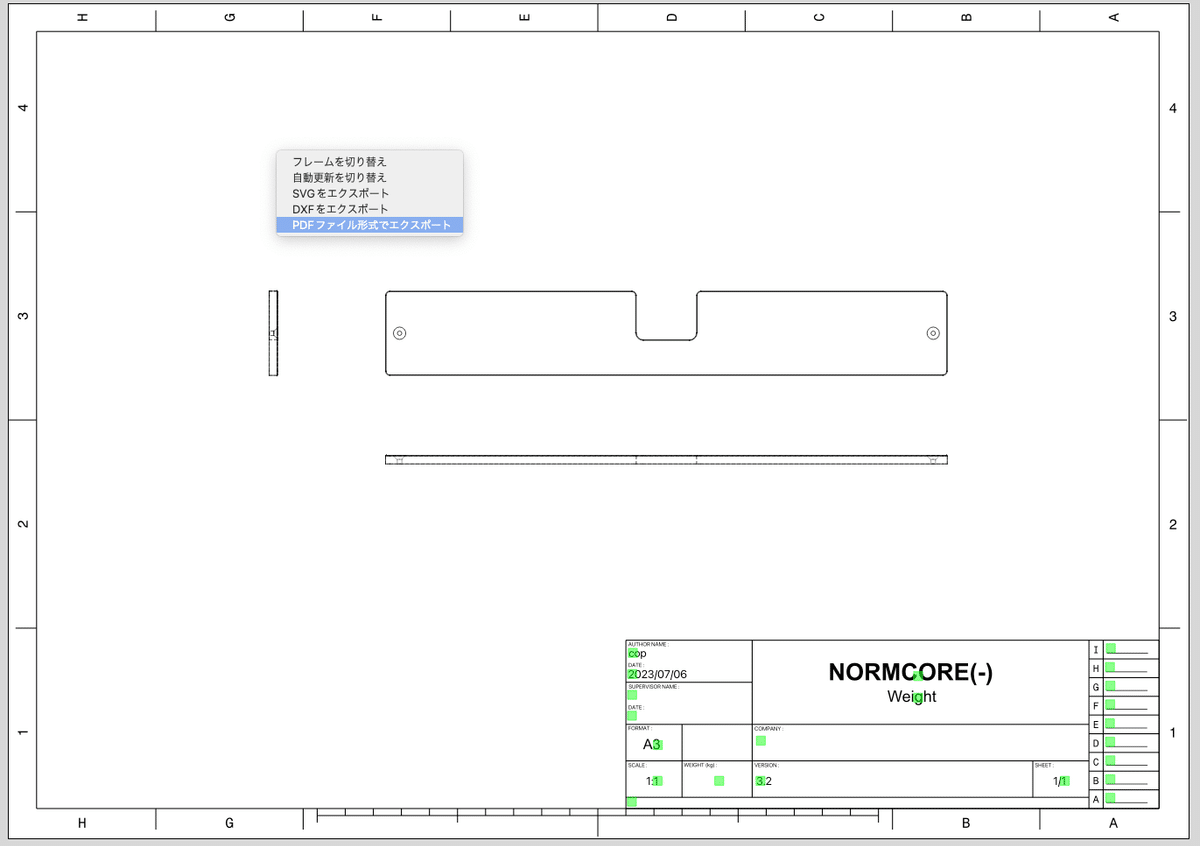
グラフィックソフトでネジ穴に注記をつけて完成
前述の通り、操作方法の癖に慣れることができず、FreeCAD上で数値などの注記をうまくつけることができませんでした。そのためここからはIllustratorなどのグラフィックソフトを利用して注釈をつけていきます。PDFを編集できるツールであればAffinity DesignerやInkscapeでも問題ありません。
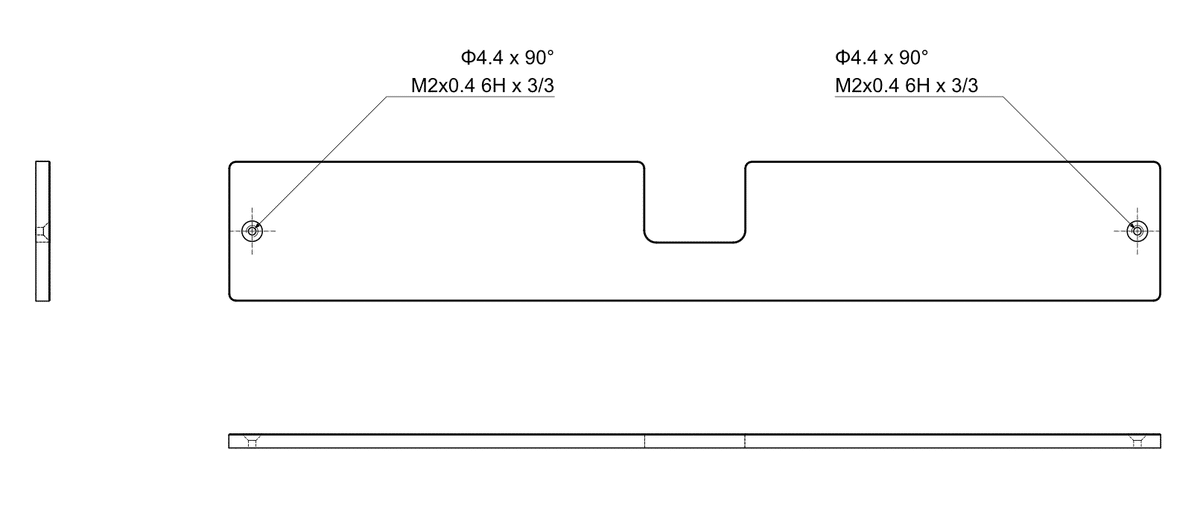
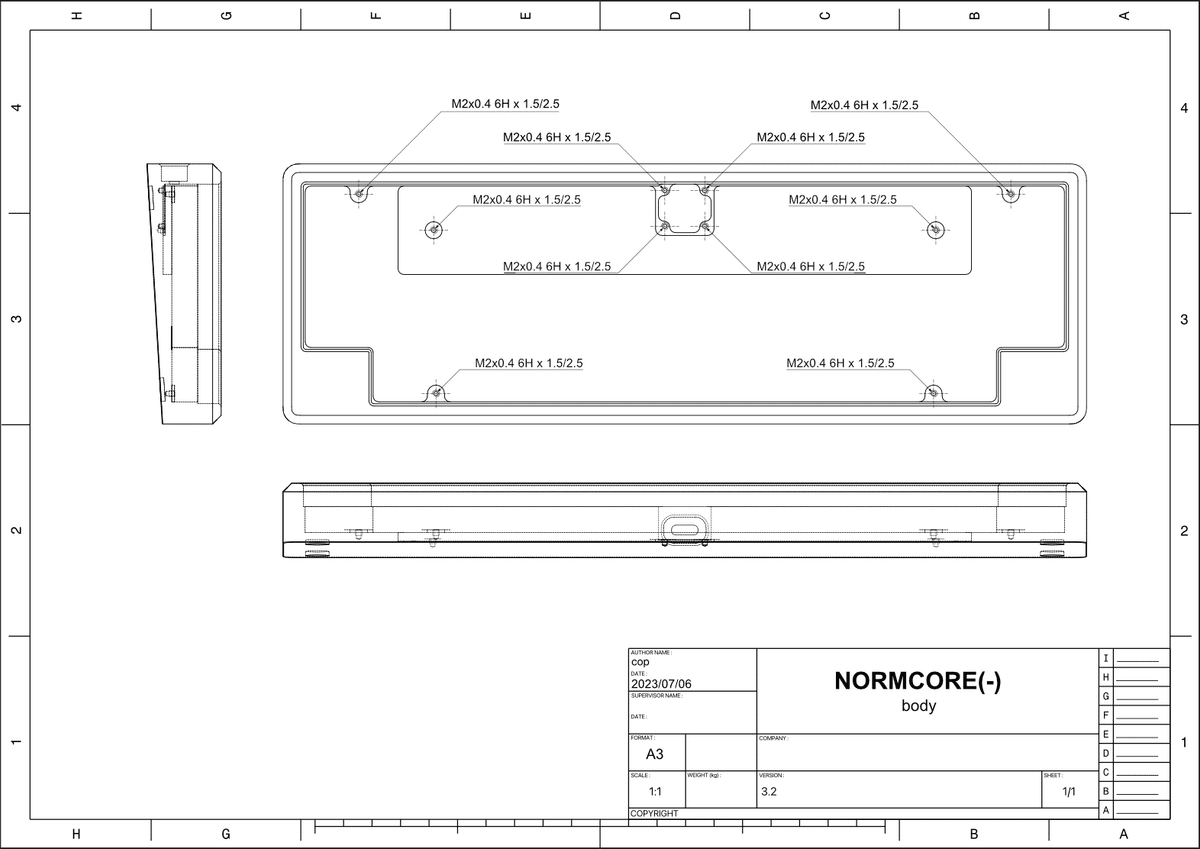
ネジ穴の注記方法はFusion360で適用される注記方法を参考にしました。
例: M2x0.4 6H(ネジの規格) x 1.5/2.5(ネジ山の有効長/下穴の深さ)
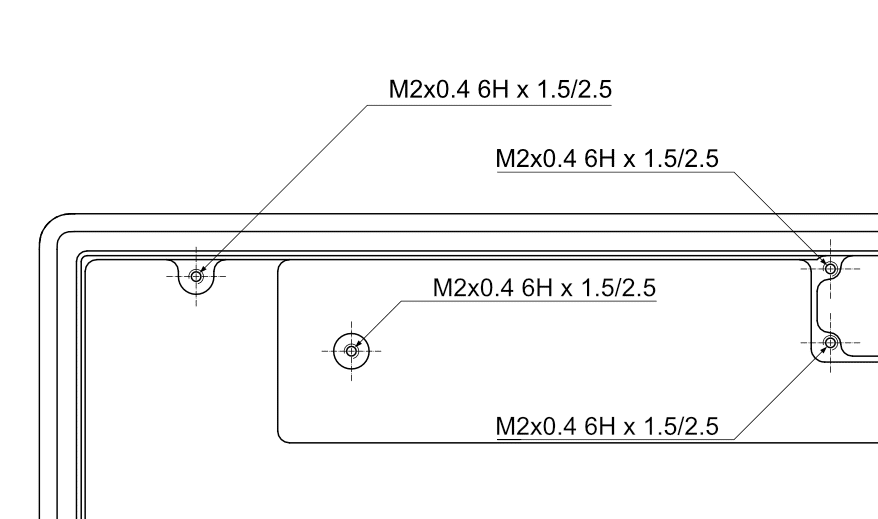
ここまで作業できたら再度PDFで書き出して図面の完成となります。
本来ならば図面内に別途拡大・断面図などを用意して注記したほうが良いのでしょうが、JLCPCBにも問い合わせたところ上記の内容で問題ないとのことだったのでこの表記で発注しました。
(8/13 追記)図面機能を意識したFusion360での穴コマンドの適用
不完全ネジ部の説明にある画像のキャプションでも少し触れましたが、ネジ穴がウエイトと本体のように2つのボディを貫く場合でも、1度の穴コマンドの適用で2つのボディに対するネジ穴の作成ができます。
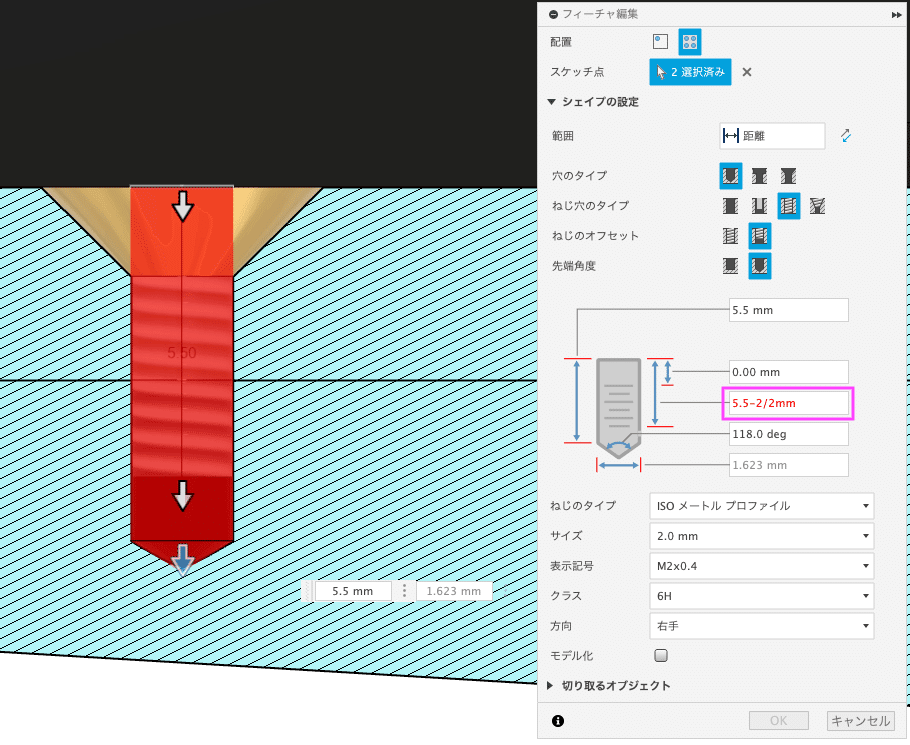
ただし図面機能を利用を考えるとこの手順は非推奨です。図面機能におけるネジ穴の注記は、穴コマンドの数値を元に計算されます。そのためまとめてコマンドを適用した場合は、ケース本体のネジ穴だけに注記をしてもネジ穴の深さが5.5mmとなってしまいます。
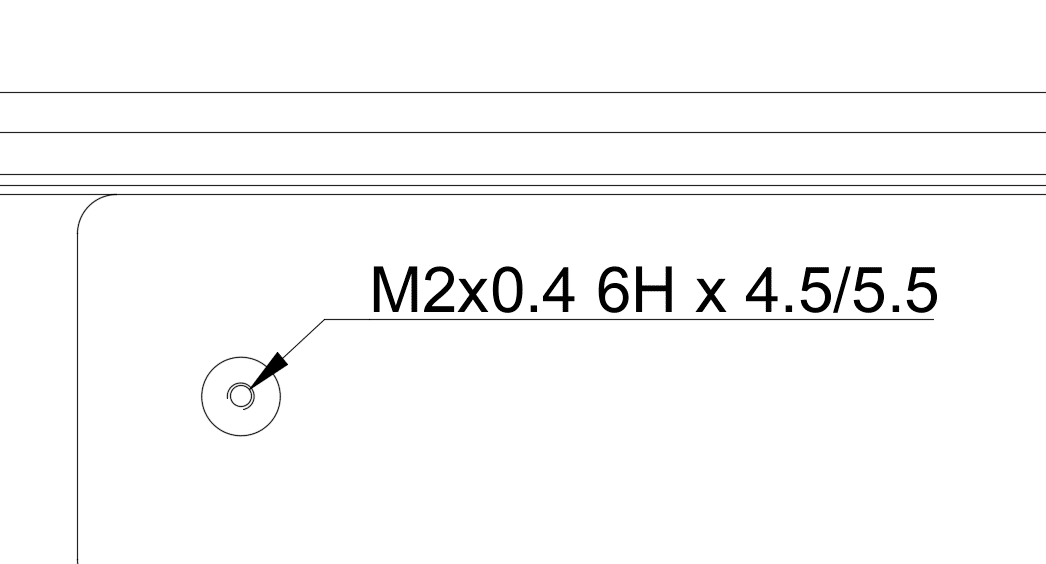
注記の数値は図面上でも直接編集できますが、設計データと図面で整合性を維持するためにも、次のように各ボディごとに穴コマンドを適用することを推奨します。
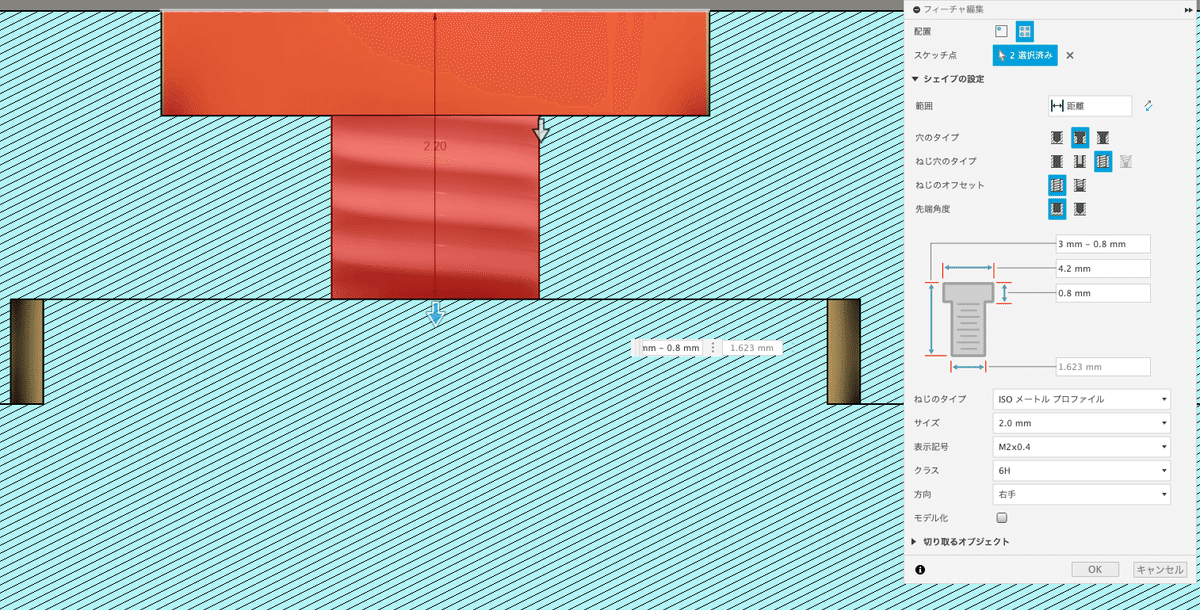
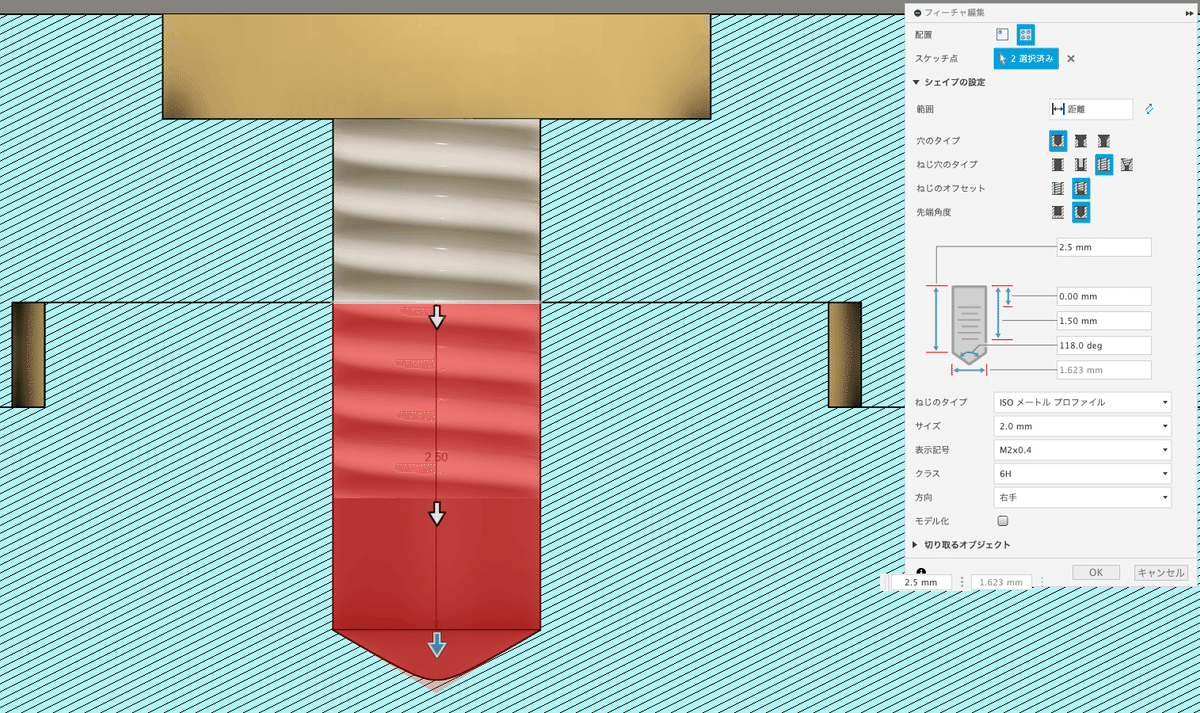
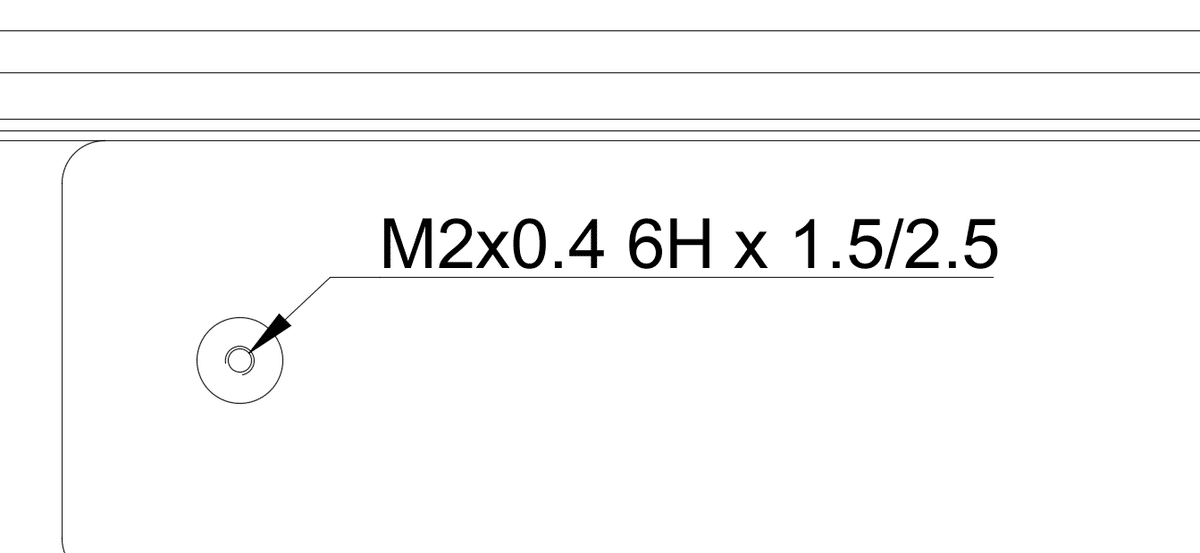
発注
JLCPCBのCNC加工では、まだ3DプリントやPCBのような自動見積もりがありません。ただ、発注自体は3Dプリントとほぼ同じ流れで3Dデータをアップロードするだけですので非常に簡単です。必要に応じて先ほど作ったような2D図面も追加アップロードします。
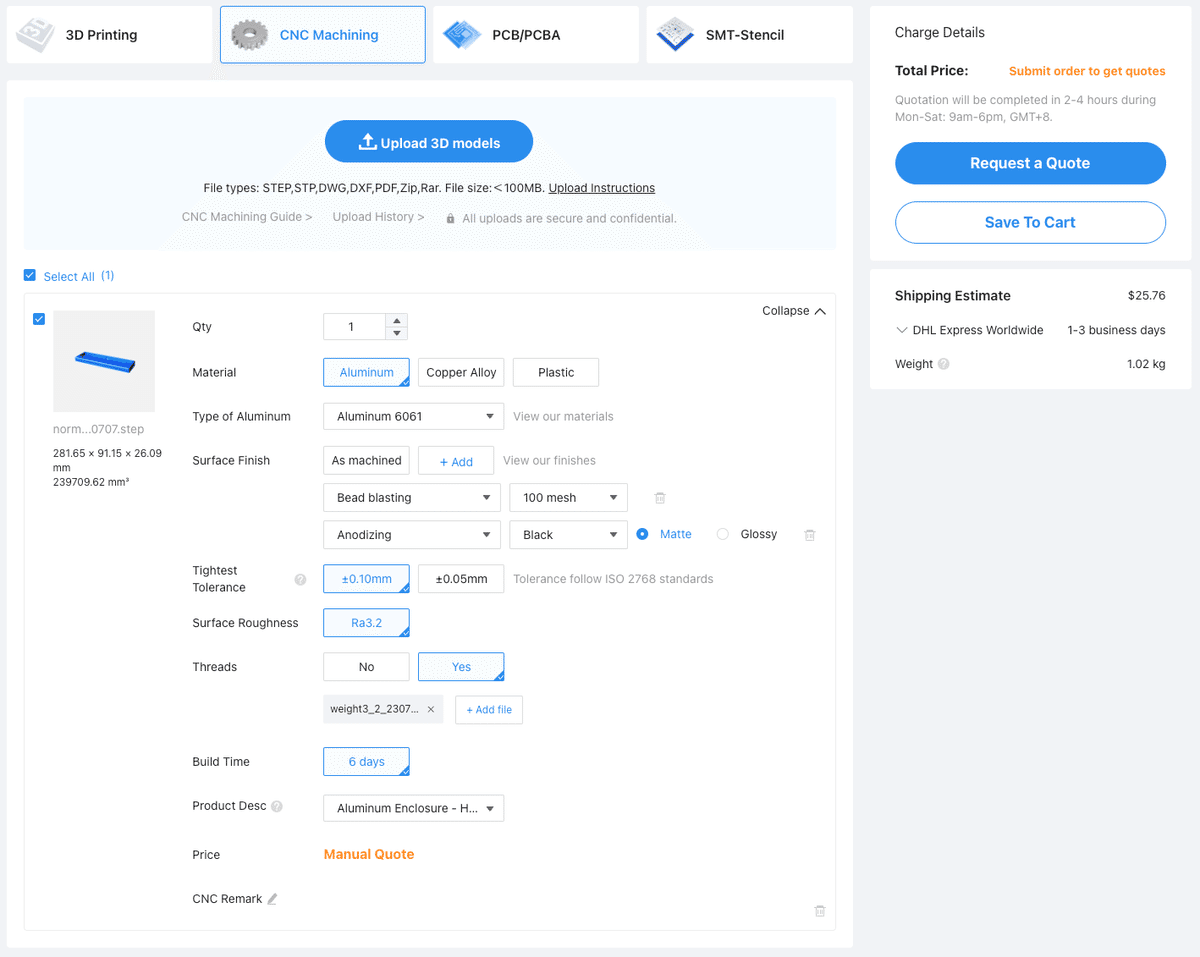
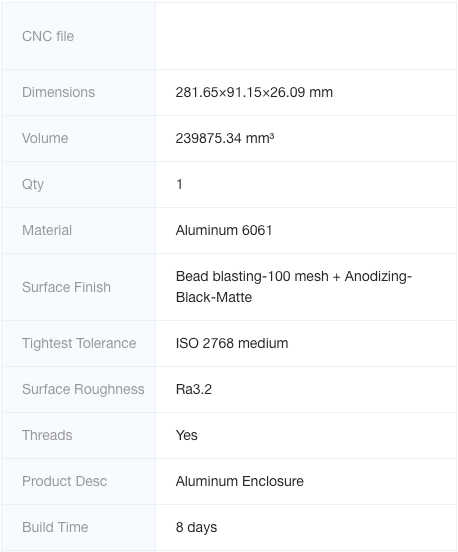
表面処理
CNCサービスで提供されている表面処理はここから確認できます。Qiitaにも公式による日本語解説記事が上がっていました。
まだサービスが始まったばかりなので各種塗装などオペレーションに手間がかかりそうな表面処理はないようですが、これから追加されることを期待しています。
今回は当初からアルマイト処理を計画していたのでフォームに従って選択しました。発注前にアルマイト処理前と併せて何らかの下処理を施した方が良いのかサポートに問い合わせたところ、エンジニアの方からビーズブラスト(Bead blasting)の100meshまたは120meshを追加しておくのがおすすめとの回答を得たので、今回はそれに倣いました。より細かい質感を希望する場合は150meshまで選択できます。
2024.10.15追記
粒子サイズの変更オプションは現在廃止されています。廃止前の標準である120Meshが適用されるものと思われます。
表面処理による追加料金
現状では表面処理による追加料金も見積もりを出さない限りわかりません。サポートに断りを入れた上で同じデータ・形状で複数の異なる表面処理を選択した見積もりをしてもらいました。
ちなみにサポートからは気兼ねなく見積もり出していいよと返答もらったので、常識の範囲内であれば複数見積もりとっても大丈夫そうです。念の為「全て同じ形状のデータで表面処理の見積もり比較目的です」というようなことをCNC Remarkに書いておくと見積もり作業の負担軽減に良いかもしれません。
以下の1〜3は全て同じデータでAluminum 6061に処理を追加した場合の比較です。
As machined(表面処理なし): $90(例)
Bead blasting + Anodizing: $90(1.の価格) + 約$9
Bead blasting + Hardcoat anodizing: $90 + 約$18
上記の通り、1の表面処理なしに対して2,3ともに極端に価格が上がることはありませんでした。アルマイト処理や後述するVapor polishingなど、ある程度機械的で他ユーザーの品物とまとめて処理できるものはそこまで価格が上がらないのかもしれません。
サイズが大きいなどの条件での見積もりは確認しておりませんので、上記の価格より高い(安い)といったことも考えられますのでご注意ください。
商品到着
CNC加工が現在人気なのか、サービス開始直後は見積もり時に5daysや6daysと表示されていた加工日数も、本発注した際には8daysとなっていました。
実際には発注日(7/28の午前)を含めると加工日数は11日間(8/7に発送)、OCSでの配送も含めると約2週間で手元に届きました。





3Dプリントとの比較
3DPの形状再現度も素晴らしいのですが、どうしてもエッジの直線などが研磨によってだれたりするのが微妙に不満でした。パテで盛り直して修正できるのですが塗装も必要だし大変…その点切削加工は精度が出るので満足度も高いです。
また3DPでの試作の時に発生していた全体のわずかな歪み等がないことも嬉しいポイントです。例えばキーキャップとケース内側のエッジ間の距離が全ての辺で等しく、求めていたのは「これ!」という感じでテンションが上がりました。3DPだと歪みでいくつかの辺の隙間が大きくなったり・小さくなったりして不満でした。

製作中のキーキャップと
冒頭にも書きましたが今回の制作物は形状が単純だったので満足いく形状になっていますが、複雑な形状を依頼した場合にどうなるのか検証してみたいです。
表面加工について
表面加工はアルマイトの黒(マット)、ビーズブラスト-100mesh(2番目に荒い)を選択しました。


実物はかなりマットな黒です。例として適切かわかりませんがlogicoolのM575のブラックをよりマットにした感じ、または黒マットのマスキングテープが近いかもしれないです。個人的には次に発注するとしたらダークグレーのツヤありを試してみたいなと思っています。
ビーズブラストについては2番目に荒いものを選んでいますが、それでもからなり細かいと感じました。80 or 150meshを選択した場合どれくらい差が出るのか気になるところです。ちなみに黒マットということもあるのですが、爪で軽く引っ掻くと白く線が残ります。指で拭けばすぐとれますが、これくらいの荒さだと爪も薄ら削れるようです。
2024.10.15追記
粒子サイズの変更オプションは現在廃止されています。
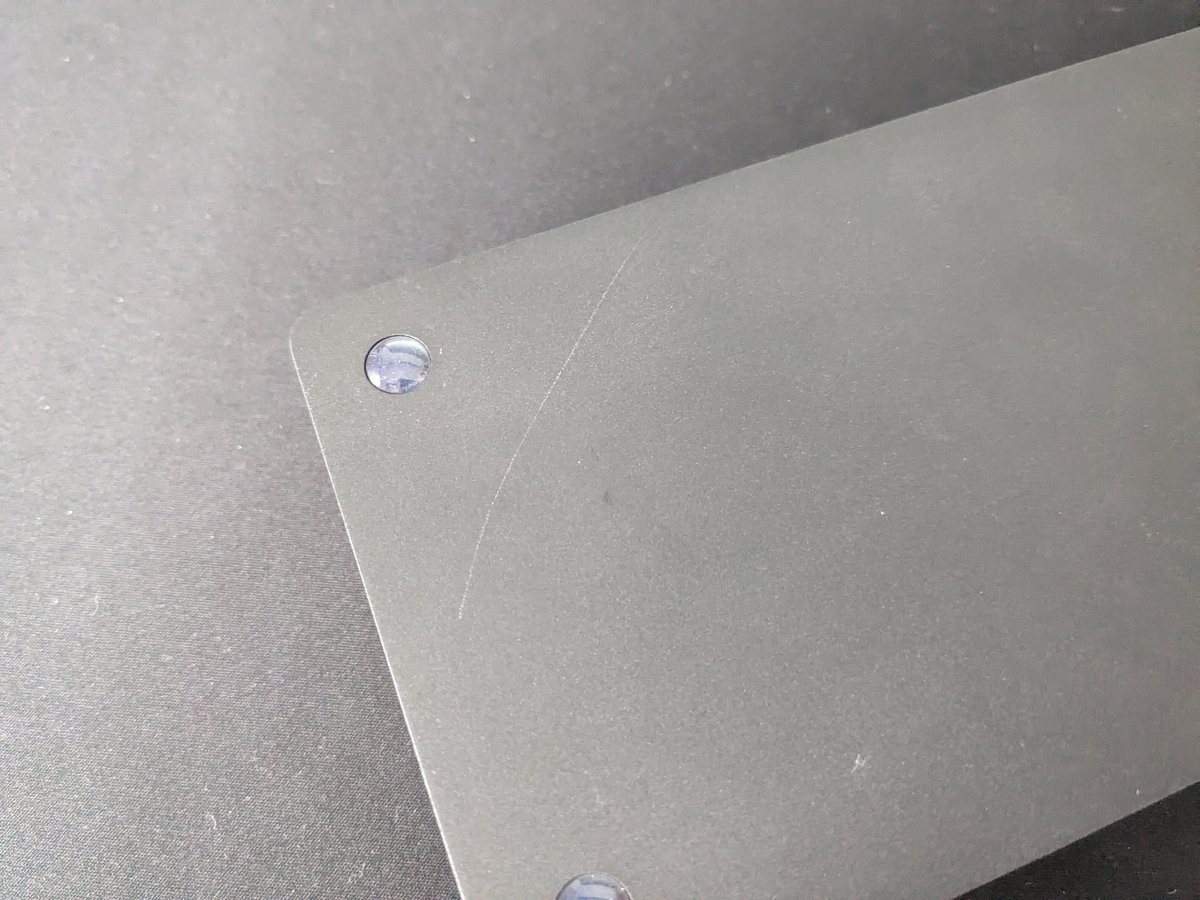
アルマイト加工時の痕跡
アルマイト加工の動画などを調べていただければわかるのですが、加工対象を針金のようなものに引っ掛けて溶液の中に浸します。そのため針金と加工対象の触れる部分にアルマイト処理がされない部分が発生します。
ケース内側を見てみるとその跡と思われる箇所がありました。ただここは完全に隠れる部分&当初からわかっていた点なので気になりません。

不満な点
外周のエッジ部分に傷がありました。傷の上からアルマイト処理が施されているので、表面処理加工前についた打痕のようです。写真では目立ちませんが、上から見ると明らかにエッジが一部分凹んでしまっています。
これについては現在問い合わせ中です。
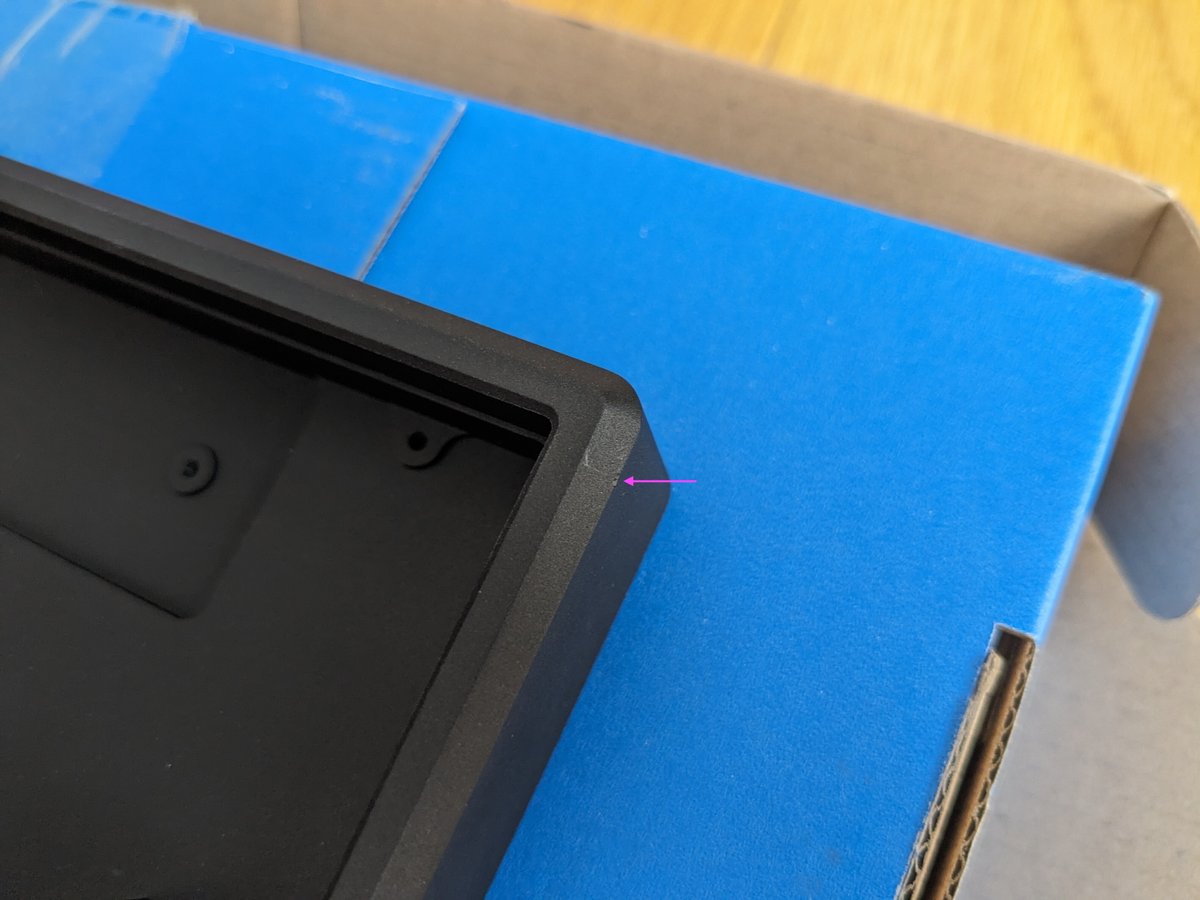
こちらは目立たない位置ですが、アルマイトの染めムラのような箇所がありました。


その他
その他、CNC加工で気になった点を問い合わせた内容をまとめました。
Hardcoat anodizing(ハードコートアルマイト)の色について
サンプルページ掲載のハードコートアルマイトの写真がすこしグレーみがかかっていたので、適用されている色(現在Natural か Blackが選択できる)を確認しました。回答としてはサンプル写真はNaturalとのことです。
3DプリントでBlack Resinとして提供されているものが完全な黒ではなくダークグレーっぽいので念の為確認しました(レジン3Dプリントでは先日新しく追加されたImagine Blackがいわゆる黒色になります)。
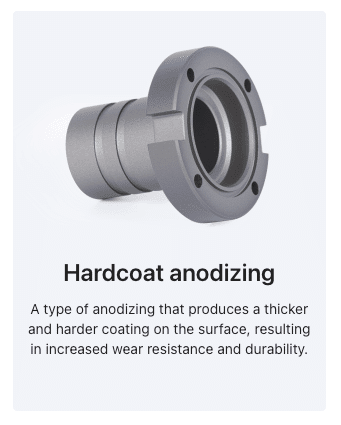
(2024.10.15追記)アルマイト色のサンプル
2024.10.15現在、アルマイトからシルバー色が選択できないことに気づきました。サポートに問い合わせたところ廃止されたとのことです。
問い合わせ時にナチュラルとシャンパーニュのサンプル写真をいただけましたので共有します(掲載許可済)。その他の色に関してもFacebookの公式ページに写真がありましたので参考にしてください。


Commonly used anodized colors with the material and process name attached. Is this what you need?🧐 More CNC Machining...
Posted by JLC3DP on Tuesday, April 23, 2024
PMMAの切削とVapor Polishing処理の見積もり価格
表面処理の価格差を確認する際に同じデータでPMMA(アクリル)の加工見積もりも出してみました。
結果から言うと表面処理なしの削りっぱなしでアルミの処理なしのものより$10ほど安かったです。表面を滑らかに整え透明度を上げる「Vapor polishing(蒸気研磨)」を追加しても$8程しか価格は上がりませんでした。3Dプリントにも透明レジンがありますが、切削加工が可能な形状に関してはVapor polishingをした方がより透明度の高くエッジのはっきりしたものが作れるかもしれません。
他にもビーズブラストによる表面処理も選択できますがこちらはアルミに対する加工費と同じだと思われます(未確認)。
透明度が欲しい場合は蒸気研磨を、LEDなどをきれいに光らせたい場合はビーズブラストを選択することになるでしょうか。
サポートへの問い合わせ内容まとめ
バリ取り目的の「糸面取り」の指定方法は?
A: 図面で指定、またはデータ上でわずかにC(R)面をつける「止まり穴」が突き抜けないための厚みはどれくらいあれば良いか?
A: 最低でも2mm程度あったほうが良い2D図面に記載するネジの注記方法について
A: Fusion360の注記方法に倣って問題ないアルマイト処理をする場合、他に表面処理が必要か?
A: ビーズブラスト。おすすめの粒子サイズは100meshまたは120mesh(2024.10.15追記: 粒子サイズの変更オプションは現在廃止されています。廃止前の標準である120Meshが適用されるものと思われます。)Hardcoat anodizing(ハードコートアルマイト)の色について
A: サンプルページ掲載の物はNaturalカラー

今回の発注にあたり、サポートとエンジニアの方に質問をいくつもさせていただき大変助かりました、感謝申し上げます。
JLCPCBに新規登録するとPCBや3Dプリントの発注で利用できるクーポンがもらえます。残念ながらまだCNC加工用のクーポンは発行されていないようですが、CNC発注前の3Dプリントによる形状検証やオリジナルキーボードの基板製作に活用できるかと思います。
この記事はnormcore(-)(仮称)で書きました。
