
Copilot for Microsoft 365 スターターガイド(管理者編)
皆さんこんにちは!Microsoft Copilot研究所 所長の瀬下です。
今回は「スターターガイド(管理者編)」ということで、"どうやって始めたらいいの?"という管理者が抱える疑問を解決していきます。
Copilot for Microsoft 365とは
2024年1月15日、「Copilot for Microsoft 365」がどなたでも導入可能となりました。
詳しくは以下の記事で解説しています。
利用するための前提条件
Copilot for Microsoft 365を利用する場合、社内にMicrosoft 365プランを導入している必要があります。
次のいずれかのMicrosoft 365、またはOffice365プランを導入していれば問題なく利用することができます。
Copilot for Microsoft 365が利用可能なプラン
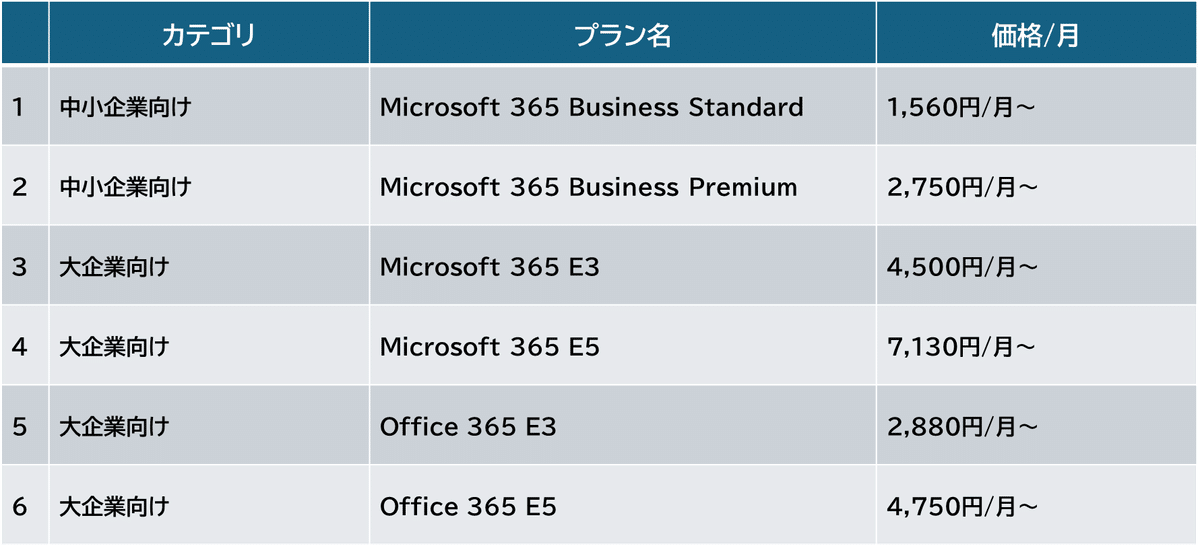
Copilot Chatのみ利用可能なプラン

以下のプランを導入している企業はCopilot for Microsoft 365を利用できないので、ご注意ください。
※Copilot for Microsoft 365が利用可能なプランと組み合わせて導入している場合、利用可能なプラン数だけ利用することができます。
Copilot for Microsoft 365が利用できないプラン
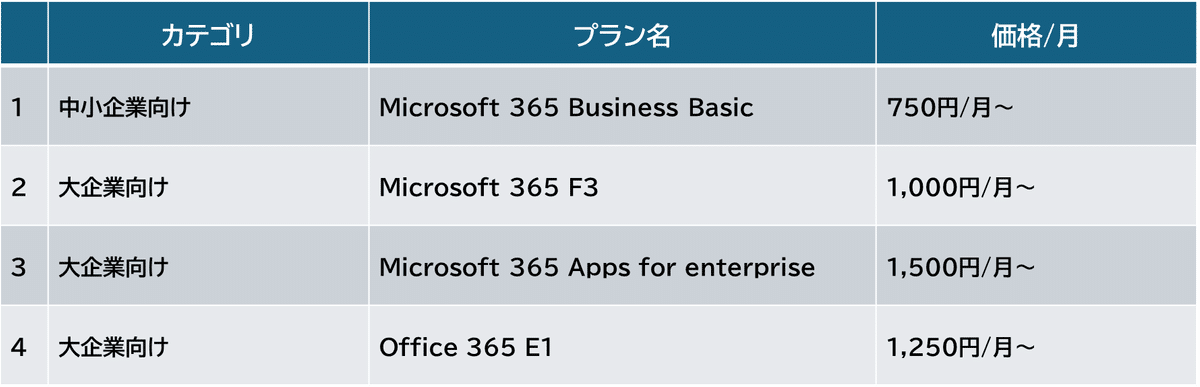
参考URL:Microsoft 365のプランと概要
https://www.microsoft.com/ja-jp/microsoft-365/business/compare-all-microsoft-365-business-products
Microsoft 365の導入手順については、要望がありましたら別途コラムにしていこうと思います。
要望がありましたら、コメント頂けると嬉しいです!
ライセンス購入手順
Copilot for Microsoft 365の導入には、まずライセンスの購入からスタートします。
Microsoft 365の管理者ページからライセンス購入の手続きを行います。
手順1.
Microsoft 365ホームを起動します。
その後、Microsoft 365管理センターを開きましょう。
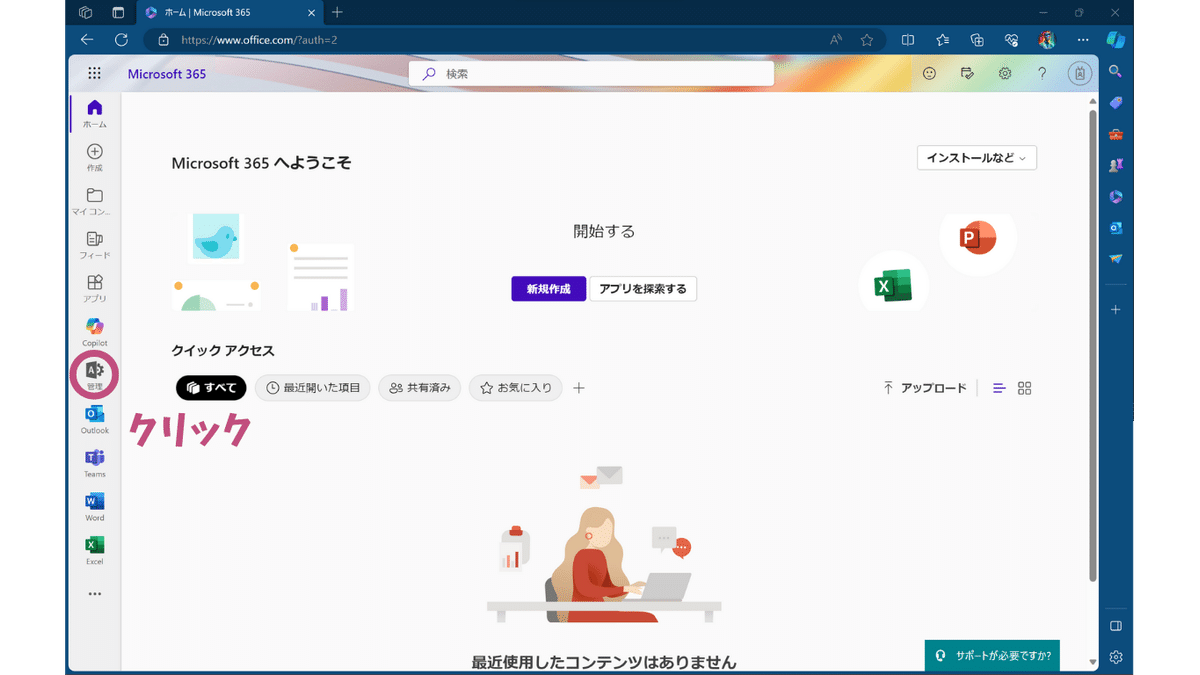
手順2.
課金情報の「お使いの製品」を選択しましょう。
※Microsoft 365の試用版を契約している場合、「サービスを購入する」を選択しましょう!
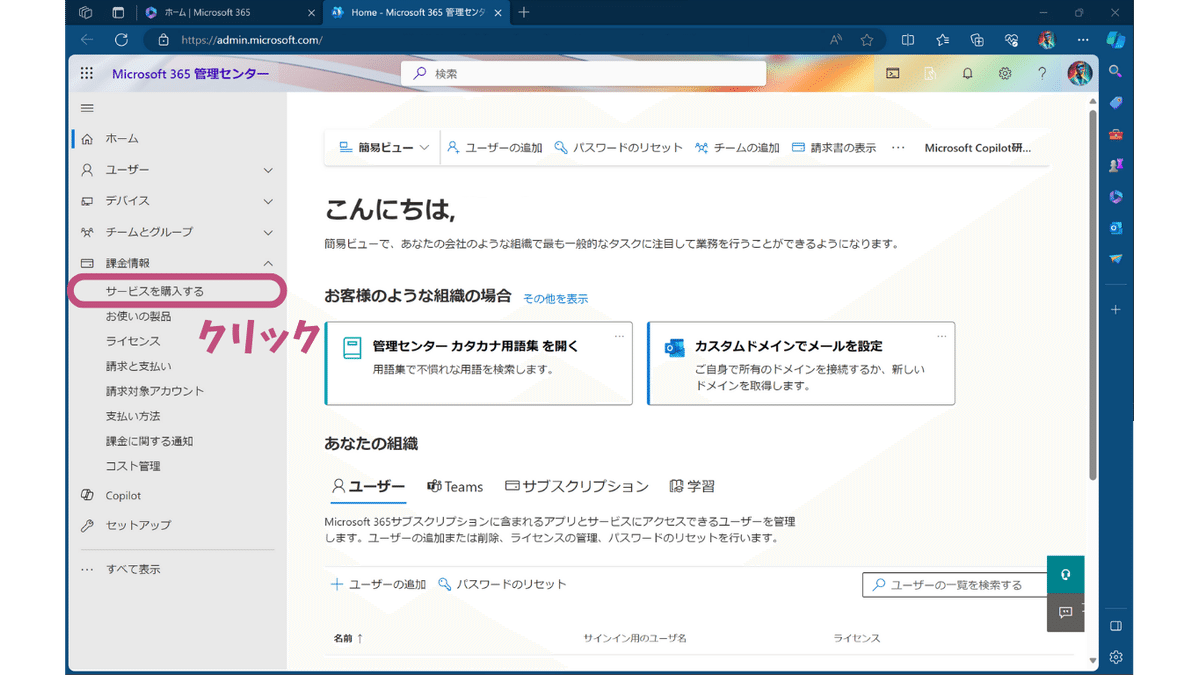
手順3.
すべての製品を選択します。
その後、「Copilot」を検索します。
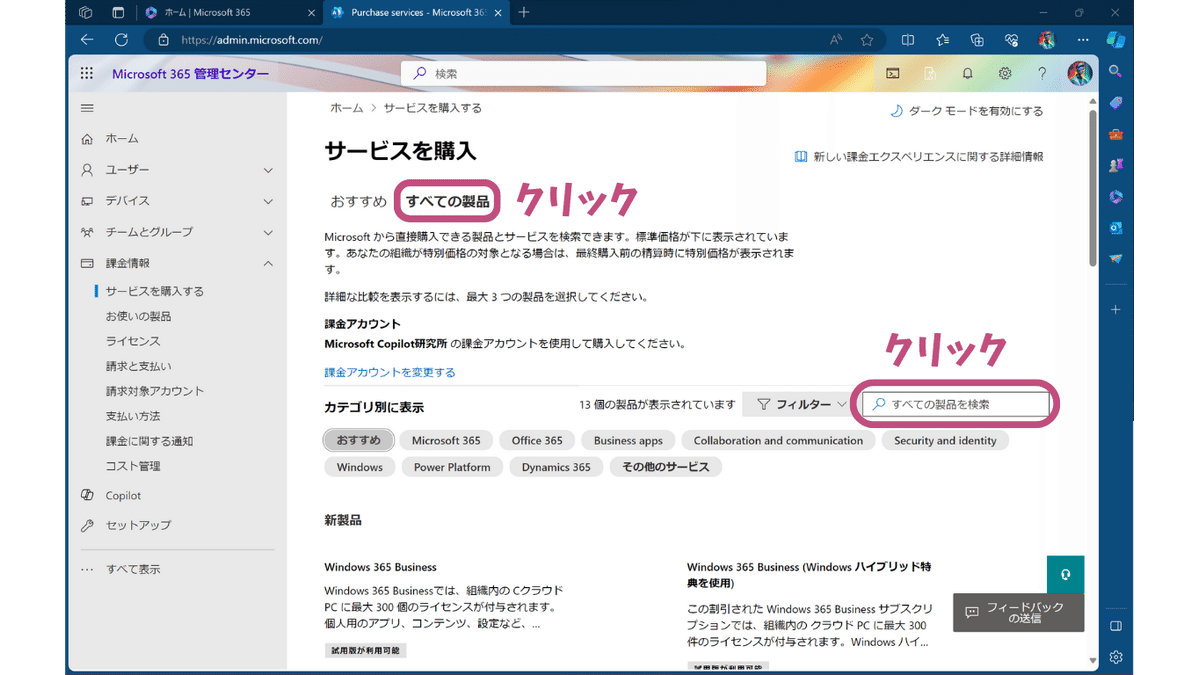
手順4.
「Microsoft Copilot for Microsoft 365」が出てきたら「詳細」をクリックしましょう。
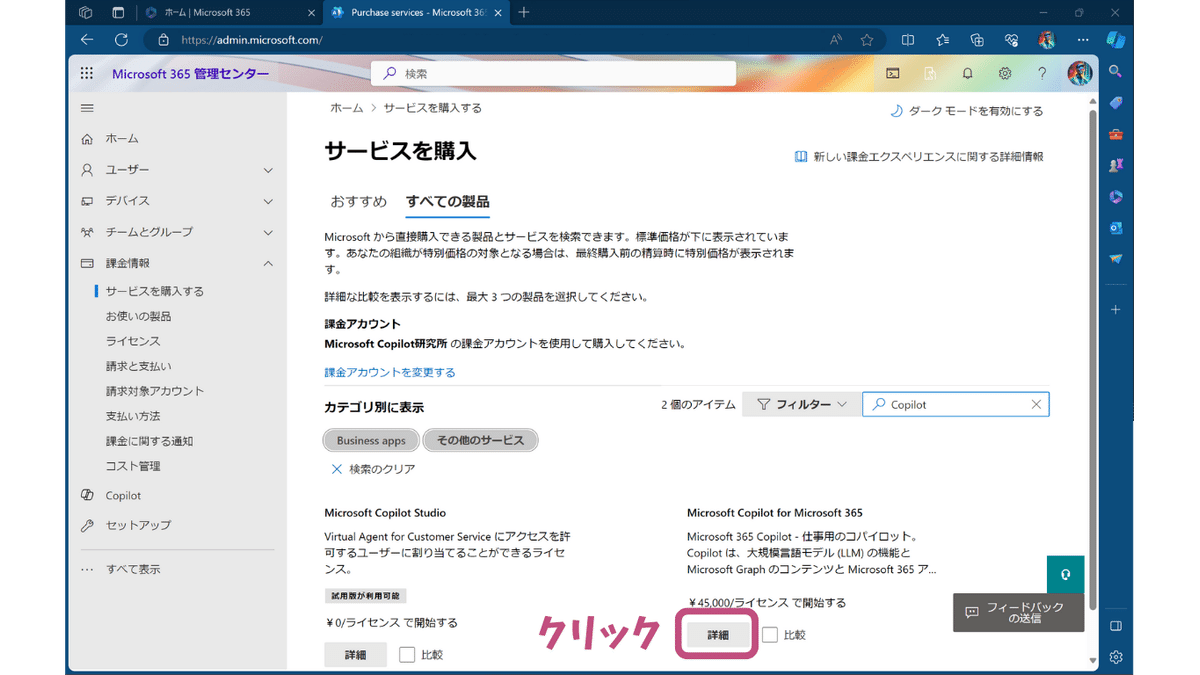
手順5.
「ライセンスの数量」、「サブスクリプションの期間」、「請求頻度」を選択します。
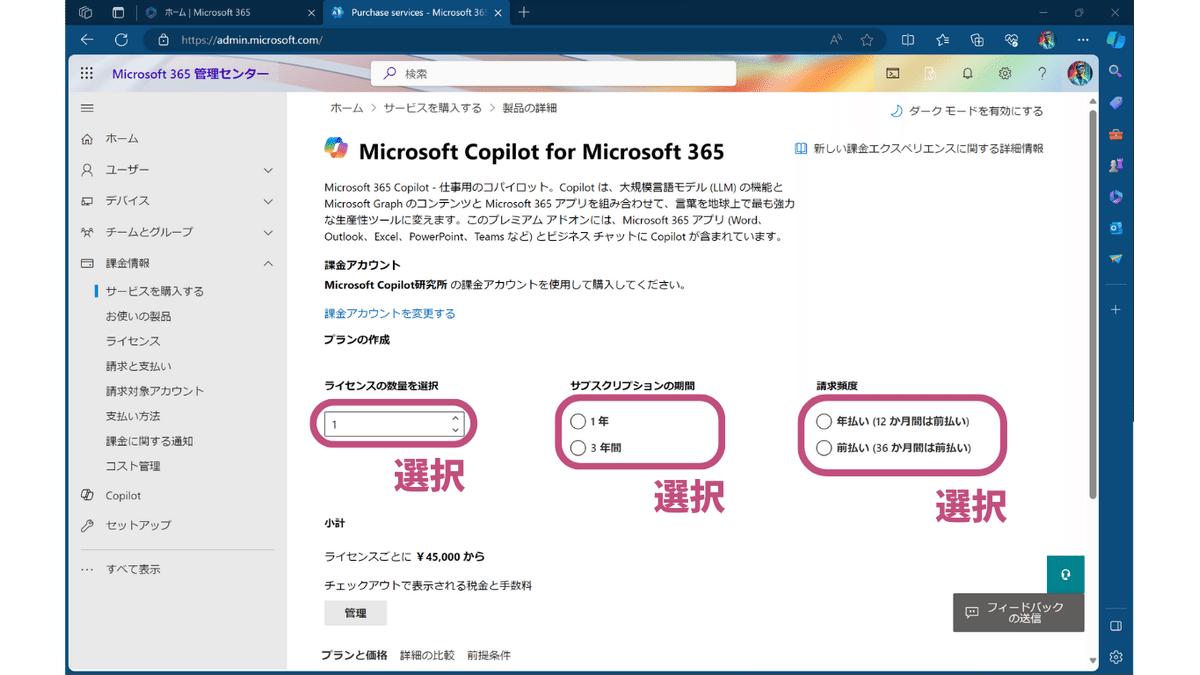
残念ながら、サブスクリプションの期間は「3年間」を選択したとしても長期契約割引等は無いようです。
請求頻度は初年度はどちらの期間でも「前払い」となります。
価格等について詳しく知りたい方はこちらの記事を参考にしてください。
手順6.
「お支払方法」を選択して確定したら購入完了です!
請求書払いを希望する場合は、販売代理店から購入する必要があります。
販売代理店を経由して購入希望のお客様は、当研究所のX(Twitter)からDMでお問い合わせください。
有効化の手順
Copilot for Microsoft 365は、ライセンスを有効化し、ユーザーに権限を付与することで利用が可能となります。
先程と同じく、Microsoft 365の管理者ページから有効化の手続きを行います。
手順1.
課金情報の「お使いの製品」から、「Microsoft Copilot for Microsoft 365」を選択しましょう。
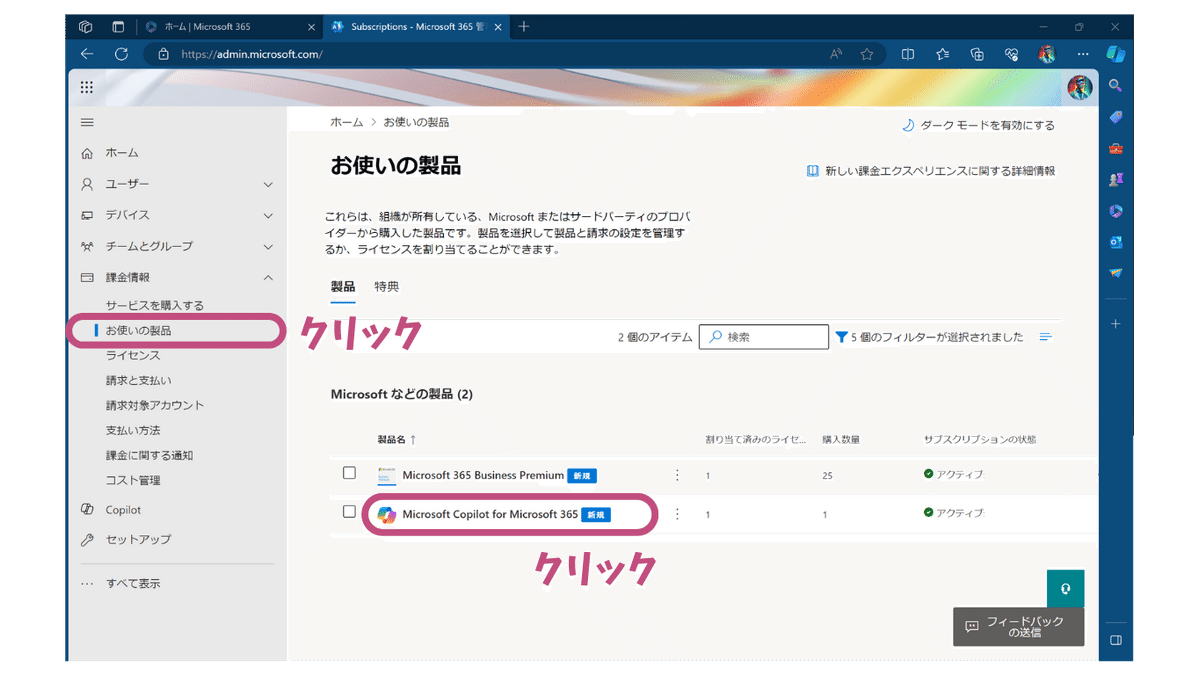
手順2.
「ライセンスを割り当てる」をクリックしましょう。
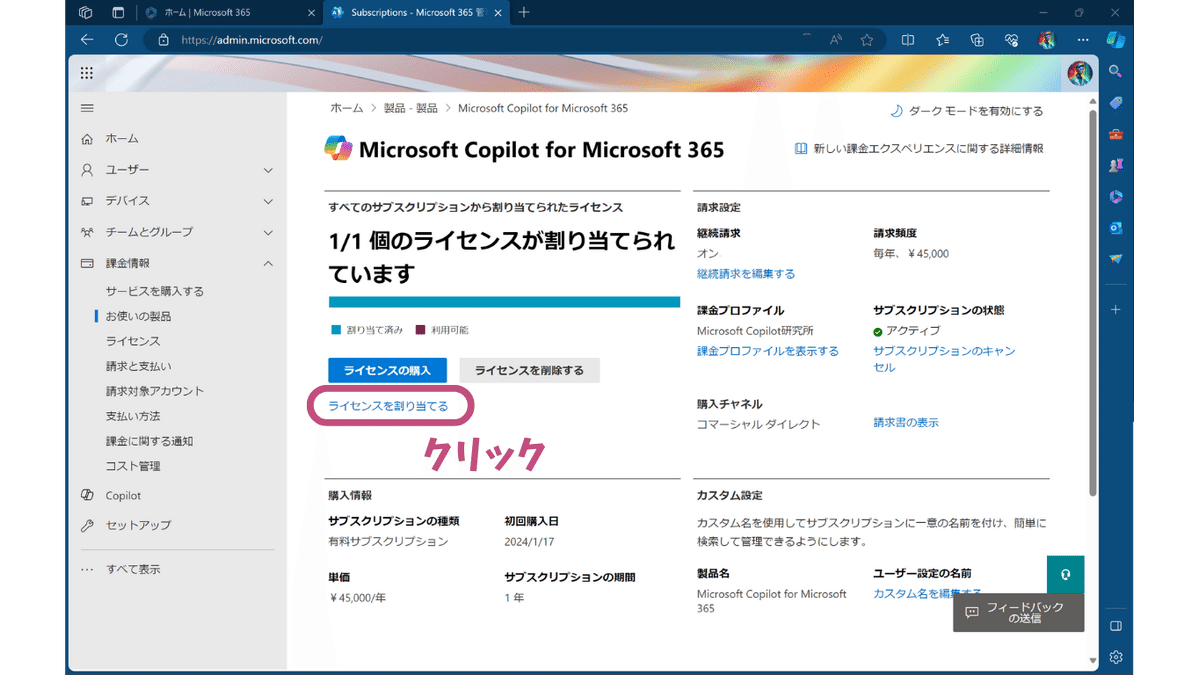
手順3.
「ライセンスの割り当て」をクリックしましょう。
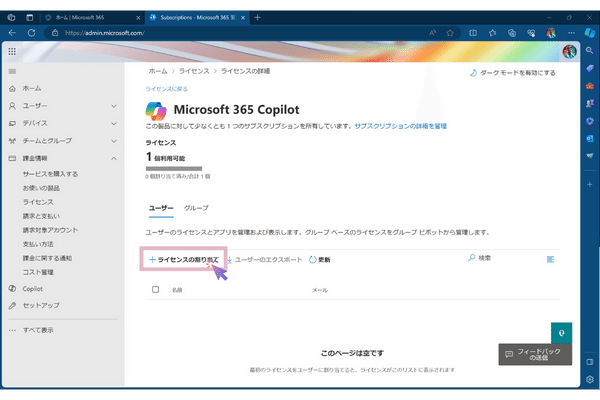
手順4.
「ライセンスの割り当て」を選択し、任意のユーザーを追加します。
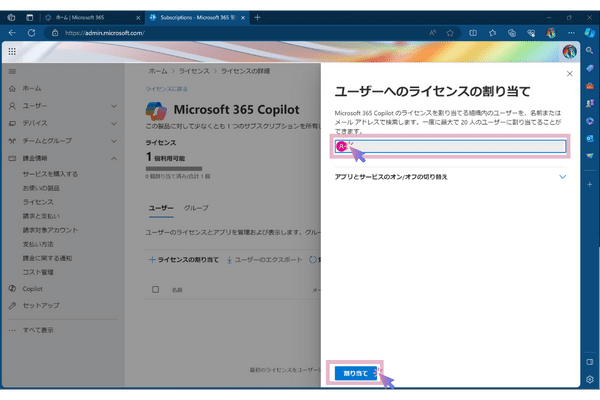
これで権限を割り当てられたユーザーはCopilot for Microsoft 365が利用可能になりました!
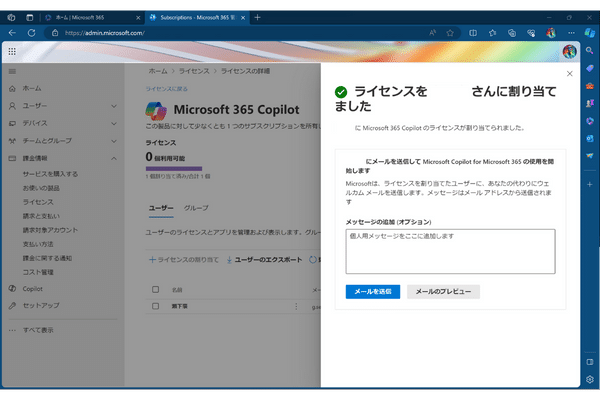
管理者が知っておくべきポイント
私たちが独自に検証を行った結果、知っておくべきポイントがいくつかあることが判明しています。
ここまで具体的なポイントを押さえている記事は1/18時点では、あまりないと思いますので、要チェックです!
ポイント1. いくつかのアプリケーションにおいて、Copilotが反映されるまでにラグがある
Copilotが使えるようになったー!との喜びも束の間、「アプリ開いたらCopilotが無いんですけど。」と問い合わせが殺到する可能性があります。
以下のアプリケーションについては「Copilotが反映されるまでに時間差(ラグ)」が確認されていますので、ご注意ください。
Excel
Teams会議
当研究所では、24時間以内にすべてのアプリケーションへの反映が確認できております。
利用を開始する方は、24時間は時間を空けてユーザーに広報するのが得策だと感じます。
ポイント2. オンライン版でしか利用できないCopilotがある
こちらもポイント1. と同じく「アプリ開いたらCopilotが無いんですけど。」と問い合わせが殺到する要因になります。
以下のアプリケーションはオンラインアプリでのみ使用が可能となりますので、ご注意ください。
Excel
Word
PowerPoint
Onenote
Outlook
Teams チャット
Power Automate for Desktop
Excel オンラインとExcel デスクトップアプリの比較
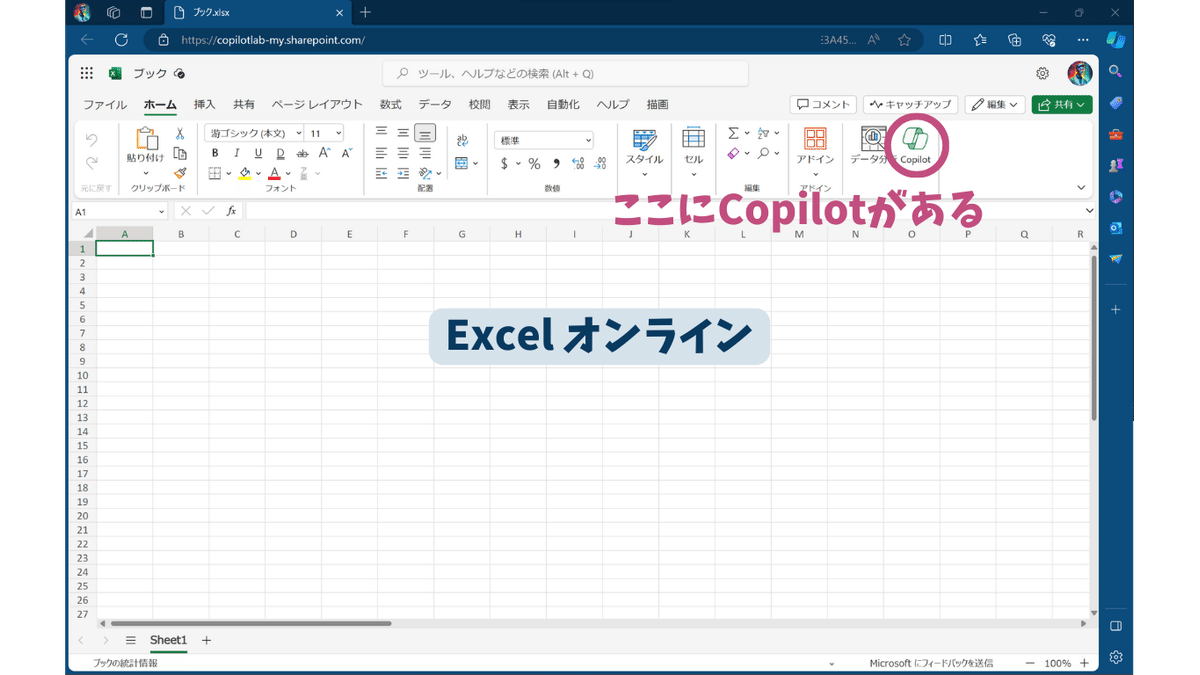
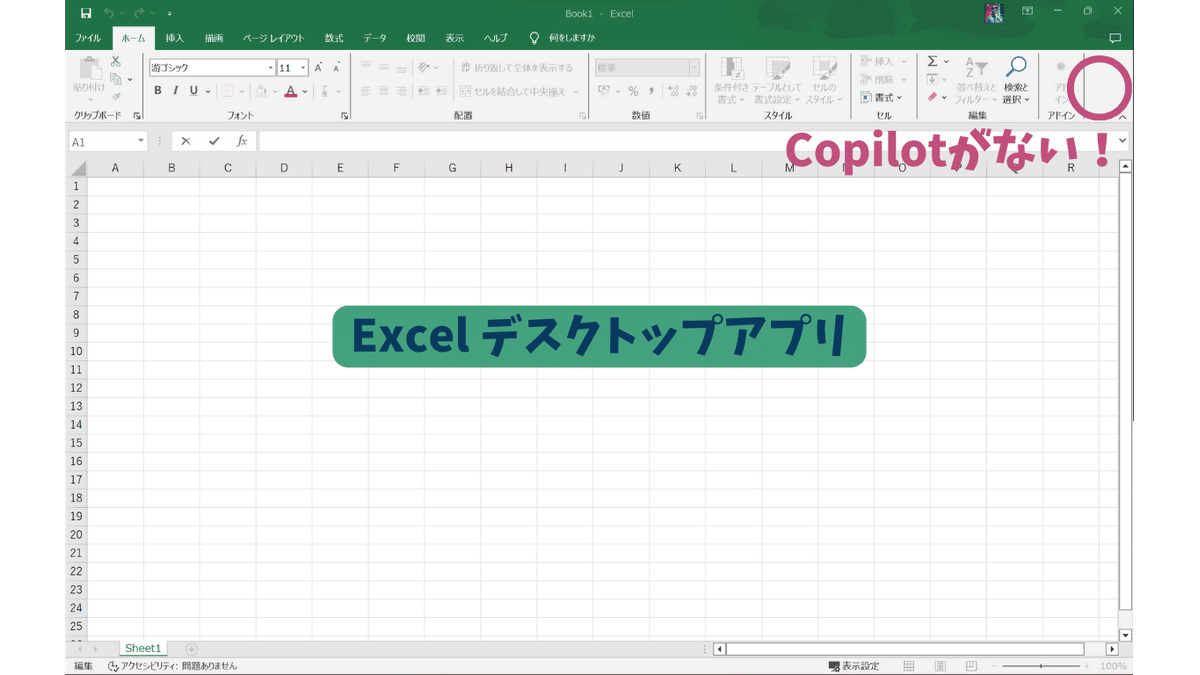
以下のアプリケーションについては当研究所でオフラインでの利用が可能だと確認できています。
Teams 会議
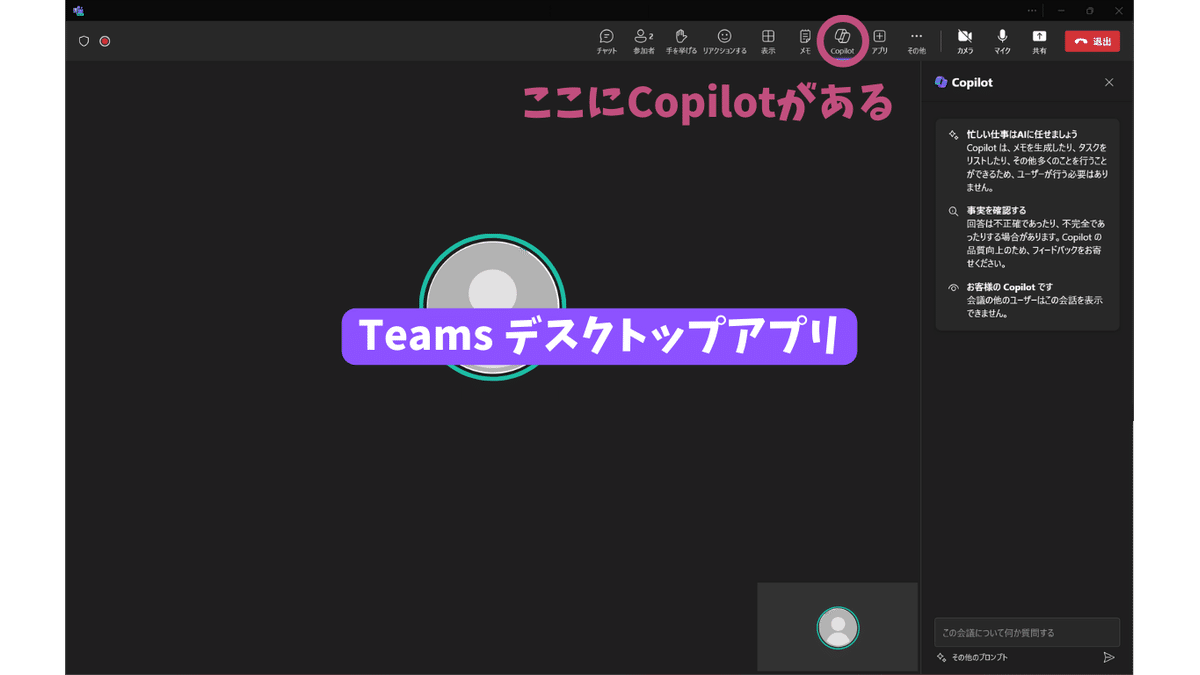
ポイント3. Webコンテンツの参照が初期設定では許可されている
Copilot for Microsoft 365の主力機能でもあるMicrosoft 365 Chatは、初期設定では「Webコンテンツの参照が許可」されています。
社内のセキュリティポリシー上外部データの参照を許可したくない場合は、以下の手順で無効化しておきましょう!
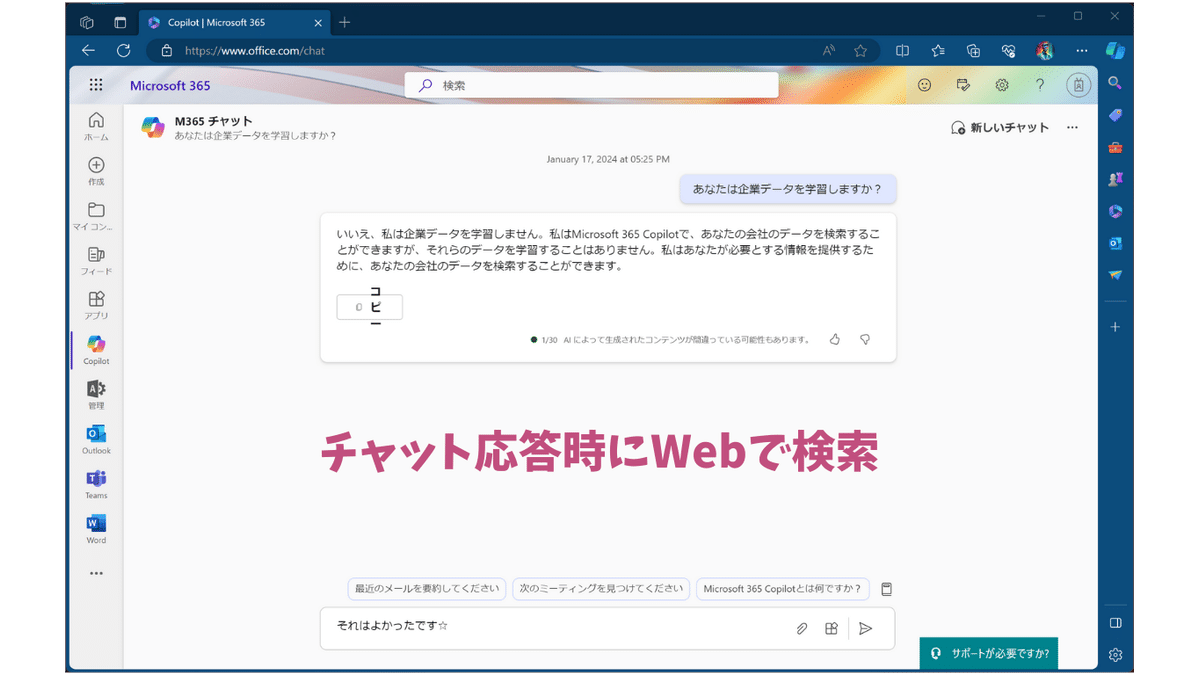
手順1.
まずは、Microsoft 365ホームを起動し、管理センターを開きましょう。
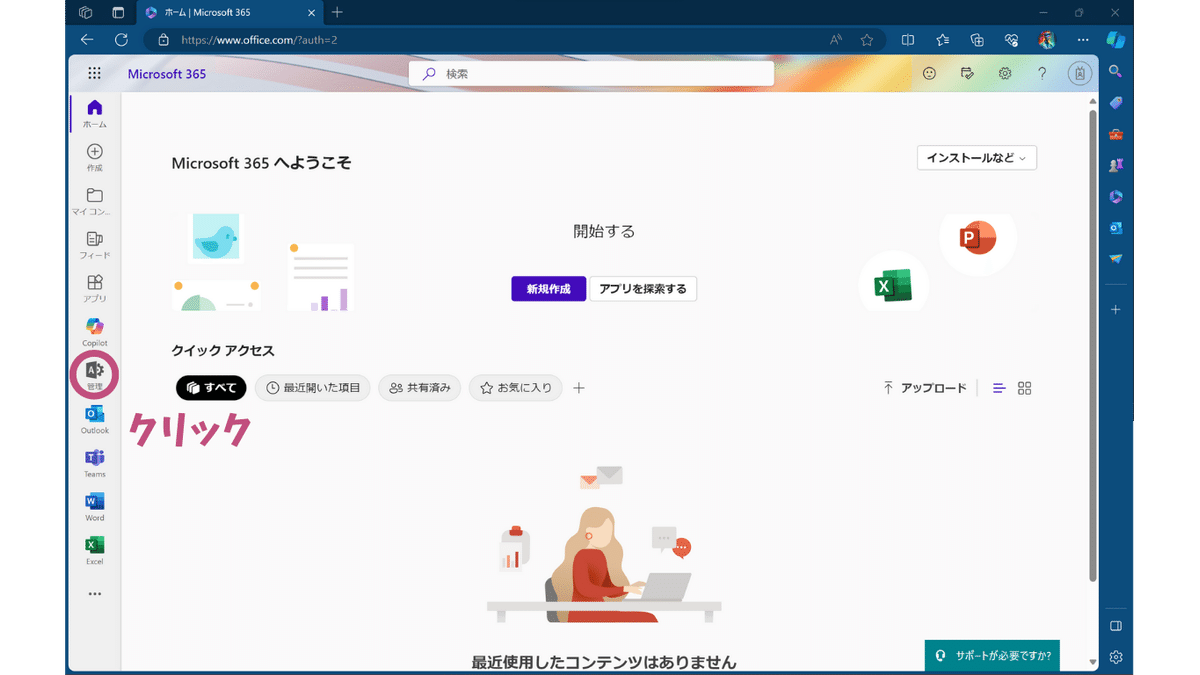
手順2.
「Copilot」を選択しましょう。
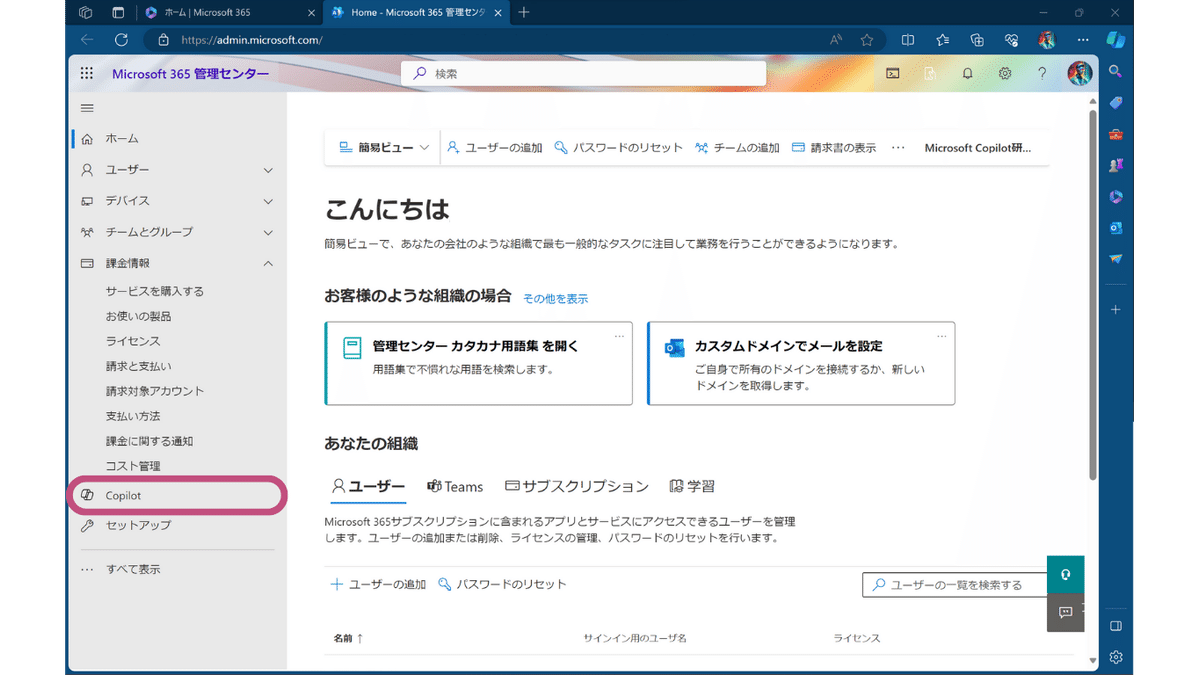
手順3.
「公開Webコンテンツ」を選択します。
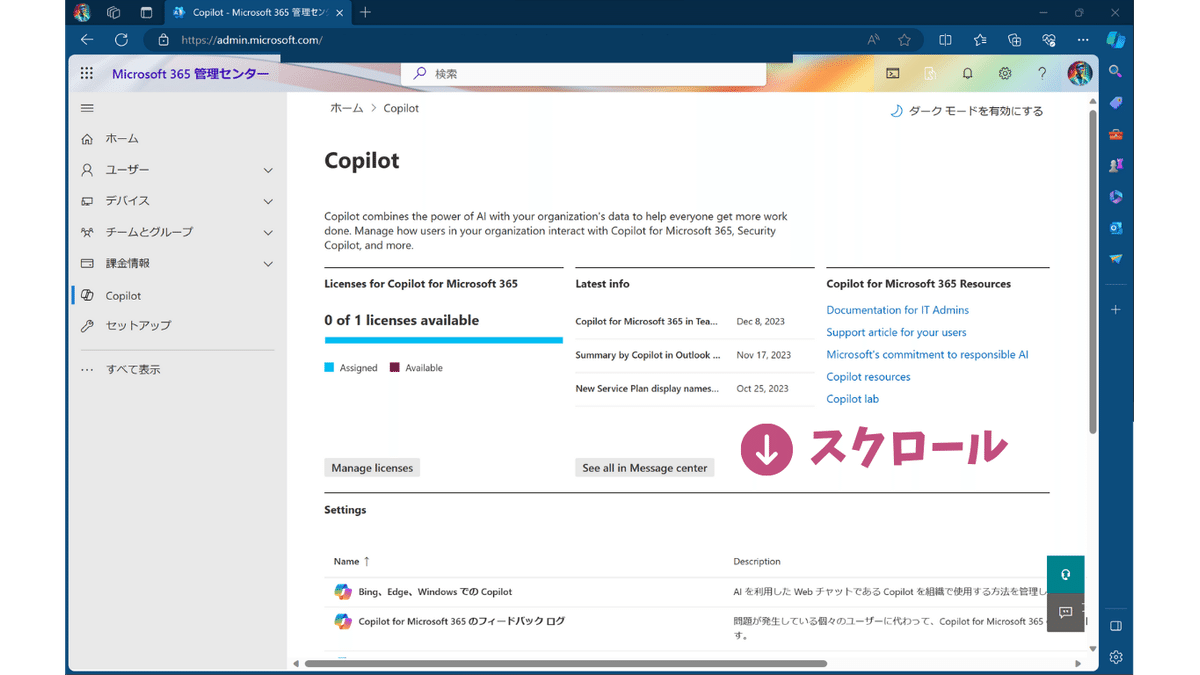

手順4.
「CopilotによるパブリックWebコンテンツの参照を許可する」をオフにします。
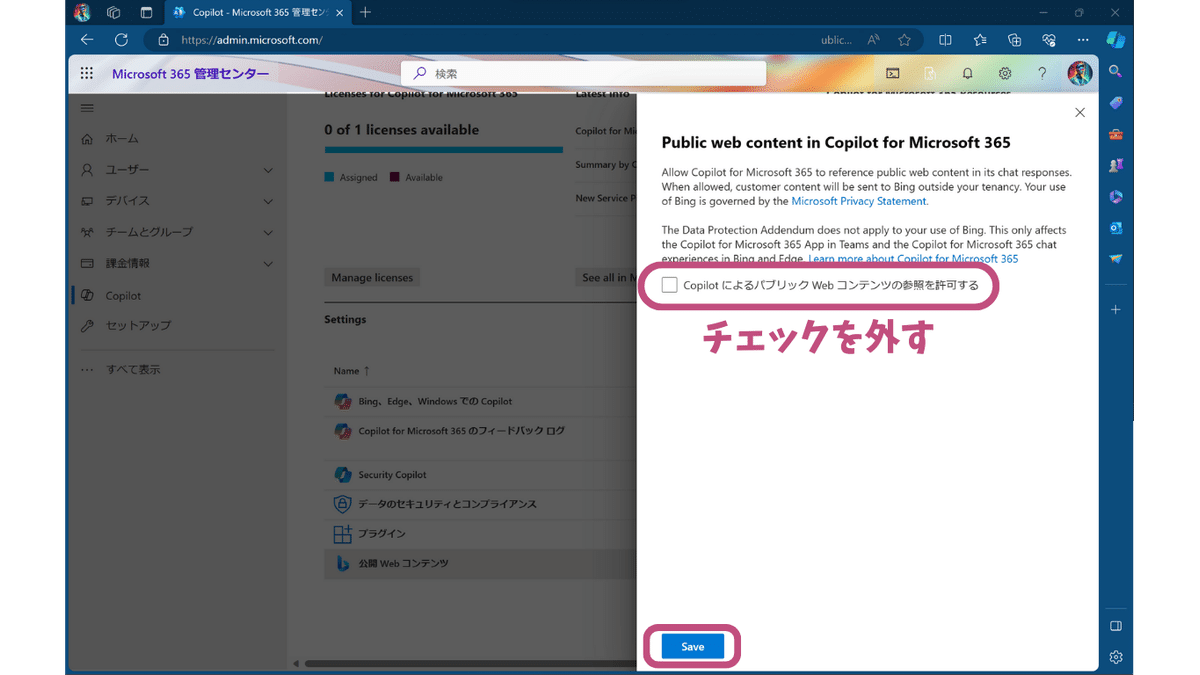
Copilot for Microsoft365 スターターガイド(管理者編)はいかがだったでしょうか。
Copilot for Microsoft365はExcelやWordなどを日常的に利用するワーカーの生産性を飛躍的に向上させる可能性を秘めています。
社内で適切な管理設定をしておくことで、安心かつ大きな恩恵を得られると思いますので、ぜひチャレンジしてみてください!
次回は「Copilot for Microsoft365 スターターガイド(ユーザー編)」です。お楽しみに!
X(Twitter)にて最新情報の発信も随時行っておりますので、ご興味がございましたらフォロー宜しくお願いします。
また、お仕事のご依頼等ございましたら、DMでお問い合わせください。
この記事が気に入ったらサポートをしてみませんか?
