
【Shopify初期設定:10】コレクションの登録について
Shopifyにてサイト構築を行う初期設定として、コレクションの登録方法についての説明を、画面のキャプチャとともにご紹介していきます。
コレクションとは
コレクションとは、商品をグループ化するもので、一般的なECサイトでいうカテゴリのようなものです。
コレクションを作成することで、そのコレクションに含まれる商品を画像付きの一覧でコレクションページとして表示したり、コレクション自体も画像付きの一覧でコレクションリストページとして表示できるようになります。
商品数が多いほど細かくコレクションを設定することで、顧客が目当ての商品を探しやすくなります。
コレクションには「手動コレクション」と「自動コレクション」の2つの種類があるので、それぞれ設定方法を詳しく説明していきます。
自動コレクション
自動コレクションとは、登録している商品から条件を指定することで、条件に当てはまる商品を自動的に追加する機能の事です。
商品数が多い場合やメーカーごとにコレクションを設定する際、新規商品登録時に販売元やタグを登録するだけで自動で追加されるようになる為、効率化に繋がります。
自動コレクション作成方法
Shopify管理画面より商品管理>コレクションに移動し、右上にある「コレクションを作成する」を選択します。
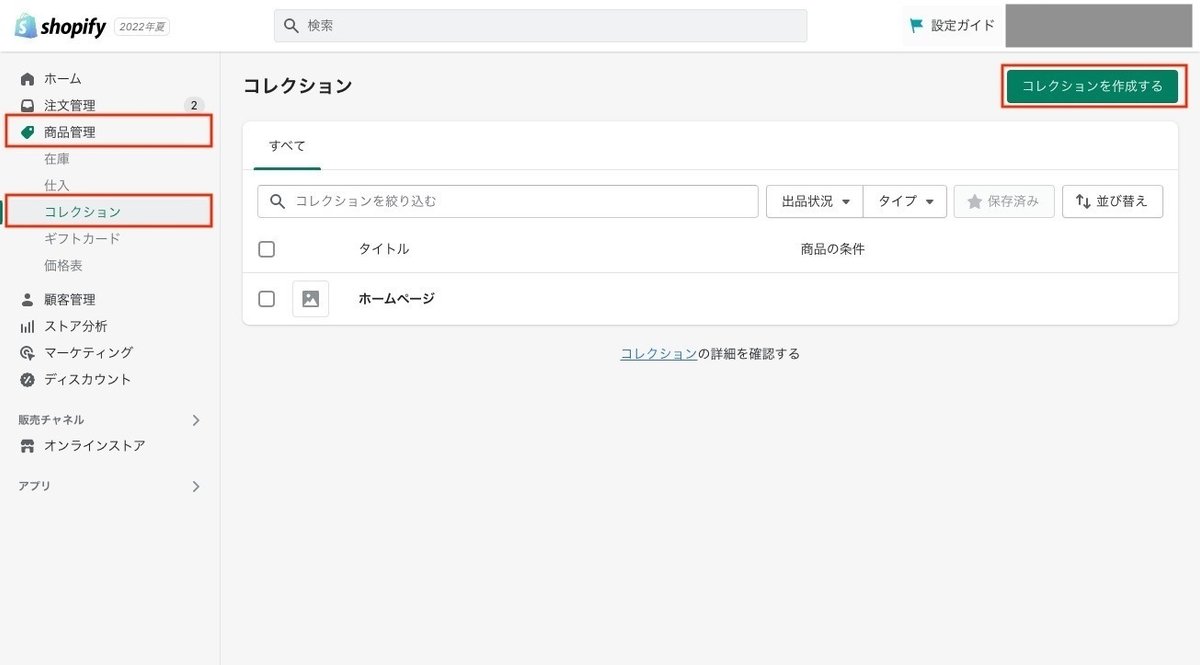
コレクションを作成するページへ移動するので、タイトルと説明を入力します。その後、コレクションの種類にて自動を選択し条件を入力します。
今回は「商品価格」「が右の数より大きい」「¥1」という条件に設定したため、「価格が1円以上の商品はすべて表示される」という処理となっています。

設定が完了しましたら、右上、または右下にある「保存する」を選択します。

保存が完了したのち、再度コレクションページより先程作成したコレクションを選択します。
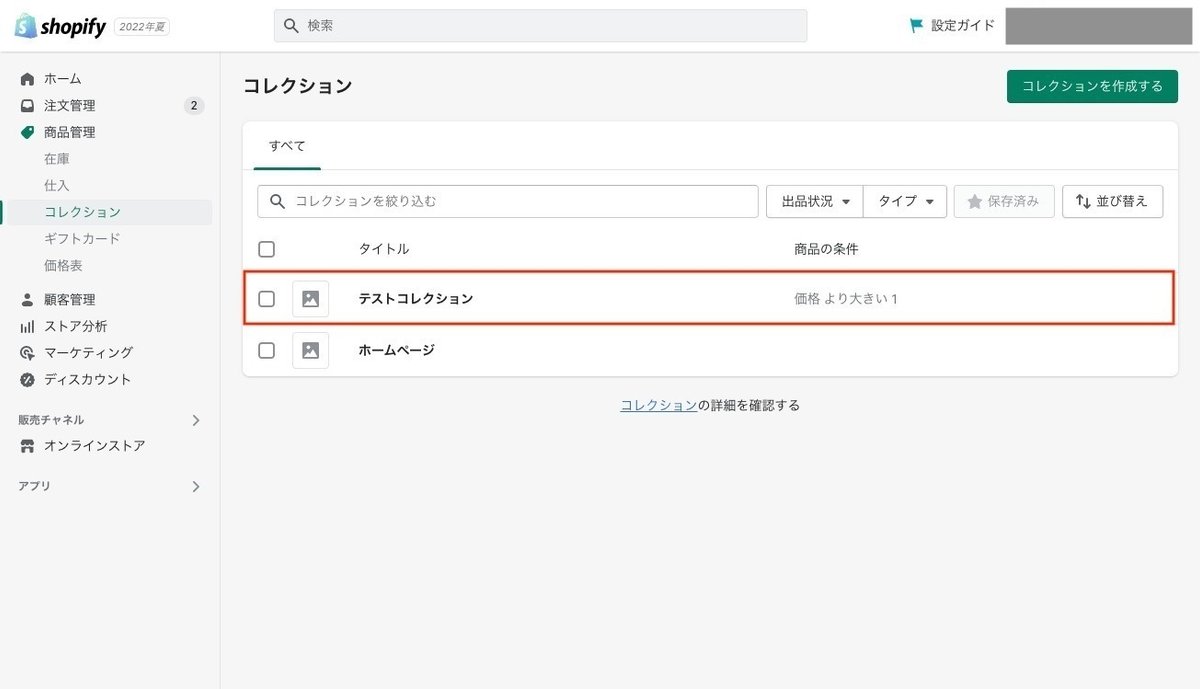
すると「商品管理」箇所に条件に対応する商品が追加されます。
商品の順番に関しては並び替えより変更できます。
※条件での紐付けは追加されるまで若干のラグがあります。すぐに追加されない場合は少し時間をおいて確認しましょう。

コレクションの種類

コレクションの条件に関しては以下のように設定できます。
第1条件
①商品名 ②商品タイプ ③商品カテゴリー ④商品の販売元 ⑤商品タグ ⑥価格 ⑦割引前価格 ⑧重量 ⑨在庫数 ⑩バリエーション名
これに加えてメタフィールドも条件に設定可能です。
第2条件
①が右と一致 ②が右と一致しない ③が右より大きい
④が右より少ない ⑤が右で始まる ⑥が右で終わる
⑦が右を含む ⑧が右を含まない ⑨の設定あり ⑩の設定なし
※利用できる第2条件は第1条件により異なります。
第3条件
数字、文字の入力
こちらの3つの条件の組み合わせで設定が可能で、更に合致する条件としては「すべての条件」か「いずれかの条件」を選ぶ事ができます。
かなりの条件付けが可能ですので、適切な条件設定を考え自動コレクションを作成しましょう。
検索結果のプレビュー
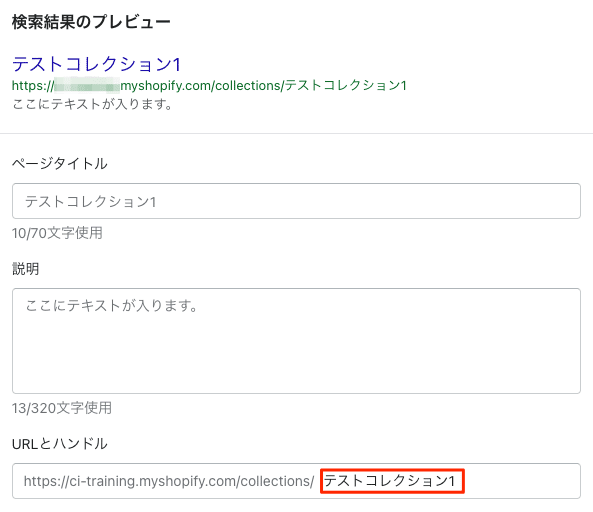
URLとハンドル箇所はデフォルトはタイトルがそのまま表示されますが、タイトルが日本語だとそのまま入力されてしまいます。URLに日本語が含まれていると不具合の原因になる可能性があるので、タイトルに関連した英単語などに変更をしておきましょう。
コレクションの出品状況
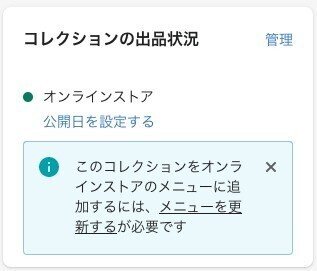
コレクションの出品情報については出品するストアを選択しましょう。ストアを追加等していなければ、オンラインストアのみで大丈夫です。
コレクションの画像
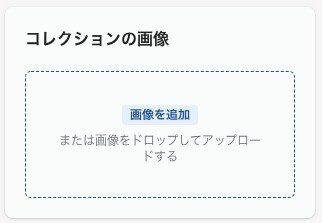
「コレクションリスト」に表示する画像を設定できます。
実際のサイズ感は各テーマ毎に違いがあるので実際に確認してみましょう。
コレクションの画像を設定していない場合はコレクション内に該当する商品のいずれかが自動的に表示されます。
以上で自動コレクションの設定は完了です。
手動コレクション
手動コレクションとはその名の通り、商品をコレクションに追加する作業を手動で行う機能の事です。
手動で追加を行う為、手間がかかりますが、コレクションの商品数が少ない場合や条件設定による制御が複雑になる場合に使用すると良いでしょう。
手動コレクションの作成方法
Shopify管理画面より商品管理>コレクションに移動し、右上にある「コレクションを作成する」を選択します。
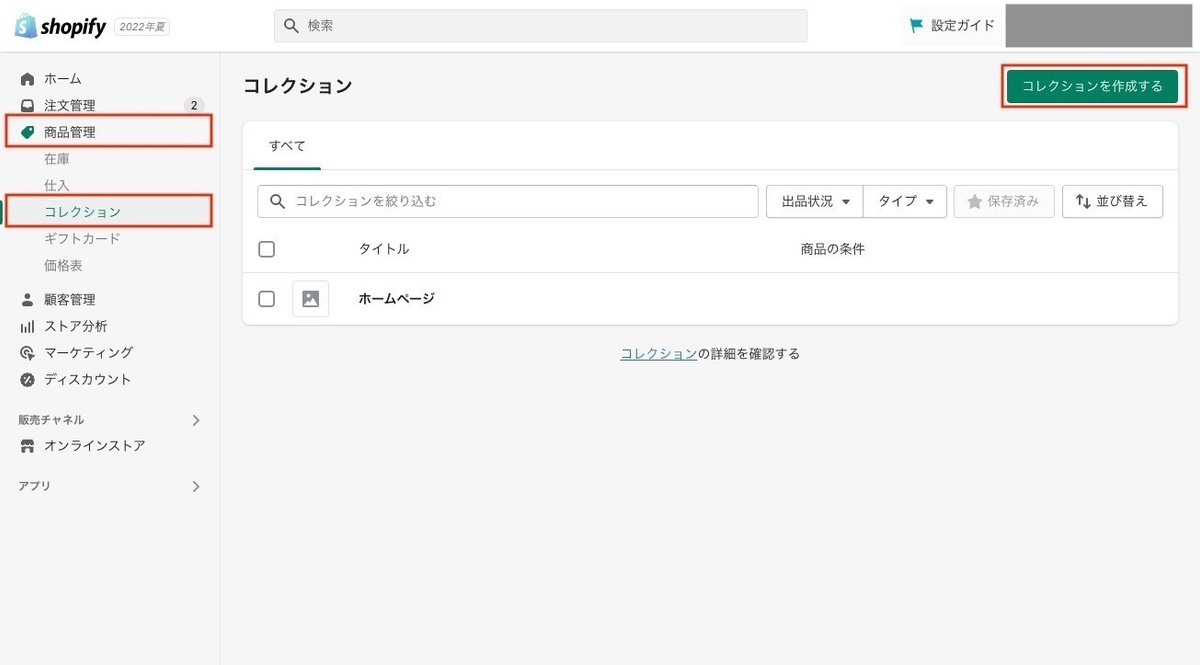
コレクションを作成するページへ移動するので、タイトルと説明を入力します。その後、コレクションの種類にて手動を選択します。
以上が完了しましたら、右上、または右下にある「保存する」を選択します。
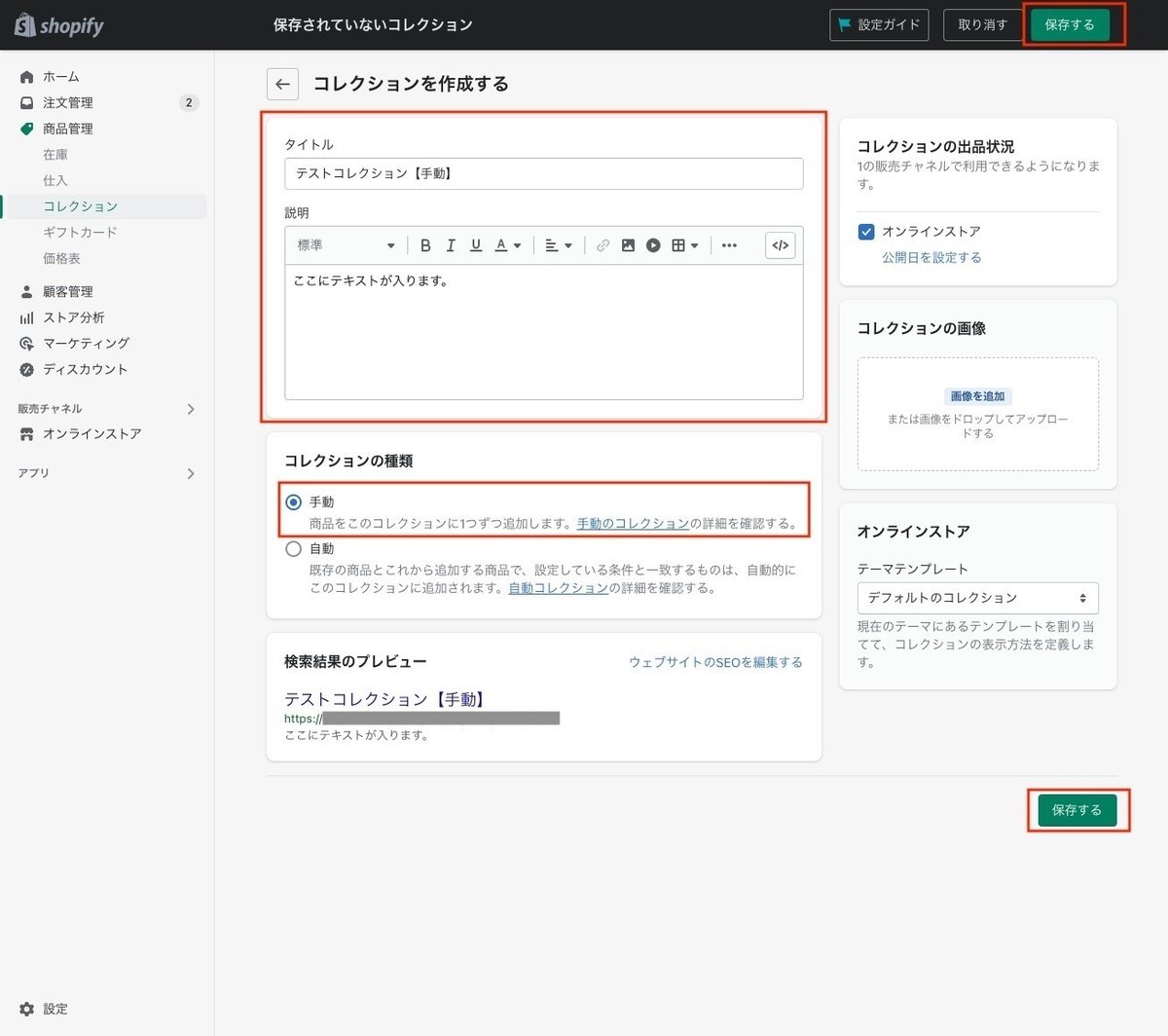
保存が完了したのち、再度コレクションページより先程作成したコレクションを選択します。
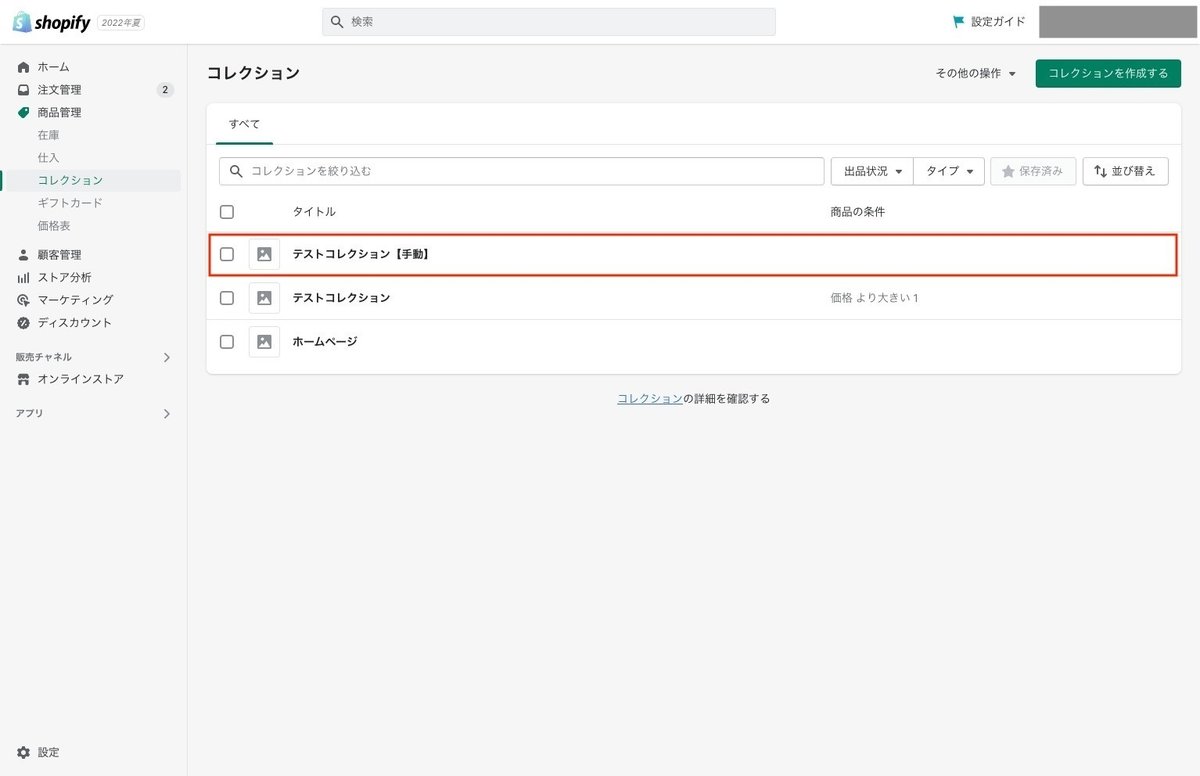
すると「商品管理」箇所が表示されます。
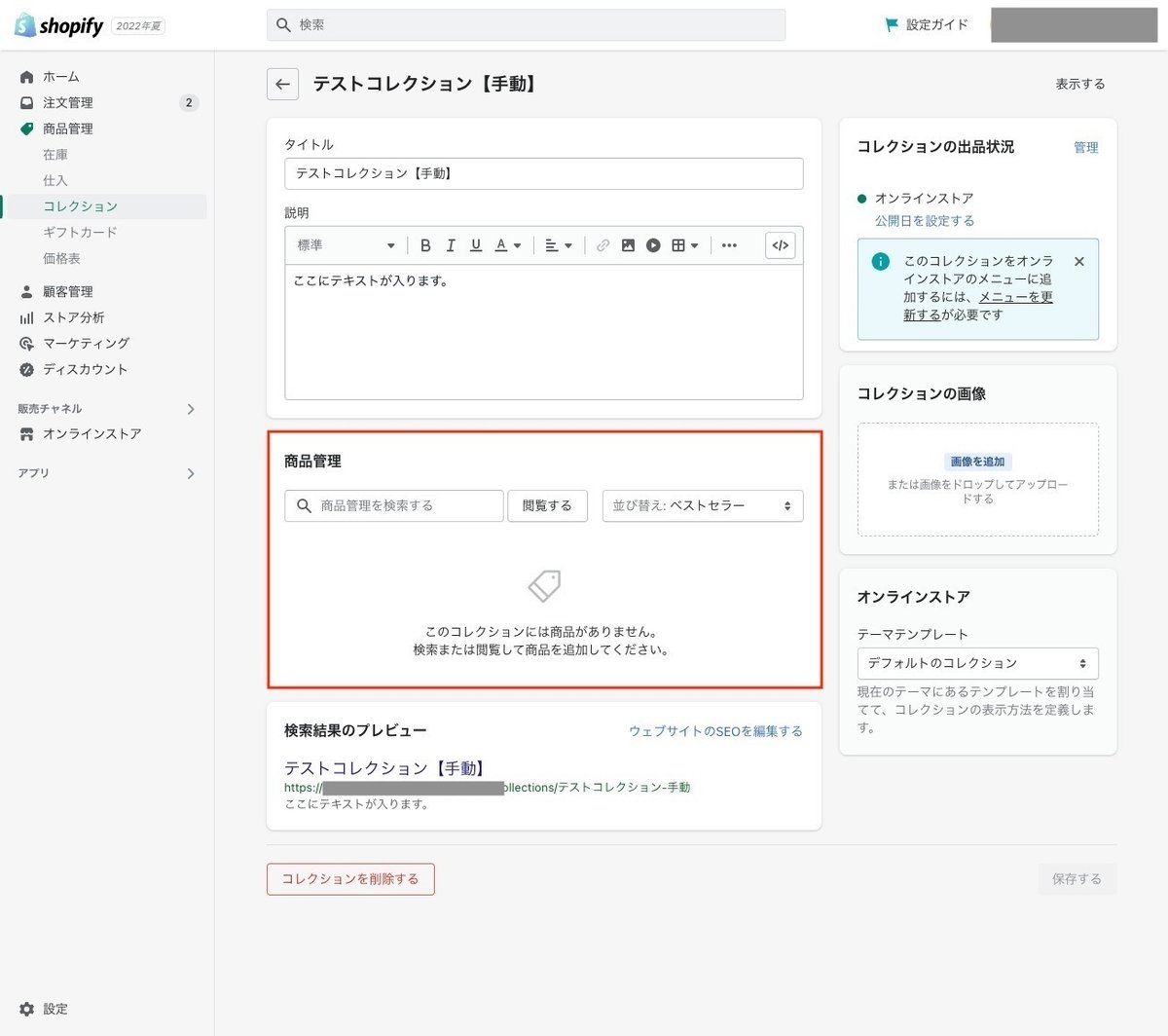
商品管理

「商品を検索する」または「閲覧する」より追加する商品を選択し追加してください。また、「並び替え」より追加した商品の順番の変更が可能です。
検索結果のプレビュー
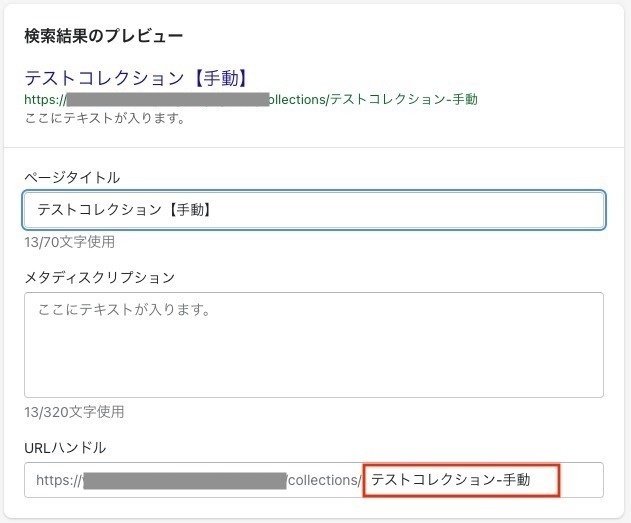
URLとハンドル箇所はデフォルトはタイトルがそのまま表示されますが、タイトルが日本語だとそのまま入力されてしまいます。URLに日本語が含まれていると不具合の原因になる可能性があるので、タイトルに関連した英単語などに変更をしておきましょう。
コレクションの出品状況
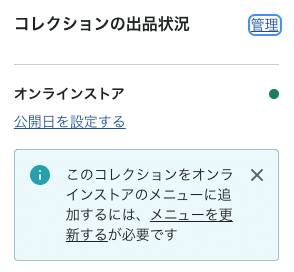
コレクションの出品情報については出品するストアを選択しましょう。ストアを追加等していなければ、オンラインストアのみで大丈夫です。
コレクションの画像
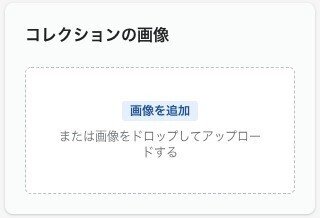
「コレクションリスト」に表示する画像を設定できます。
実際のサイズ感は各テーマ毎に違いがあるので実際に確認してみましょう。
コレクションの画像を設定していない場合はコレクション内に該当する商品のいずれかが自動的に表示されます。
以上で手動コレクションの設定は完了です。
まとめ
コレクションはメニューに追加したり、各テーマの特集コレクションリスト(画像+文字)等に追加することができます。
うまくコレクションを使いこなして商品を探しやすいサイトになるよう心掛けましょう!
今回の記事は以上です。
この記事が気に入ったらサポートをしてみませんか?
