
【Shopifyアプリ解説:03】「Matrixify」アプリを利用してデータの移行をする方法
ECのリプレイスの際に必要になるのが、商品や顧客情報等のデータ移行です。商品や過去のブログ記事、コレクションなどを全て登録・移行することが必要となります。
今回はそのデータ移行において活用できるアプリのご紹介をいたします。
この記事で解決できること
・他のECプラットフォームからShopifyストアにリプレイスしたい
・コレクションやブログ記事なども一括更新したい
・まずは無料でデータ移行アプリを試してみたい
ご紹介するアプリを利用することで、商品の一括登録はもちろん、ページやコレクション、ブログポストなどもまとめて更新することができます。
アプリを利用して効率的にデータ移行や更新を行いましょう。
データ移行アプリ「Matrixify(マトリキシファイ)」
今回ご紹介するアプリは「Matrixify」です。このアプリについては過去の記事でもご紹介していますが、今回は基本的な操作方法や語句についてご紹介していきます。
過去の記事は以下のリンクよりご覧ください。
Matrixifyでできること
Matrixifyを利用してインポートとエクスポートができるデータは以下となります。
商品情報
コレクション
ディスカウント
顧客情報
注文情報
ページ
ブログポスト
リダイレクト
ストア情報
ファイル
エクスポートのみができるデータは以下の2つです。
アクティビティログ
支払い履歴
アクティビティログとは、ブログやページ、コレクションの作成などの操作を記録したものです。
今回は、商品情報の移行を例に操作方法をご紹介していきます。
データインポート用雛形の作成
まずは、インポートするデータを準備します。既存のデータをエクスポートし、そのファイルを雛形として使用しましょう。Matrixifyのアプリ画面に移動し、「New Export」を選択します。
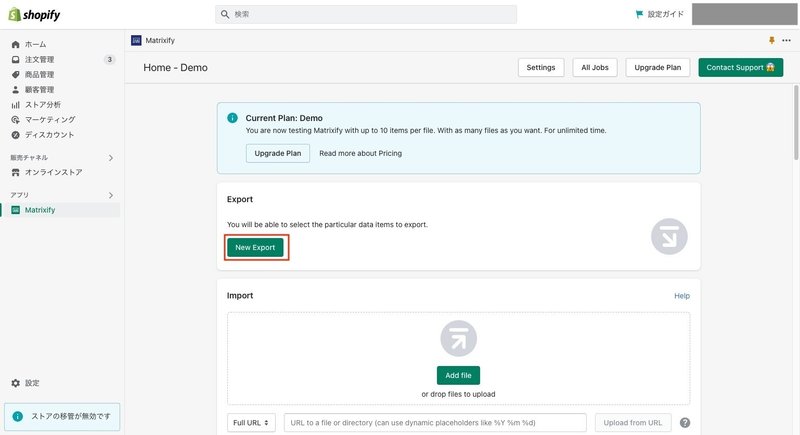
フォーマットは「Matrixify:CSV」、Select Sheetsより「Products」を選択します。

Sheetに「Products」が追加されました。
右側の矢印ボタンをクリックします。

「Select columns」の項目が表示されます。
ここでは、エクスポートする項目を選択することができますので、今回登録したい項目を選んでいきます。
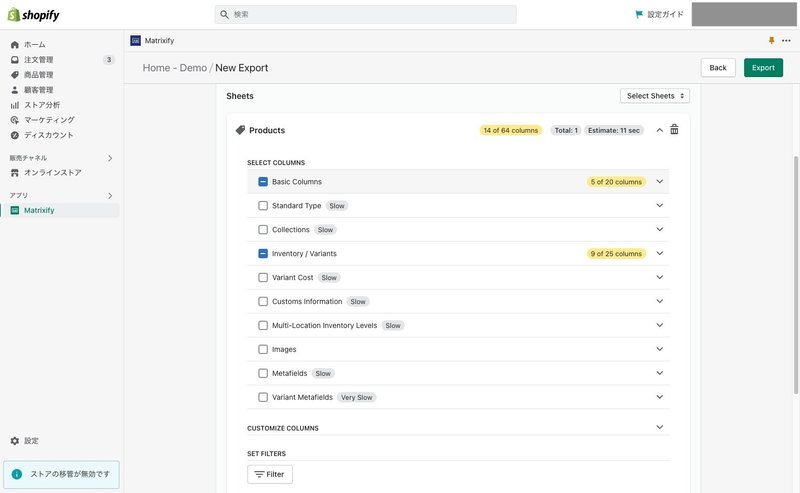
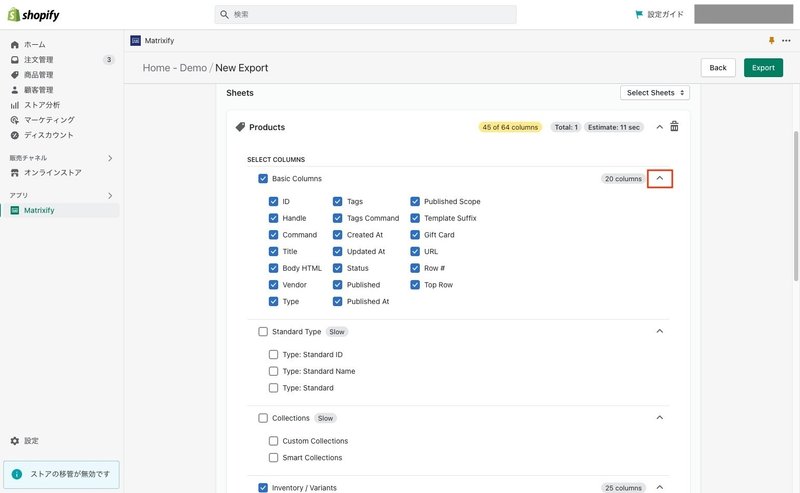
商品の登録で主に扱うものは「Basic columns」内にある要素と、「Inventory/Variants」内にある要素になります。
以下、利用頻度の高い要素についてご紹介していきます。
Basic Columns
ID:アプリが割り当てる固有ID
Matrixifyが商品一つ一つに対して割り当てる数字です。
このIDを利用してMatrixifyは商品を認識します。
Handle:ハンドル
商品に割り当てるハンドル名です。こちらは自分で設定が必要です。
Command:コマンド
インポート方法を以下の方法から選択します。
NEW:
新規の商品のみを追加します。同じIDやハンドルの商品がすでに登録されていた場合、その情報は追加も更新もされません。
MERGE:
同じIDやハンドルの商品がすでに登録されていた場合は更新され、ない場合は新規商品を追加します。
UPDATE:
同じIDやハンドルの商品の更新のみを行います。ない場合は追加も更新もされません。
REPLACE:
同じIDやハンドルの商品がある場合、既存の商品を削除し今回の商品を登録します。既存の商品が見つからない場合も商品を登録します。
DELETE:
同じIDやハンドルの商品を削除します。
IGNORE:
この商品をスキップします。
※こちらを指定しない場合は、自動的に「MERGE」として処理されます。
Title:タイトル
商品タイトルです。
新しい商品を作成する場合は、タイトルは必須となります。
Body HTML:本文
商品の説明です。HTML形式で入力ができます。
Vendor:販売元
商品の販売元(ブランド名)を入力します。
Type:カスタムタイプ
特定の種類を定義します。任意のテキストを入力できます。
例:Tシャツ などの商品タイプ
Tags:タグ
商品タグを入力します。項目はカンマで区切ることで複数指定することができます。
Tags Command:タグコマンド
タグの処理方法を設定できます。
MERGE、DELETE、REPLACEから選択することができます。
Status:商品ステータス
商品のステータスを設定できます。
Active(アクティブ)、Archived(アーカイブ)、Draft(下書き)のいずれかを選択できます。
Inventory/Variants
Variant ID:バリエーションごとのID
それぞれのバリエーションごとのIDです。こちらをエクスポートに含めておくことで、アプリはどのバリエーションを更新する必要があるかを正確に判断できます。
Variant Command:バリエーション行ごとのコマンド
「Command」と同様にMERGE、UPDATE、DELETE、REPLACEから選択することができます。
Option1 Name:バリエーション名
色やサイズなどのバリエーション名を設定します。
例:Color,Size
Option1 Value:「Option1 Name」に対する値
上記で設定したバリエーションに基づく種類を設定します。
例:Red,Blue S,M,L
Variant SKU:バリエーションごとのSKU
SKUを入力します。
Variant Image:商品画像
リンクを入力することで、画像を登録できます。あらかじめファイルにアップロードしておく必要があります。
Variant Price:価格
各SKUごとの価格を設定します。
Variant Compare At Price:元値
セール品の場合、割引前の元値を設定します。
Variant Inventory Qty:在庫数
各SKUごとの在庫数を入力します。
今回は上記の情報をエクスポートします。
チェックを入れ、「Export」を選択します。

エクスポートが完了すると、次のような画面に遷移しますので「Download Exported File」を選択します。
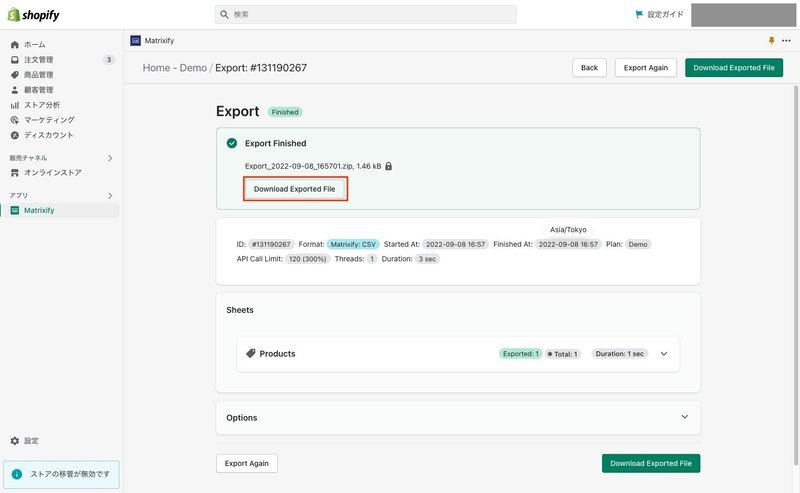
csvファイルはエクセル等では開けないので、スプレッドシートなどを利用しファイルを開きます。
インポートする際は以下のような設定にします。
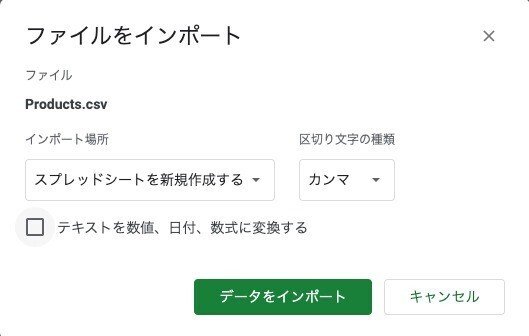
インポートデータの作成
CSVをスプレッドシートにインポートすると、以下のようなシートになります。
商品を登録している場合は商品の情報が載ってきますが、何も商品を登録していない場合は空白の雛形となります。
以下の項目それぞれに、対応する情報を入力していきます。
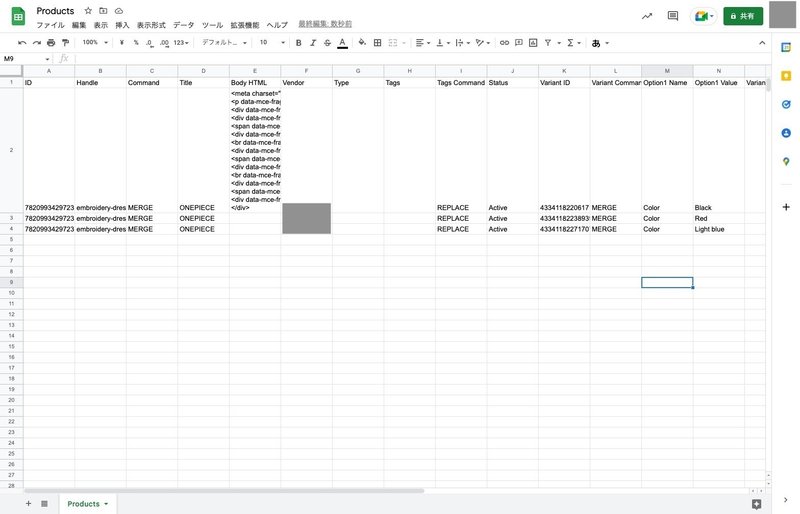

入力が完了したら、CSV形式でダウンロードを行います。
データのインポート方法
CSVファイルが完成したら、作成したデータをインポートします。
Matrixifyの画面に移動し、「Import」の箇所にファイルをドラッグ&ドロップします。

アプリがファイルの確認をし、問題なければ以下のような画面となります。
「Estimate:」以下は概算の所要時間が表示されるので、処理タイミングの参考に確認し、「Import」を選択します。

インポートが完了すると、以下のように表示されます。正常に全てをインポートできたか確認するため、「Download Import Result」を選択します。

Import Resultのシートでは、右側に「Import Result」「Import Comment」という列が新たに追加されているのが確認できます。「Import Result」の列がすべてOKであれば、全商品が正常に追加、もしくは更新されたことになります。
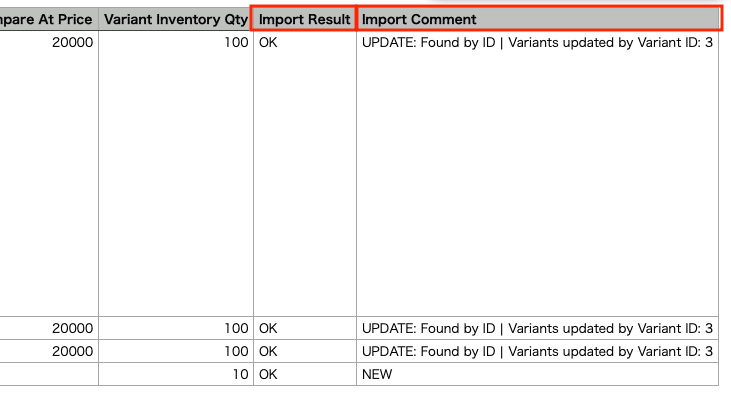
今回のシートは、Import Resultが全てOKとなっているため、全商品が正常に更新されたことになります。
商品管理画面を見ると、編集が成功していることが確認できました。

以上で商品データのインポートは完了となります。
【例】インポートが失敗すると以下のような表示となります。

Matrixifyのポイント
シート・ファイル名の設定
Matrixifyでデータをインポートする際は、その情報が「商品」なのか「コレクション」なのか「顧客情報」なのかをアプリに伝える必要があります。
そのためにCSVとExcelについてシートやファイル名の設定規則があります。以下をご確認ください。
CSV:ファイル名に「products」のような、取り込む情報の単語が含まれている必要があります。
Excel:ファイル内のシート名(タブ名)に「products」のような、取り込む情報の単語が含まれている必要があります。ファイル自体の名前に単語が含まれている必要はありません。
以上の規則に則って設定を行いましょう。
時間設定が可能
Matrixifyアプリでは、インポートの開始時間を設定することも可能です。
人が触っていない時間帯で商品の入れ替えを行うなどの場合におすすめの方法で、実際の設定方法については過去の記事でご紹介しておりますので、ご参考ください!
まとめ
今回ご紹介した方法で、一括で商品情報や顧客情報を移行することができます。
ただし、Matrixifyの無料プランでは一度にインポート・エクスポートすることができるのは10ファイルのみとなっています。使い勝手の確認後はストアの規模に合わせて有料プランを導入しましょう。
この記事が気に入ったらサポートをしてみませんか?
