
【人生が変わる】Outlook メール処理時間を1/3にする設定と方法
どうもケンさんです。
年度変わりで、
会社の組織編成があり、更新が滞っていました。
これからまた随時note更新をしていくので宜しくお願い致します(^^)/
今回は、
1日の仕事の中でかなりの時間を要している
"メール処理"のスピードを爆速にあげる方法を伝授しちゃいます。
過去の記事で、
Outlookについて書いていますが、
さらに実務向けに細かく説明して時短できるようになるのが
本noteの特徴となります。
まだこちらのnoteを読んでいない方は、
まずこちらの無料noteからぜひ読んでみてください。
メール処理と言えば、
大きく2パターンの仕事スタイルに分かれるかと思います。
【2つの仕事スタイル:メール編】
①メールのアーカイブなどは一切やらず受信BOXに置いたままにする
②メールはフォルダ分けして、受信BOXを基本的には空にする
これらのスタイルには、
メリットとデメリットがあるので、以下の表で整理してみます。

簡単に述べると、
ある程度、時間をかけてでも、仕事の抜け漏れをなくすか、
時間をかけずに仕事の抜け漏れのリスクを感じながら業務をするか、の違いとなります。
私は、①は絶対にNGだと考えます。
仕事には、〆切があります。社内だけの〆切であればまだしも、
お客さんとの取引における〆切を守らないと、その取引はもちろん、
今後の取引にも大打撃を受けます。
そういったことから、抜け漏れがあるというのは
そもそも論外だと考えています。
ですので、私は、終業時には、
必ずメールの受信BOXを5通以内の状態にして
帰宅するように徹底しています。
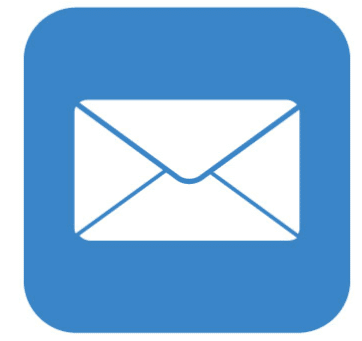
ただ、メールをフォルダ分けして、整理するには、
時間を要してしまいます。
1日平均約2時間程度メール処理に使うそうです。
もしあなたが、
以下のようにフォルダ分けをドラッグ&ドロップでやっている場合は、
なんて無駄なことをしていたんだ!と後悔します。
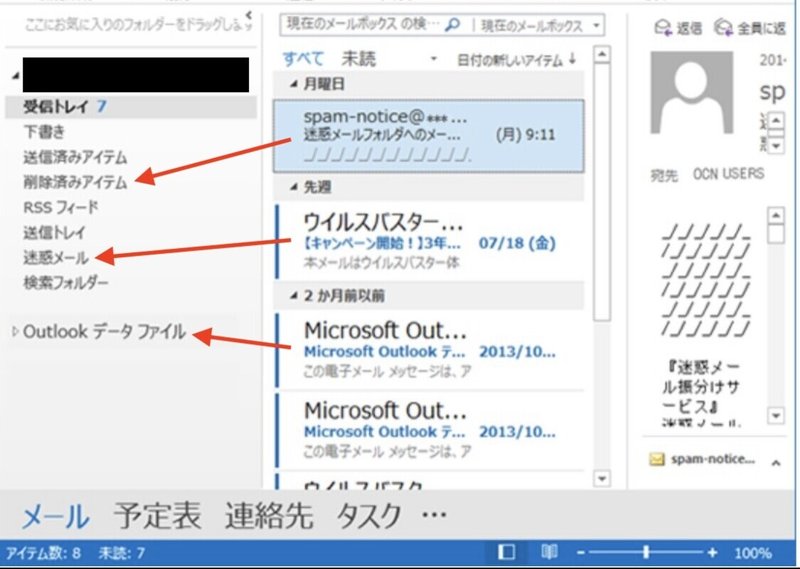
少しでも、メール処理の時間を減らすために、今回は最強のメールフォルダ分け方法を伝授しちゃいます。
では、目次を見ていきましょう。
1.フォルダ分け準備
まずは、フォルダを作成しましょう。
Outlookのデフォルトでは、
受信トレイ、送信済みアイテムなどのフォルダしかないため、
自分でフォルダを作る必要があります。
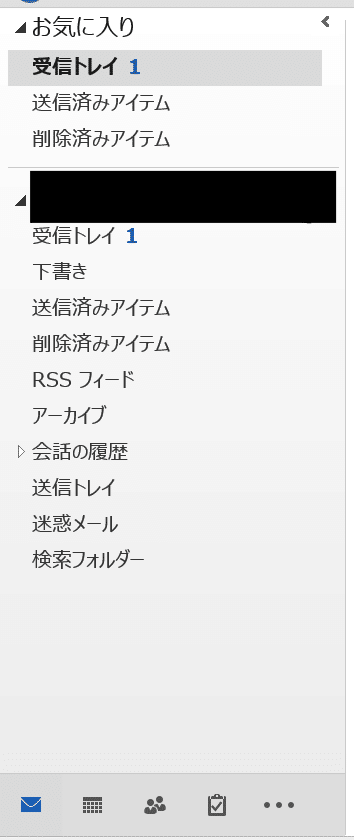
"受信トレイ"にカーソルを合わせて、右クリックをすると、
"フォルダ作成"なる項目がでてきます。
それを選ぶことで簡単にフォルダ作成ができます。

こんな感じで作ってみました。
TODO:やるべきことのリストの役割 *Excel管理が面倒な人はおすすめ
一時保存:あとで資料を保存しておきたいなど
対応済み:対応した内容はここに入れておく
その他:メルマガ、自分には関係のないメールなどを入れる
【ポイント】
①フォルダ名は簡潔に
②フォルダの数はできる限り少なく
2.フォルダ分け実践
それでは、
実際にメールをフォルダ分けしていきましょう。
ドラッグ&ドロップはNGです。日が暮れます。
ここから先は
¥ 100
この記事が気に入ったらサポートをしてみませんか?
