
あなたの知らないMiroの便利な10個のTipsと機能 - 前編
これはMiro Advent Calendar 2021の7日目の記事です。
本記事の内容
本記事では10月に行われました、Miroのコミュニティー向けアニュアルイベントDistributed 2021のセッションから、あなたの知らないMiroの便利な10個のTipsと機能をサクッとご紹介をいたします。皆さんはいくつご存知でしょうか?
セッションは「Advanced tips and features: 10 things you don’t know about Miro」ということでYoutube動画が見れます。30分弱、英語になりますが良かったら観て下さい。
動画にGoogle自動翻訳による日本語字幕をつけたければ、Youtubeの設定からサブタイトル->Auto-translate->Japaneseで可能です。便利ですね。
今日は前編ということでランキング形式で10位から6位まで発表したいと思います。(次回の後編は5位から1位まで発表しますのでお楽しみに!)
それではジャジャーン第10位!
第10位「Shiftキーを押しながらコネクタを水平→45度といった45度ずつの角度に変更できる」
これ、ご存知でしたか??
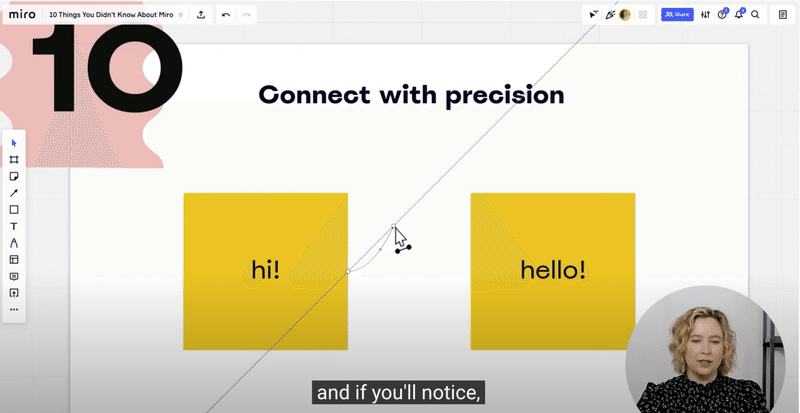
今までフィーリングでコネクタに角度をつけてたけど、固定の角度でビシッとキメたい!という時には嬉しい機能ですね!
続いて第9位!
第9位「アップロードしたプレゼンテーションファイルをextract pagesメニューでボード上に指定したページを展開する」
もしかするとご存知の方もいるかも知れない便利機能ですね!
左メニューからupload(上矢印のあるアイコン)でプレゼンテーションファイル(パワポやPDF)をアップロード。
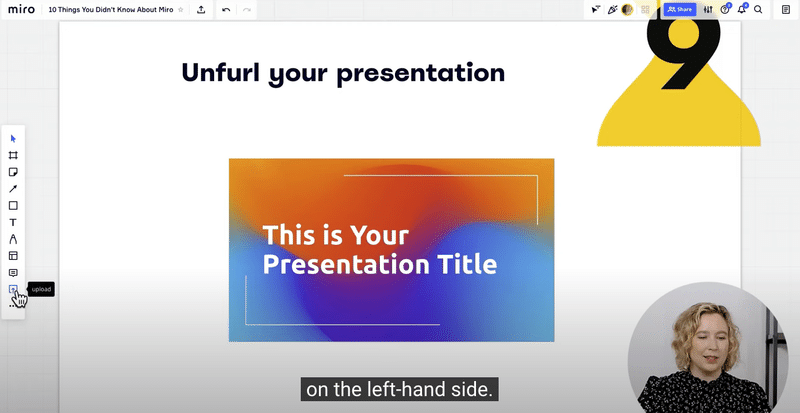
プレゼンテーションファイルのメニューからextract pages(ページが複数重なってるアイコン)をクリック。
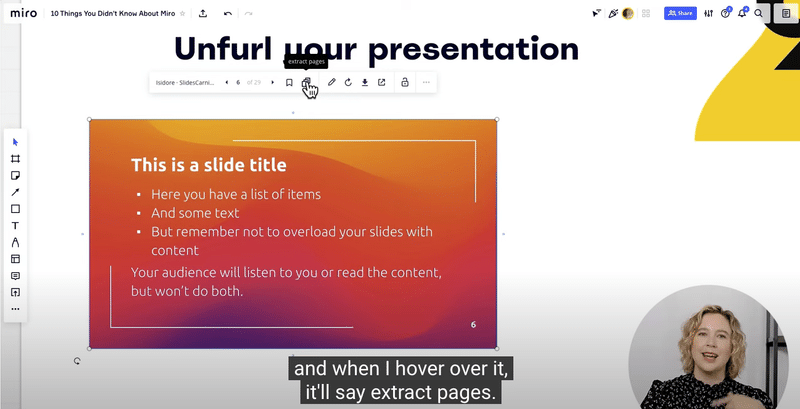
展開したいページ番号を指定したらExtractをクリック。動画では3-5としてページ3から5までを展開してます。
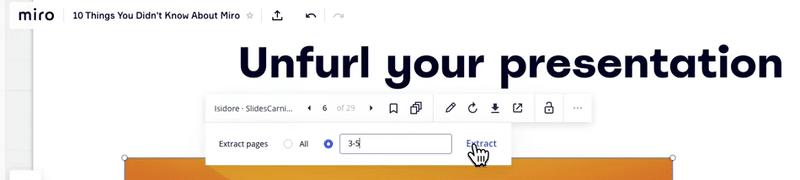
Extractをクリックすると指定したページ番号がボード上に展開されます。
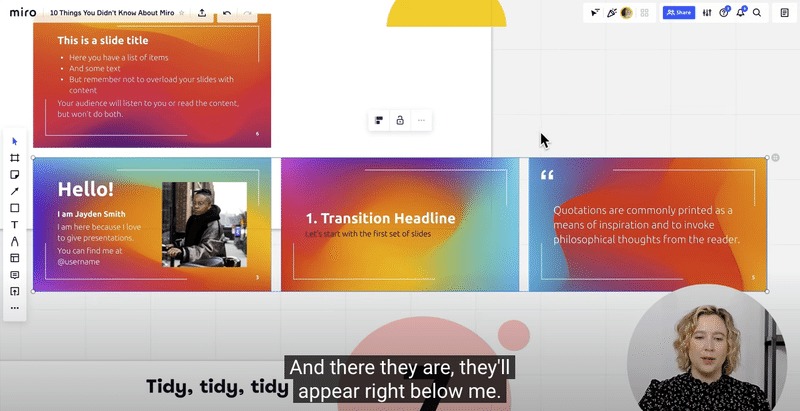
職場でプレゼンテーションスライドの世界にどっぷりな毎日、あるあるだと思いますが、extract pagesを使ってプレゼンテーションスライドの世界を抜け出し、Miroワールドに来ちゃいましょう!周りの方にもぜひおすすめを!
続いて第8位!
第8位「スプレッドシートのカラムをコピーしてボード上でペーストするとカラムが付箋で生成されて便利」
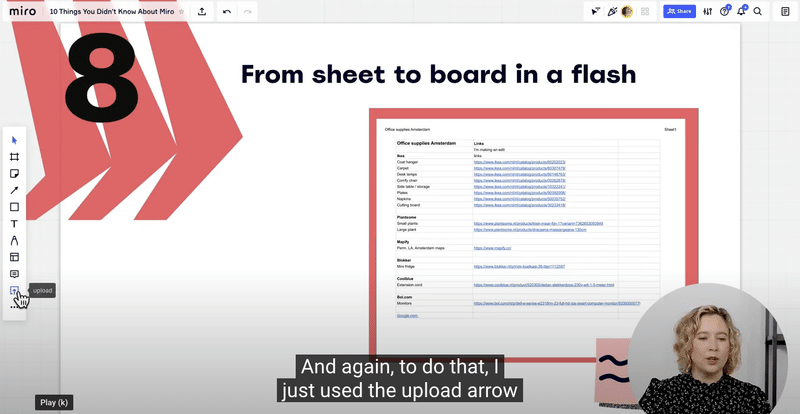
ボードにアップロードしたGoogleスプレッドシートを開いてボードに載せたいカラムを複数選んでコピー(Ctrl+C/Command+C)をする。動画では選択コピーしたカラムにCoat hangerなどのテキストが入ってます。
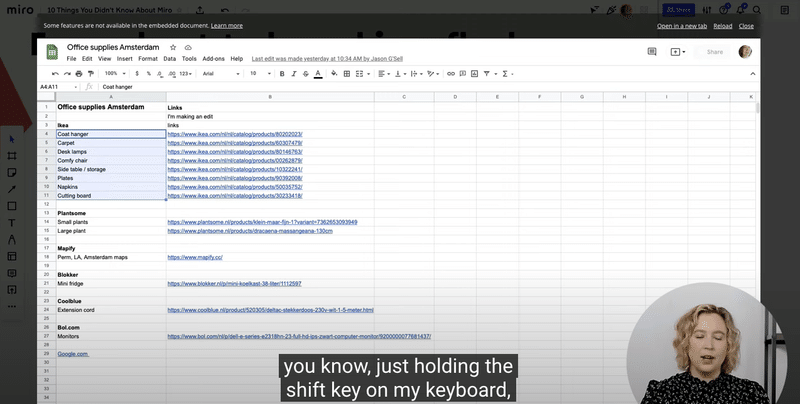
ボード上でペーストしたい付近にカーソルを持っていったら、ペースト(Ctrl+V/Command+V)すると1カラムが1付箋で生成されます。動画ではCoat hangerなどのテキストが付箋で生成されています。
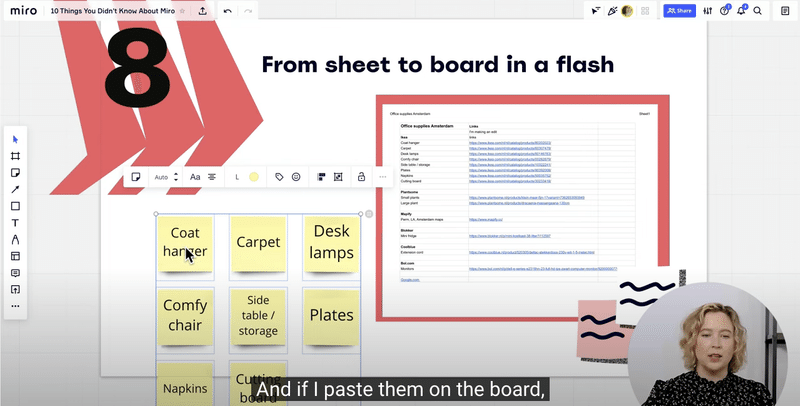
これは本当に便利すぎて知ってからは毎日のように愛用です。カラムデータがMiroボード上にやってくるとアイデア(付箋)やアクション(付箋→カードに変換)に生まれ変わるなんて今まで考えたことがありませんでした!
続いて第7位!
第7位「付箋の整理整頓テクニックを駆使。オリジナルの付箋パックを作ろう」
ボードにバラバラに散らばった付箋たちをキレイに整頓するにはどうしたらいいでしょうか?まずはShiftキーを押しながらクリック&ドラッグしてバラバラになった付箋を選択していきます。
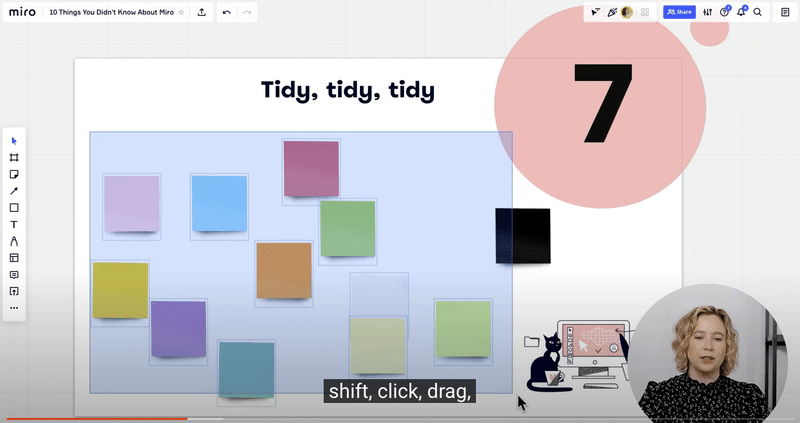
選択が終わると、選択領域の右上に4つの点があるアイコンが出てきます。

アイコンにカーソルを載せると、猫パンチのような拳の形に変わります(かわいい、英語だとGripというらしいです。)
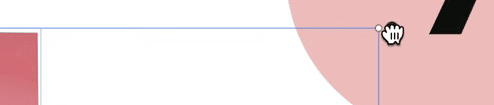
そうなったら猫パンチをエイッと動かしてみて下さい。すると、、、、
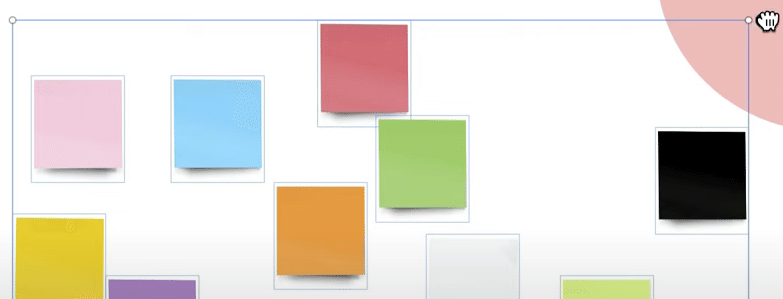
ほらよっと。
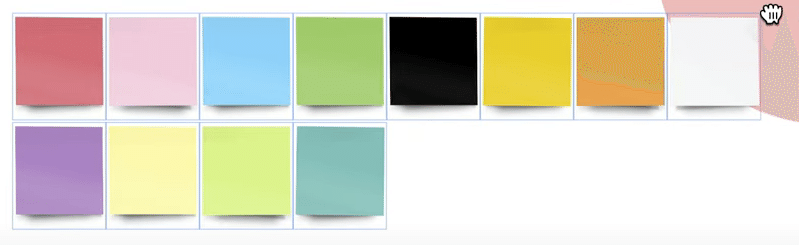
Miroが付箋たちを良きに整頓してくれます。幅を広げれば自動的にフィットする付箋の配置に調整してくれます。(猫パンチ優秀)
さらに配置を細かく整頓する機能がメニューの中に棒グラフ風アイコンで使えます。これを活用して、バラバラになったカラフルな付箋たちを1箇所に整頓してオリジナルの付箋パックを作りましょう!!
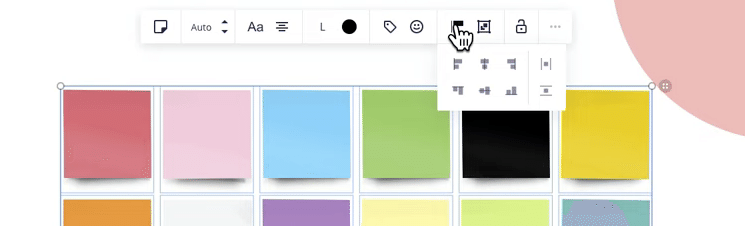
棒グラフ風アイコンのメニューの中から、align horizontallyとやると水平方向に並んでた付箋を一つに纏められます。こんな感じ。
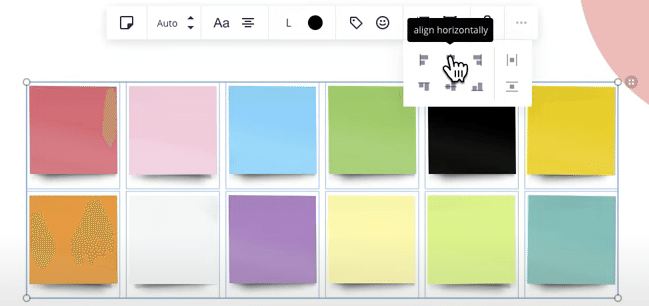
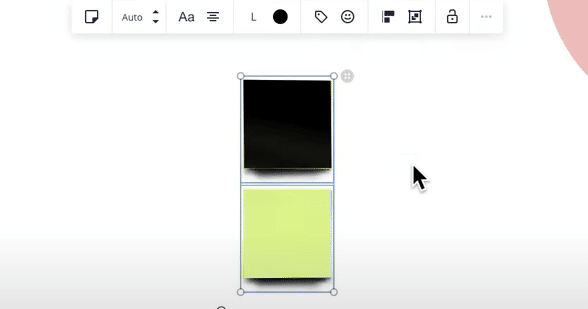
さらに同様にalign verticallyとやると垂直方向に並んでた付箋を一つに纏められます。こんな感じ。
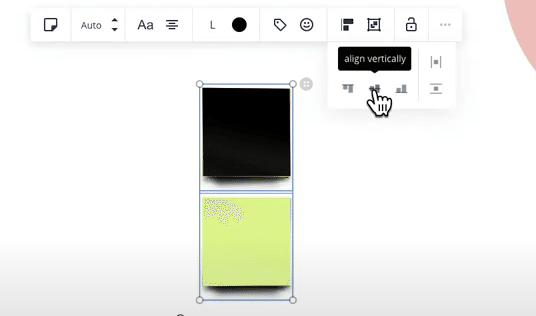
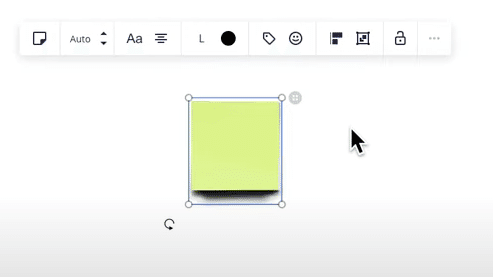
はい、これでオリジナルの付箋パックの出来上がりです!
これは楽しいので、ぜひ付箋をバーっとボードに散らしてやってみて下さい!!
それではジャージャーン第6位!
第6位「ボード上のフレームをエクスポート」
使ったことありますでしょうか?
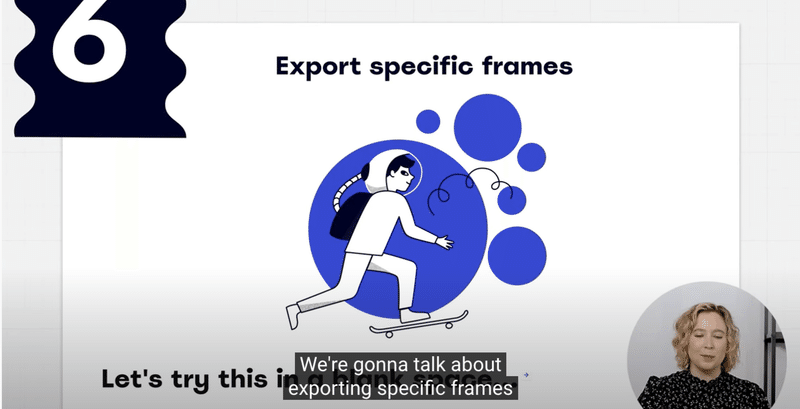
フレームというのはボード上のページのようなものですが、ボード全体ではなくて一部のフレームだけをPDFにして社内や社外の誰かにメール添付したいというようなシーンがあるかも知れません。
楽しいMiroワールドに浸っていたいが、時にはプレゼンスライド世界の側に戻らないといけないこともある、そんな時に必須の機能です。
以下のようなフレームがボードにあったとすると、そのうち二つだけをPDFにエクスポートしたいとします。動画ではOur AppとMarket Sizeという二つのフレームを選びます。
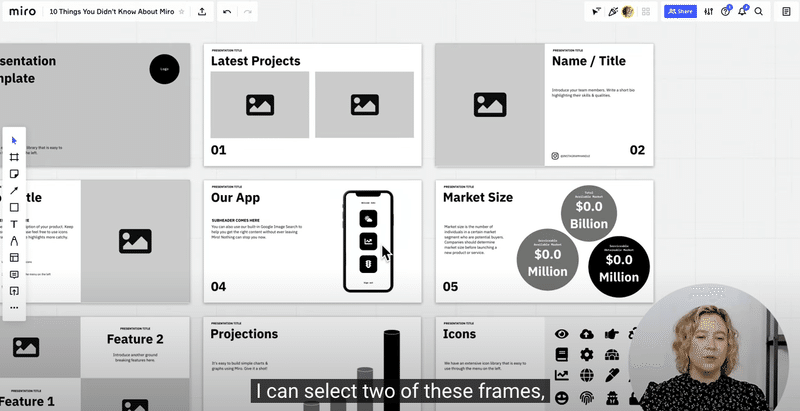
Shiftキーを押しながらクリック&ドラッグでその二つのフレームを選択したら、メニューから三つのドットのアイコンをクリックして。Export as PDFをクリックします。
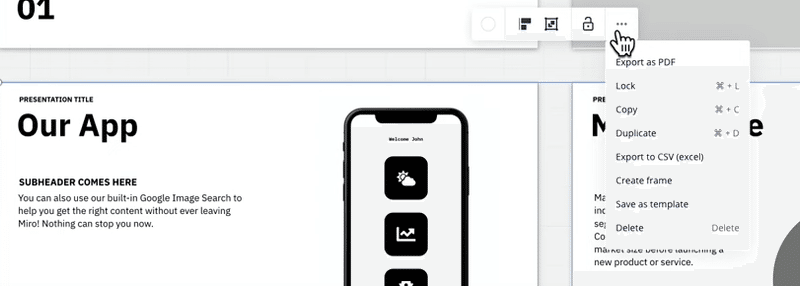
すると、画面左上にExport PDF inというポップアップが出るので、低画質か高画質を選んだらExportをクリックしてPDF生成は完了です!
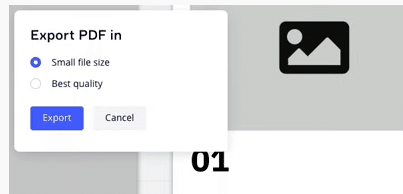
ということで今日はMiroの便利な10個のTipsと機能10位から6位まで発表していきました。
次回の後編では、5位から1位まで発表します!
頂いたサポートはビール代に充てます!
