
あなたの知らないMiroの便利な10個のTipsと機能 - 後編
本記事の内容
本記事では昨年10月に行われました、Miroのコミュニティー向けアニュアルイベントDistributed 2021のセッションから、あなたの知らないMiroの便利な10個のTipsと機能をサクッとご紹介をいたします。皆さんはいくつご存知でしょうか?こちらの記事は後編なので、前編もぜひお読みください。
実は「後編、楽しみしてます!」とたくさんの方々に言われておりまして、本当にお待たせしました。2022年前半は、本業の方でMiro製品やサポートの日本語化など、日本のMiroユーザ様の体験向上ために全振りしてたので、記事化が遅くなりまして申し訳ないです!
さてさて元のセッションは「Advanced tips and features: 10 things you don’t know about Miro」ということでYoutube動画が見れます。全部で30分弱、英語になりますが良かったら観て下さい。
Google自動翻訳による日本語字幕をつけたければ、Youtubeの設定からサブタイトル->Auto-translate->Japaneseで可能です。便利ですね。
それでは後編いきます!ジャジャーン第5位!
第5位「ツールバーのメニューの順序を変更・カスタマイズできる」
これ、流石にご存知でしたか?ご存知の方もおさらいをしていきましょう。
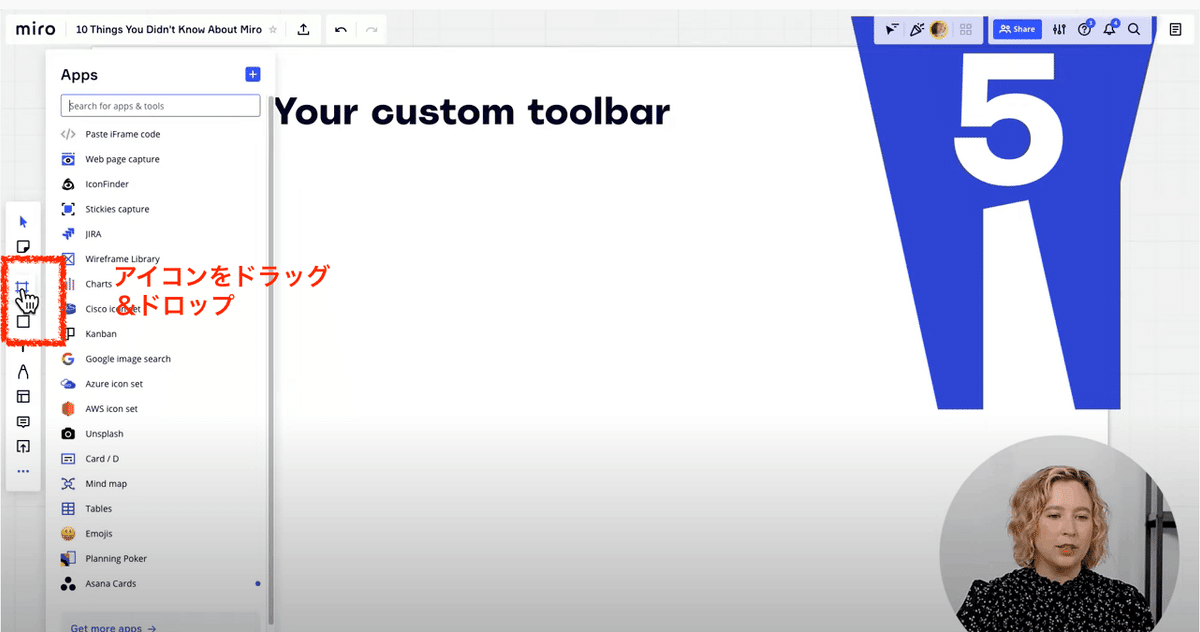
Miro でよく使うメニューとそうでもないメニューがあったとき、よく使うものを上の方に配置しておくと便利です。Miroのメニューの変更、カスタマイズは、ドラッグアンドドロップで簡単にできますのでお試しを!これをやっとくとMiroボードの作業のスピードアップ間違いなしですね。
アプリケーションをメニュー追加するときも同様にできます。アプリケーションのリストを、ドット3つのアイコンをクリックして、追加したいアプリをドラッグ&ドロップすれば完了です!以下はKanbanアプリを追加する例です。
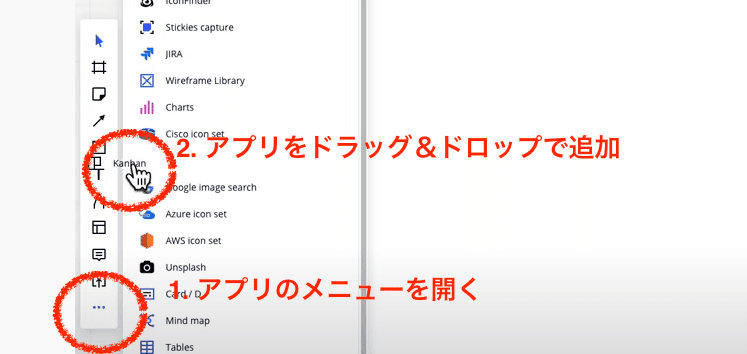
余談ですが、MiroのKanbanアプリは便利で個人的にも大好きです。Kanbanを知らない方に説明すると、ボード上で発散したアイデアをまとめ、実行に移す際にアクションアイテム(誰、いつまでに、何)を作っていくことがあると思いますが、このアクションアイテムの管理を素早くやるときにめちゃくちゃ便利なものです。ぜひお試しを!
ではではジャジャーン第4位!
第4位「ボード上の作業の時間を短縮するためにフィルター機能を活用!」
これはやばいです。個人的には1位をつけたいくらいの素晴らしい機能です。知ってるのと知らないのでは、ボードの作業効率が圧倒的に変わります。ぜひフィルター機能活用して皆さんのボードの編集作業を10倍早くしてください。
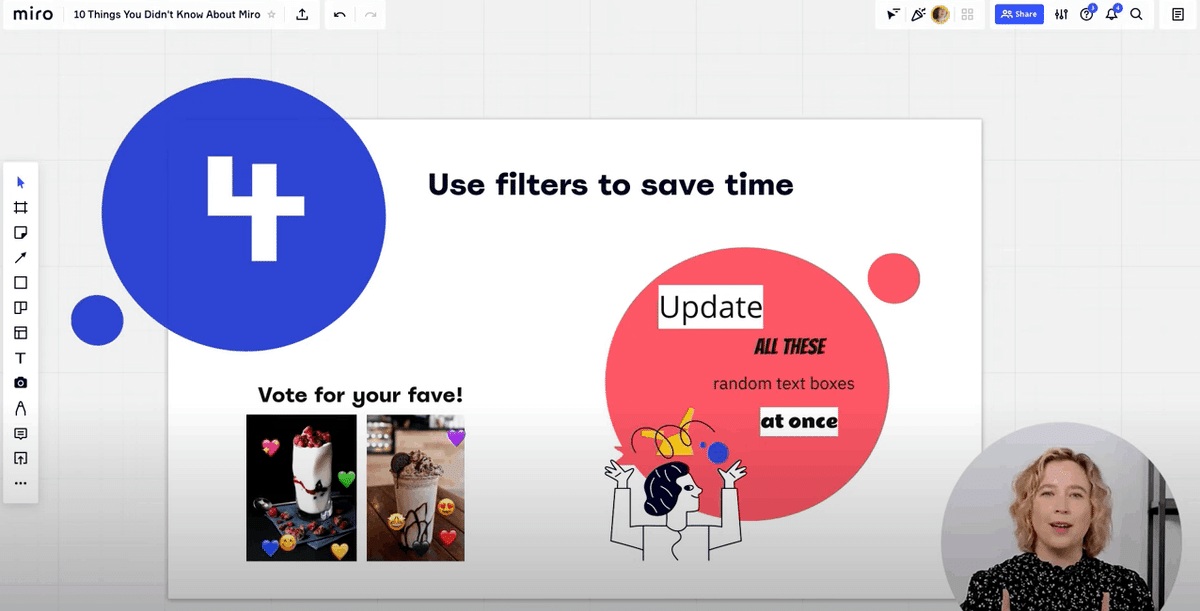
例えば、いろいろなテキストが10個くらいボード上にあって、それがイメージ、付箋やフレームなど別のオブジェクトの上に混ざって置かれていることがあると思います。それらのテキストだけを同じフォントやサイズなどに揃えたいとき、それぞれのテキストオブジェクトを選択して一個一個、フォントやサイズ更新したりしてませんでしたか?
それだと作業時間が勿体無いので、ざっくりドラッグ&ドロップで対象となる領域をマルっと選択してから、フィルターのメニューでテキストだけを抽出選択すると超便利&超高速です!流れとしては大体以下のようになります。
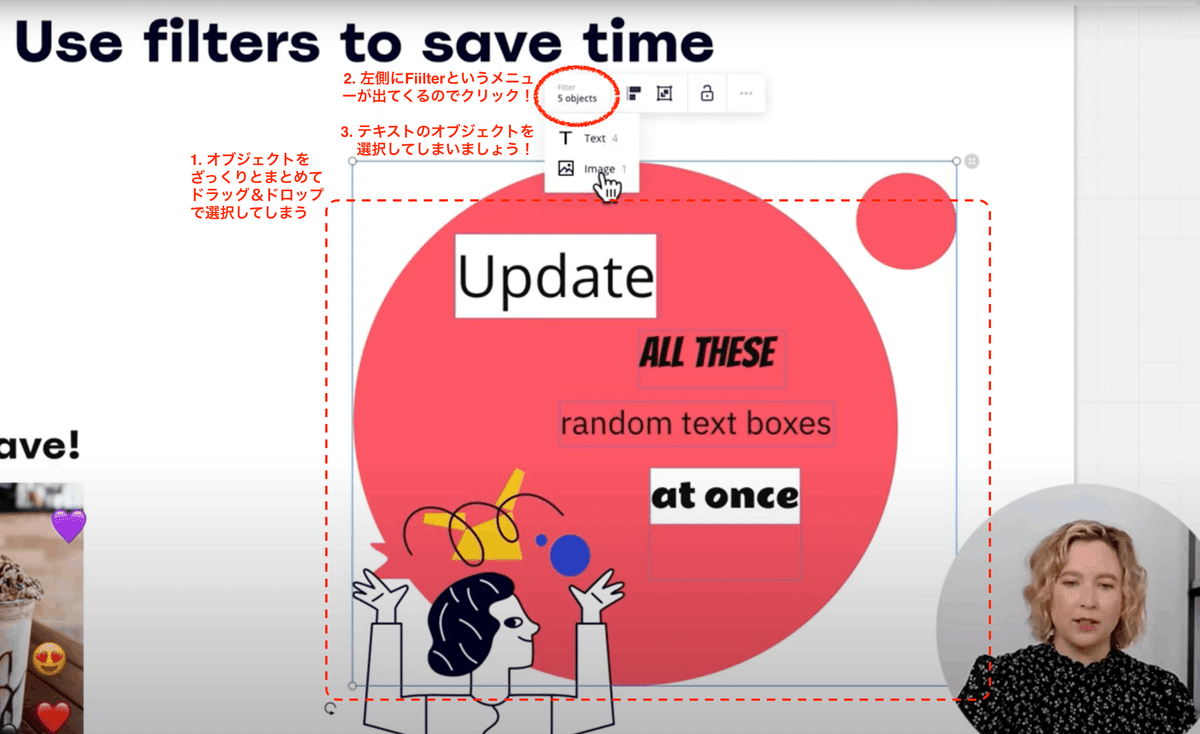

Miroのフィルター、超強力です。もちろんテキストでフィルターするだけでなく、他のオブジェクトでも応用できます。私の場合、自分で付箋でアイデアやメモをダーっと書いたり、チームで思い思いの付箋でアイデアを書いてもらった後に、全体として見やすく整理するときにこのフィルター機能を活用し付箋の色やテキストサイズなどを一括調整してます。まじ最強です。
別のフィルターの使い方としては、クリーンアップ作業用途です。別のミーティングなどでも使い回すコンテンツがあって、そこに参加者が絵文字で投票や何か書き込みをしてもらった後に、それらをクリーンアップするという使い方です。もちろん、クリーンアップだけでなく、参加者のコメントを別の場所に一括で移動させて保存したり、参加者が投票したオブジェクト(絵文字やドットなど)数をすぐにカウントするといった応用もできますね!
以下はどちらのパフェがお気に入りかというのを絵文字で投票してもらい、その後にこのコンテンツを使い回すために、フィルター機能で絵文字だけを選択して削除するという例です。

さてさて、いよいよトップ3にいきましょう。ジャジャーン第3位!
第3位「ボード上のオブジェクトから別のオブジェクトにリンクを張って移動する」
これは知ってる方も多いのでは!ですが、本当にパワフルなので改めて見ていきましょう。Miroは無限大のボードなので、テキストやフレームなどオブジェクトを自由な位置に置けますが、作ったボードを他人に見てもらうとき、あるいは自分でボードの内容をプレゼン発表するときには、順序立ててオブジェクト(フレームなど)を見てもらいたい、見せたいといったことがあると思います。
そんなときに、オブジェクトのリンク機能を使えば、簡単にそんなことができるというものです。元の動画ではStart hereからEnd hereにリンクを貼って見るという例で説明しています。

それをやるにはStart hereのオブジェクトを選択して、「⌘+k」または「Command+k」のショートカットを押してください!(メニューからLink toを選んでも良いです)
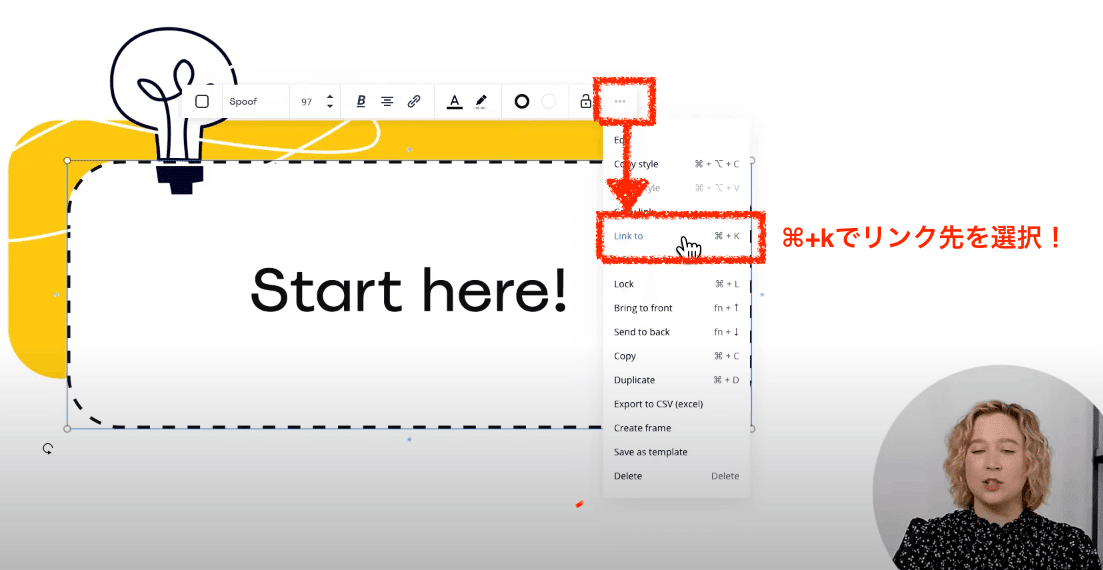
「⌘+k」または「Command+k」のショートカットを押すと、ボード全体が薄いグレーになりますので、選択したいリンク先のオブジェクトをマウスで選択します。マウスのフォーカスが当たっているときは、やや濃いめのグレーの表示になりますので簡単に分かるようになってます。ここではEnd hereのオブジェクトをクリックしたらリンク先が選ばれます。最後にブルーのボタンを押してリンクしましょう!

マウス操作だけで直感的にリンク先のオブジェクトを選ぶことができるのは本当に便利ですよね!
そうすると、Start hereの側の右上に小さい矢印が追加されて、これがEnd hereへのリンクとなって完了です。この矢印をクリックするとEnd hereに移動することができます。

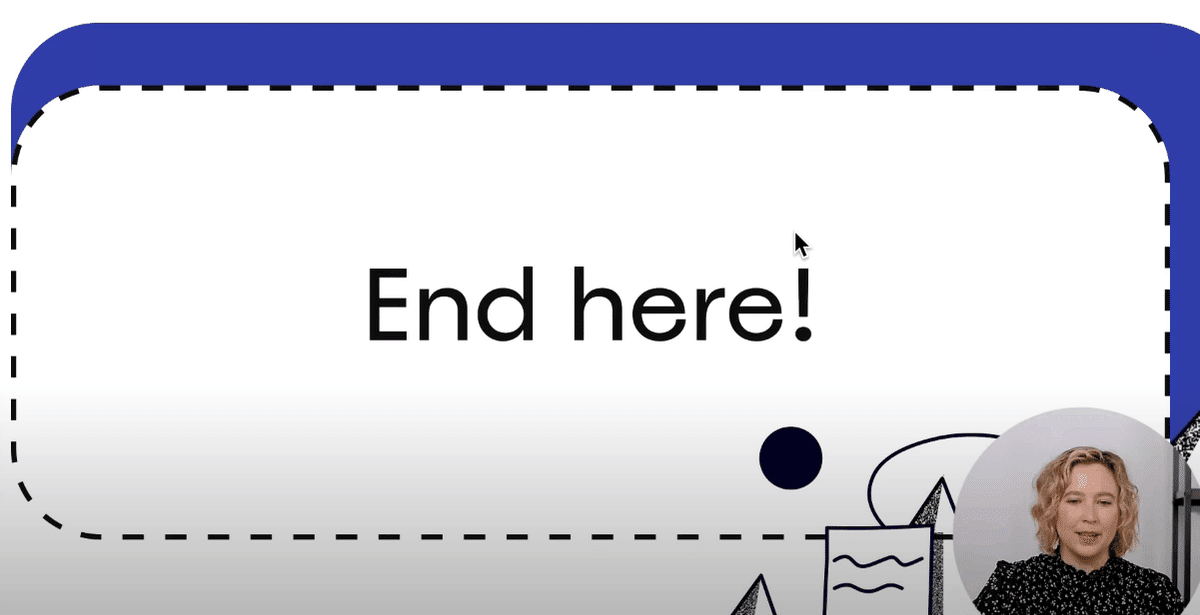
ちなみに今回の例のように、同じボード内のオブジェクトをリンクすると青い矢印になります。外部URLをリンクする場合は青い矢印でなくそのページのアイコン表示に変わります。リンクがあるかどうかを見分ける時はオブジェクトの右上にリンクがないか確認してみてください。
さてさて、トップ2にいきましょう。ジャジャーン第2位!
第2位「ショートカットを覚えて高速な作業をしよう!」
ショートカットは強力です。第3位でもショートカット技をご紹介しましたが、皆さんもいくつか他の技を知ってるかもしれません。ここでは皆さんがもしかするとまだご存知ないかもしれない、超便利ショートカットを紹介していきたいと思います。
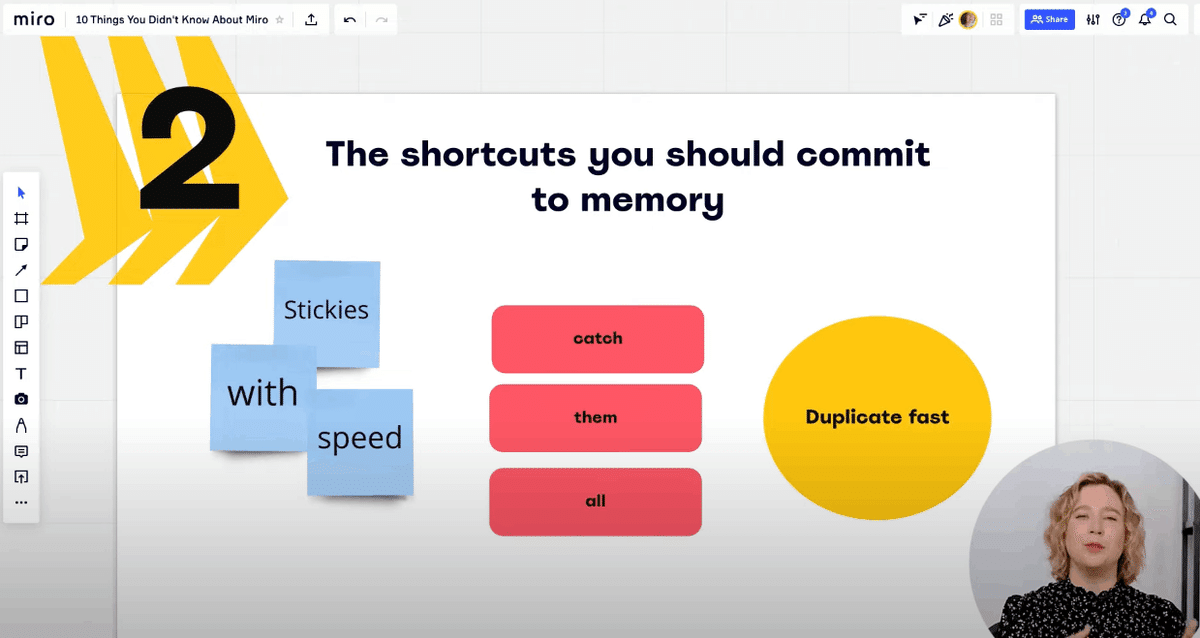
一つ目の便利なショートカットは、付箋を次々に生成するショートカット「Tabキー」です。付箋にテキストを書いているときに、次の白紙の付箋を自動生成したいというときに重宝します!テキスト部分にフォーカスが当たっているときに動作しますのでご注意ください。

二つ目の便利なショートカットは、オブジェクトを複数選択するときに使う「Shiftキー」です。「Shiftキー」を押しながらオブジェクトを選択すると一気に複数のオブジェクトを選択できるので便利です。

三つ目の便利なショートカットは、ボードのオブジェクトを複製するときに使う「⌘+d」または「Command+d」のショートカットです。もしかするとコピーとペーストで「⌘/Command+c」 →「⌘/Command+v」のショートカットの組み合わせでやってる方もいると思いますが、この操作を一発でやるのが「⌘+d」または「Command+d」になります。同じオブジェクトで作業をしているときに、これを使うと圧倒的に高速になります。

この「⌘+d」または「Command+d」のショートカットで複製だと、複製される場所が通常は右隣になるので、複製後にそれをドラッグして、好きな場所に移動していくわけです。
最初から自分の好きな場所にオブジェクトの複製を幽体離脱させるがごとく作りたい場合は、「AltまたはOptionキー」が便利です。「AltまたはOptionキー」を押してオブジェクトをドラッグすれば作業完了です。
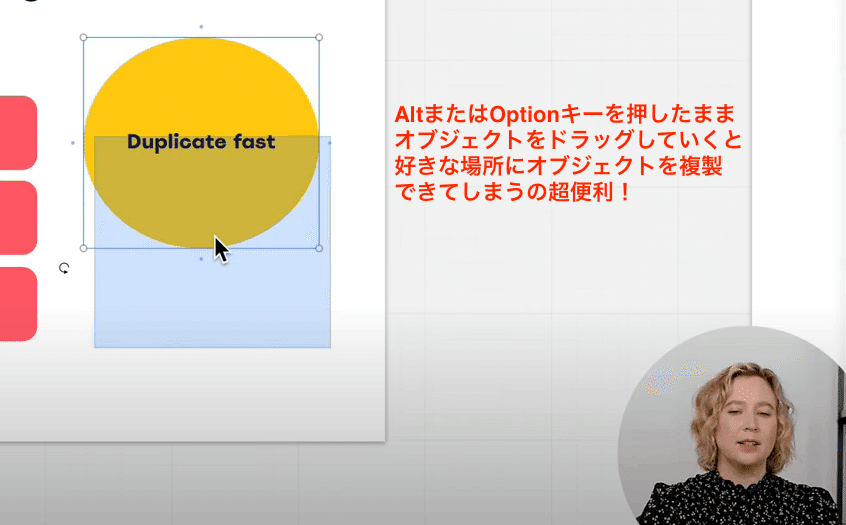
Miroのショートカットのリストを見たい場合、画面左上メニューの歯車アイコンを押すと、「ショートカット」が出てきますのでご利用ください。
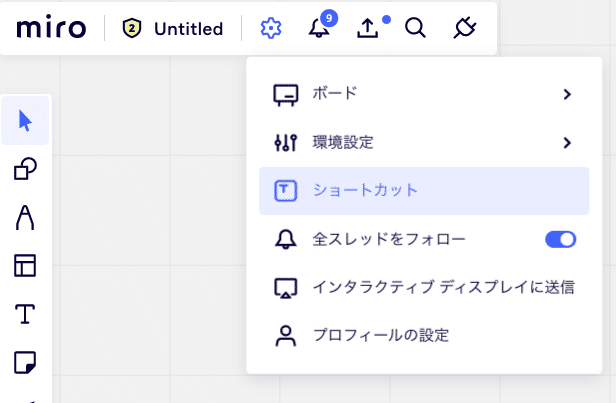
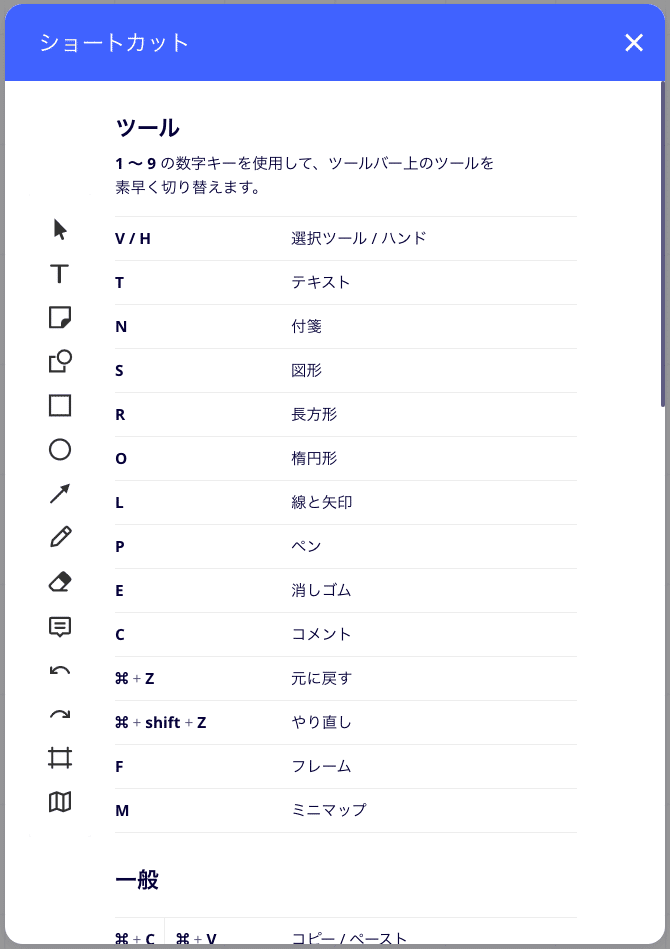
以上が2位まででしたが、すでに知っていたMiroの便利機能は、いくつありましたでしょうか?
では最後に、お待ちかねの第1位をご紹介いたしましょう!
第1位「カラーパレットをカスタマイズしてMiroボードの作業を高速化」
堂々の1位に選ばれたのは、「カラーパレットをカスタマイズしてMiroボードの作業を高速化」です!
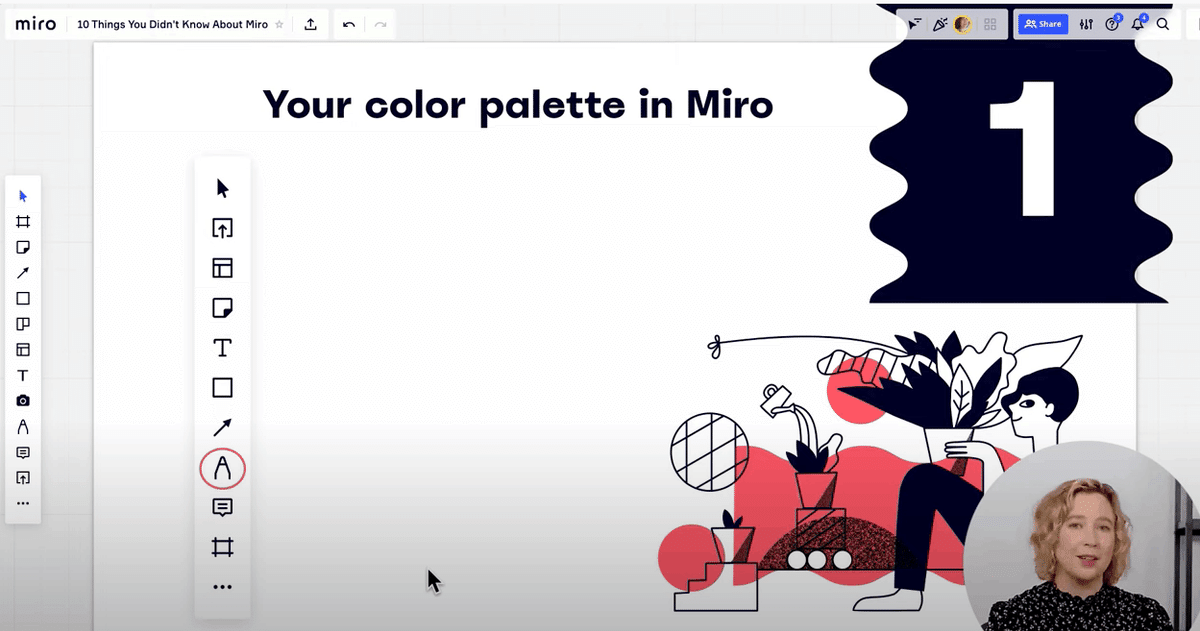
ビジネスのシーン、あるいはデザインの作業などで、Miroを利用していると、テーマカラーを多用することが多くなるかと思います。例えば、弊社MiroでいうとMiro社を代表する4つの明るくてポップなテーマカラーがありまして、それらを社内外問わずボードに多用して「Miroらしい色使い」を演出したりするわけです。これは弊社に限らず、どのような企業やチームにとっても重要なことかと思います。
そのような場合、カラーパレット上で+ボタンを押して新しいカラーを追加するときに、#から始まるHexコードを知っている場合は、Hexコードを入力すれば追加可能です。
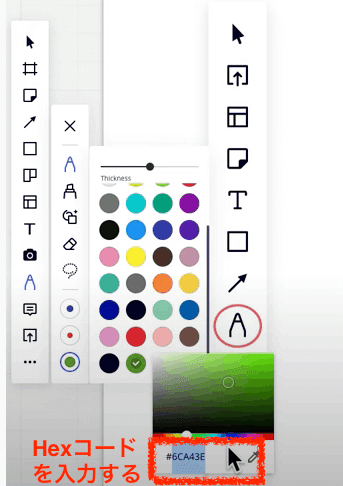
Hexコード入力の全体の流れを見たい場合、こちらの動画をご覧ください。
Hexコードは知らないけど、とにかく、この目の前にある会社ロゴの色、この色をパレットに今すぐ追加したいっつ!というようなこともあると思います。(私もあります!)
そのような場合は、先ほどのHexコードの入力欄の右隣にスポイトのアイコンがありますのでそれをドラッグすると、スポイトのように画面上に指定した色そのものを取り出すことができるようになります。

スポイトによる色の取り込みの全体の流れを見たい場合、こちらの動画をご覧ください。
またカラーパレットで不要の色がある場合は、ドラッグしてパレットの外に投げ捨ててしまえば完了です。
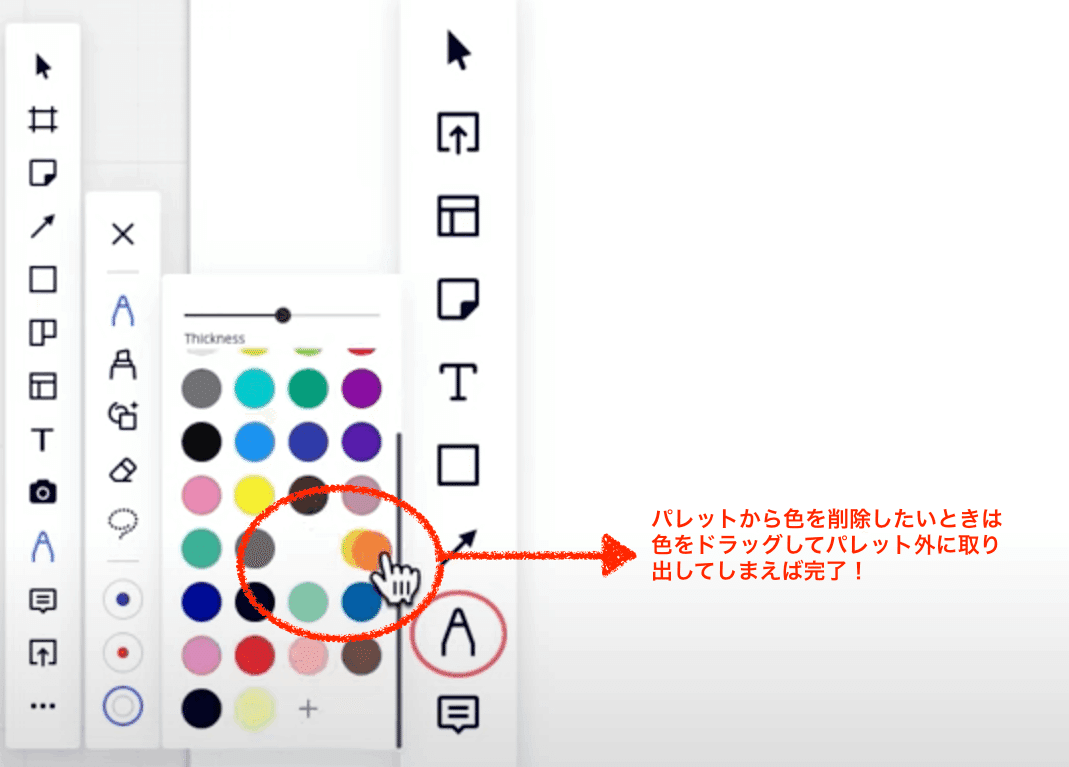
注意:現状、Miroではカラーパレット上の色の位置を自由に移動させることはできないので、新しい色を追加すると追加した順にパレット上で表示されます。位置にこだわりがある場合は、上記のようにパレットから色の削除を適宜行って、お好みの位置になるよううまく調整してください。ただし、一度削除しちゃうと戻せないので削除はやや慎重にやりましょう!
以上で前編、後編の2回にわたって、Top10をご紹介させていただきました!皆さんのMiroの作業が少しでも早く、快適になることを願って、一つ一つご紹介させていただきました。まだ他にも技がありますので、また折を見てご紹介をさせてください!
Happy Miro!!
頂いたサポートはビール代に充てます!
