
MacBookのホームフォルダ名を変更する方法
↓の部分に、自分のフルネームが入っているので、スクショを載せたい時とかにいちいち黒塗りするのが大変でした。
ホームフォルダ(ホームディレクトリ)の名前を変更してみます。
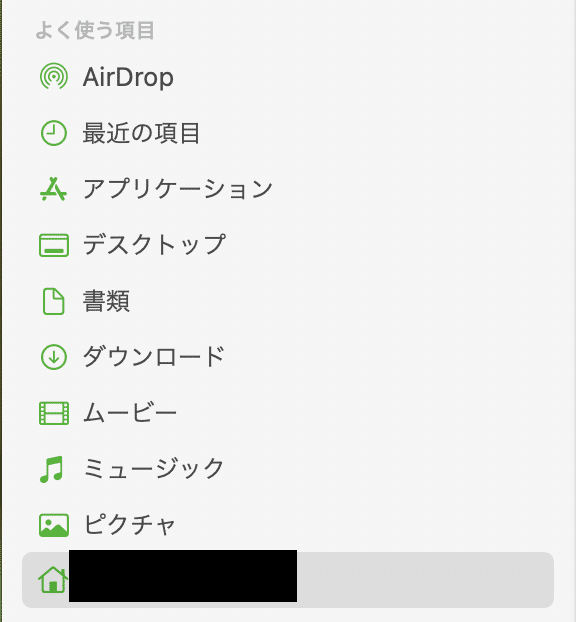
ここの部分とかも
![]()
まず、もう1つのアカウントを作成する
次の順でクリックしていく
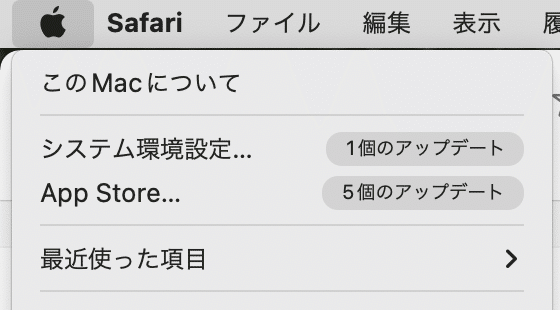
システム環境設定
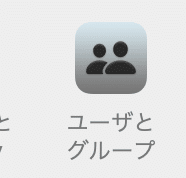
ユーザーとグループ

パスワードを入力
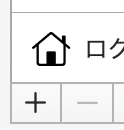
+
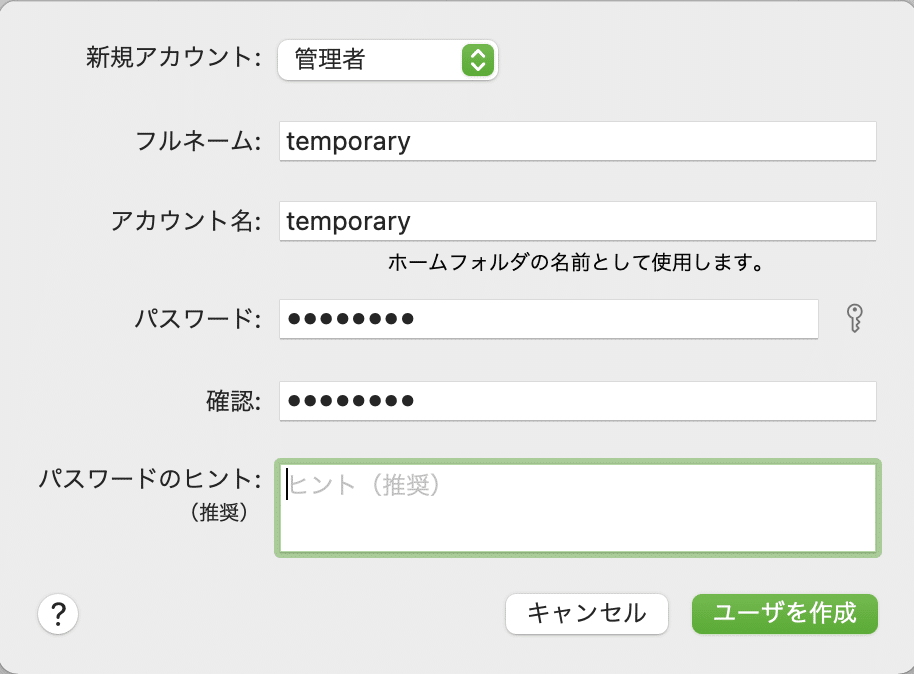
このアカウントはすぐに消してしまうのでこだわらず、管理者にして、適当な名前をつける。ユーザを作成をクリック。

これで新アカウントができました。
一旦今のアカウントからログアウト
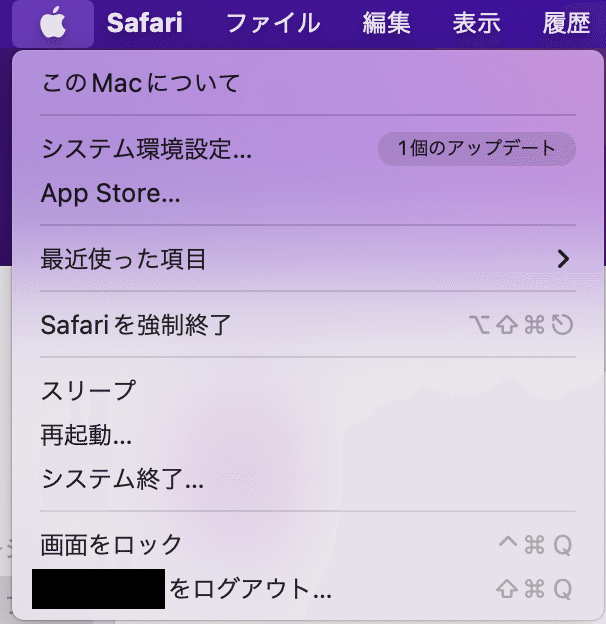
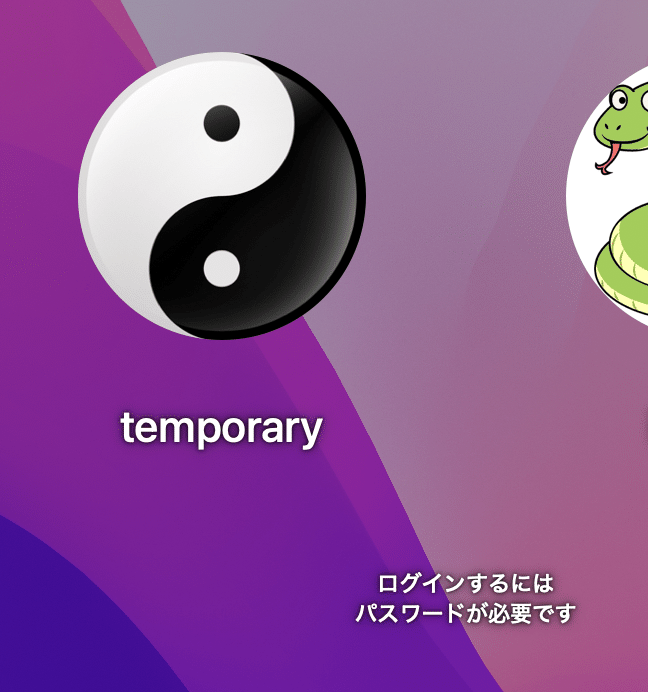
新しいアカウントをクリック。その後、プライバシーの設定とかSiriの設定とか色々あるので適当に進めるとログインできます。
ホームフォルダの名前を変更する
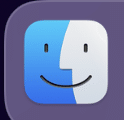
Finderを開いたまま
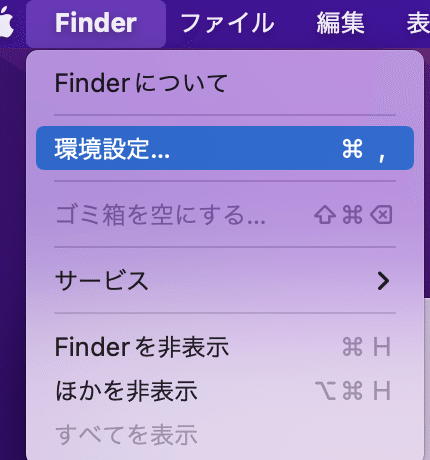
環境設定

新規Finderウインドウで次を表示:Macintosh HD を選択
一度Finderを閉じて、もう一度Finderをクリック

こうなっているので、ユーザを開く

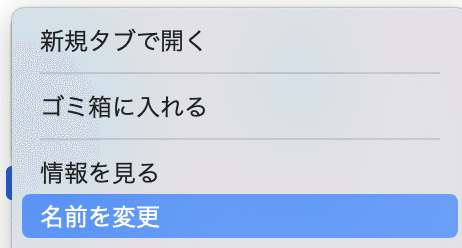
変更したいフォルダ名を変更する。後ほどアカウント名を変更する際に、同じ名前にしないといけないので、記号等は使えないので気をつける。

新規アカウントのパスワード入力→OK
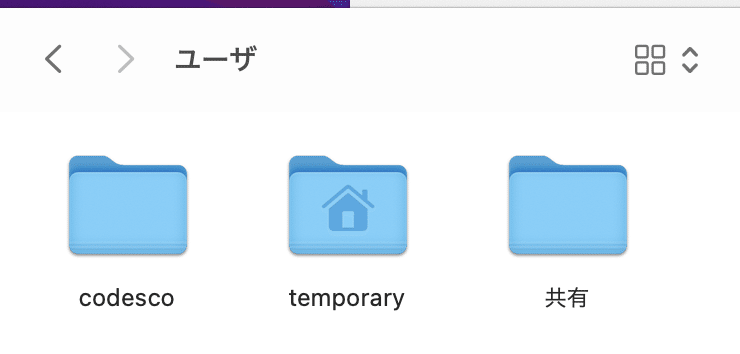
これで元々のアカウントのホームフォルダの名前を変更できました。
元々のアカウント名を変更する
新アカウントにログインしたまま
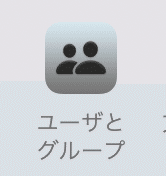
ユーザとグループ
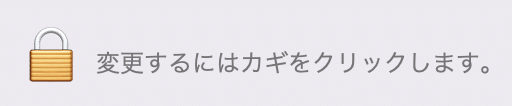
鍵マーク
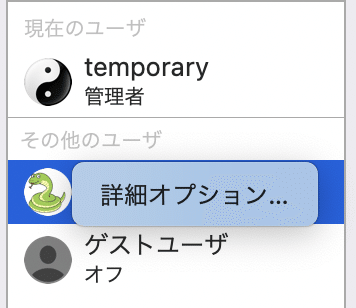
元々のアカウントを右クリックし、詳細オプション
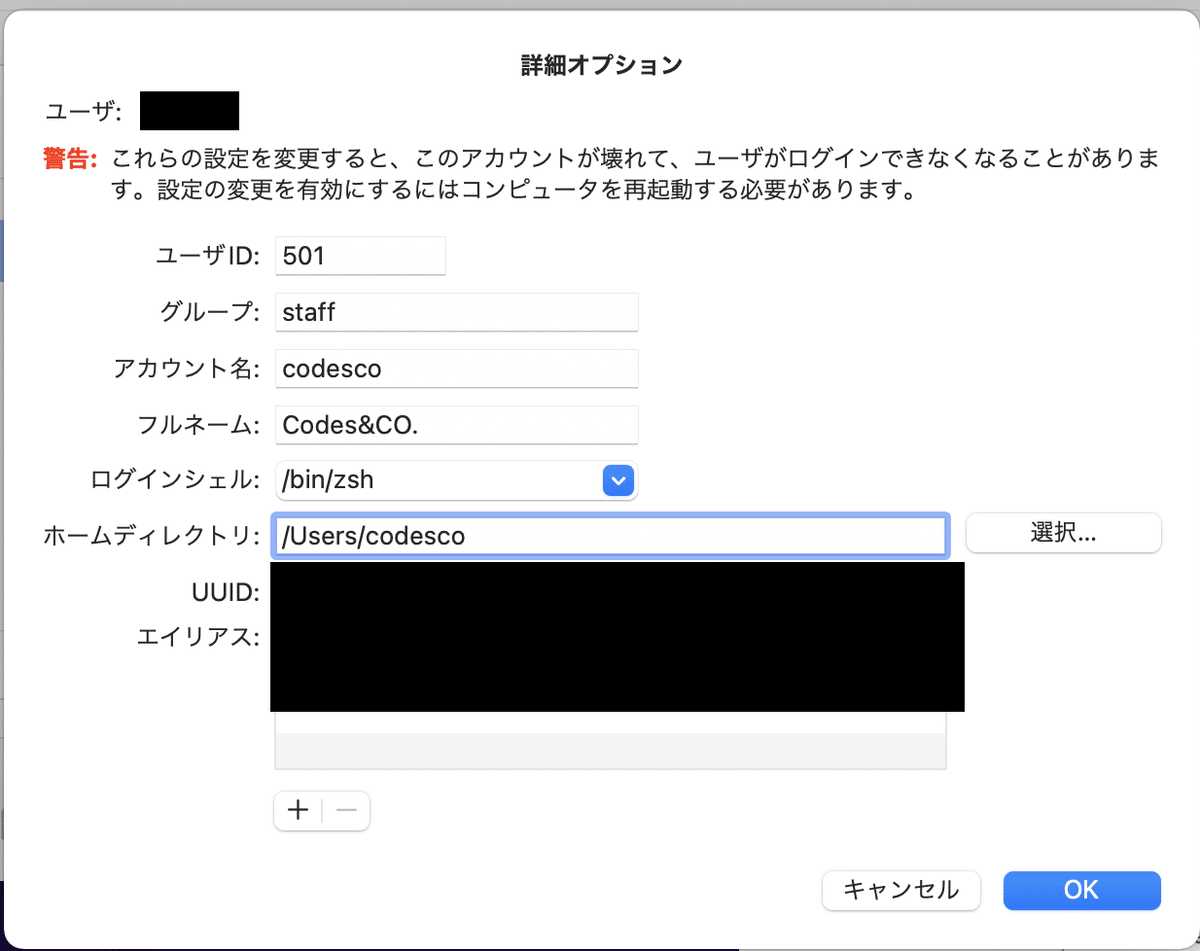
アカウント名:を先ほどのホームフォルダ名と同じにしてください。
フルネーム:は同じでなくても大丈夫。好きな名前で大丈夫です。
ホームディレクトリ:の /Users/ の後ろにホームフォルダ名と同じものを入力。違うものを入力するとアラートが出るので注意。
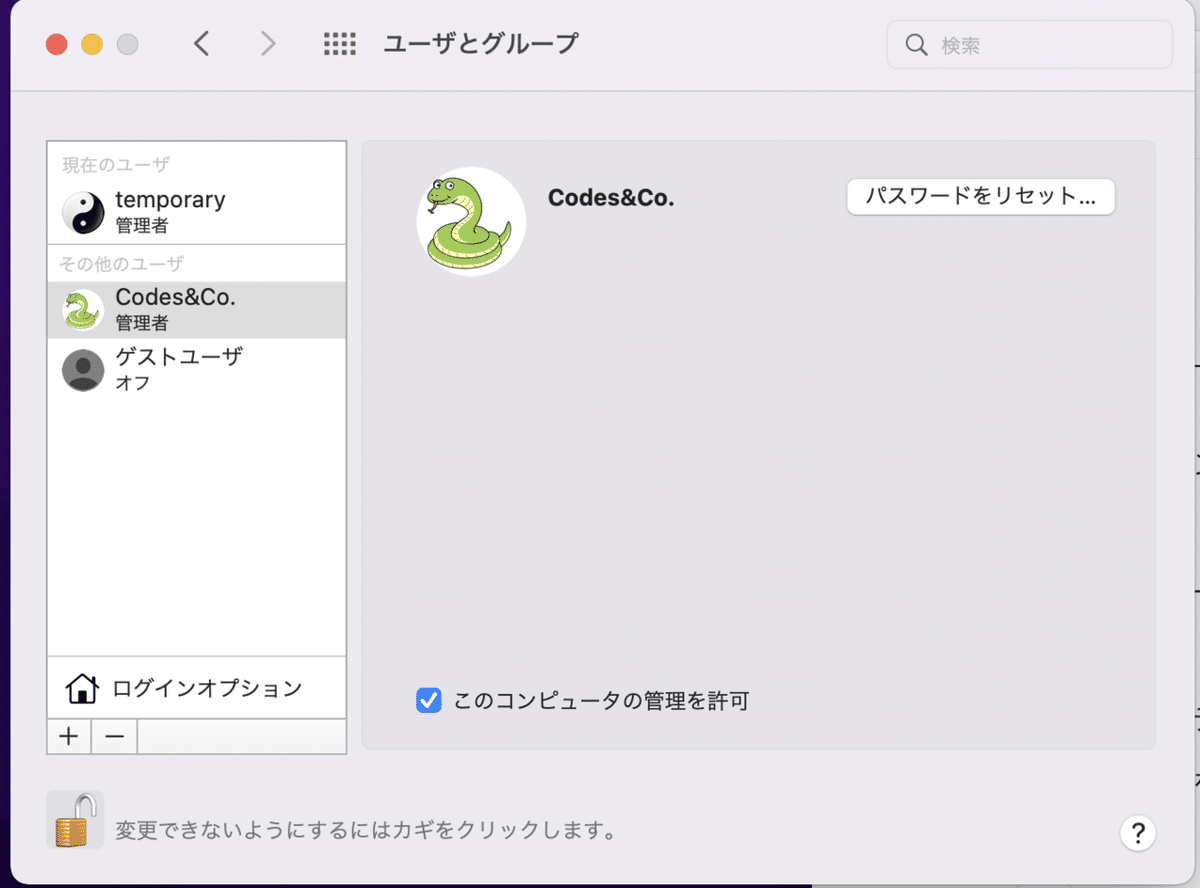
これでアカウント名も変更出来ました。
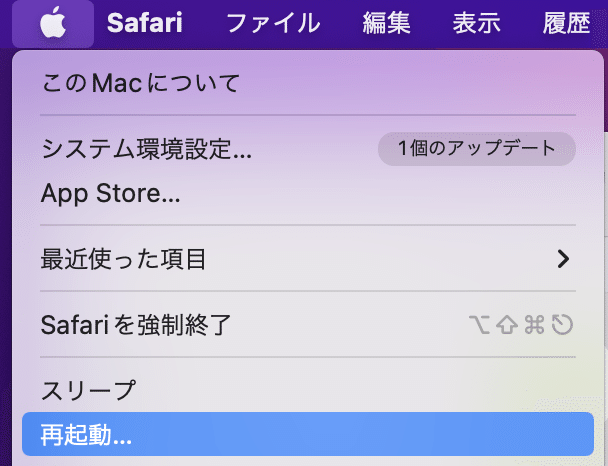
そしたら再起動します。
新アカウントの削除
再起動したら、元々のアカウントにログイン。
システム環境設定
ユーザとグループ

カギマーク→パスワード入力
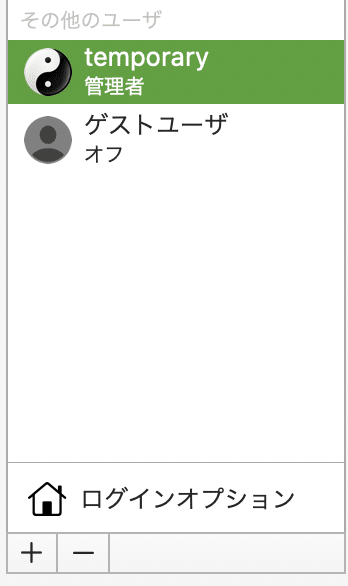
消すアカウント(新アカウント)を選択して、ーをクリック

ホームフォルダを削除→ユーザを削除
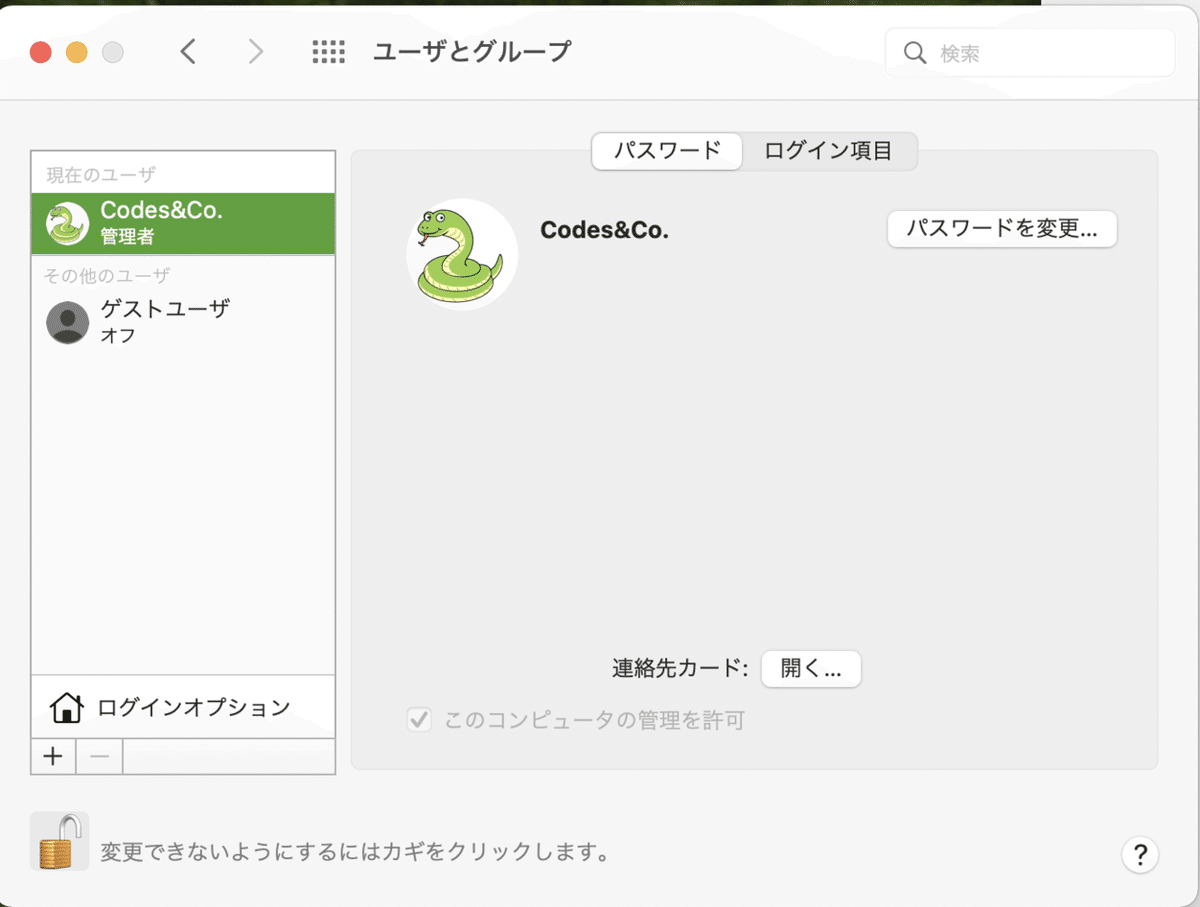
これで無事に、一時的に作成した新アカウントが削除され、元々のアカウントは名前が変わった状態になりました。
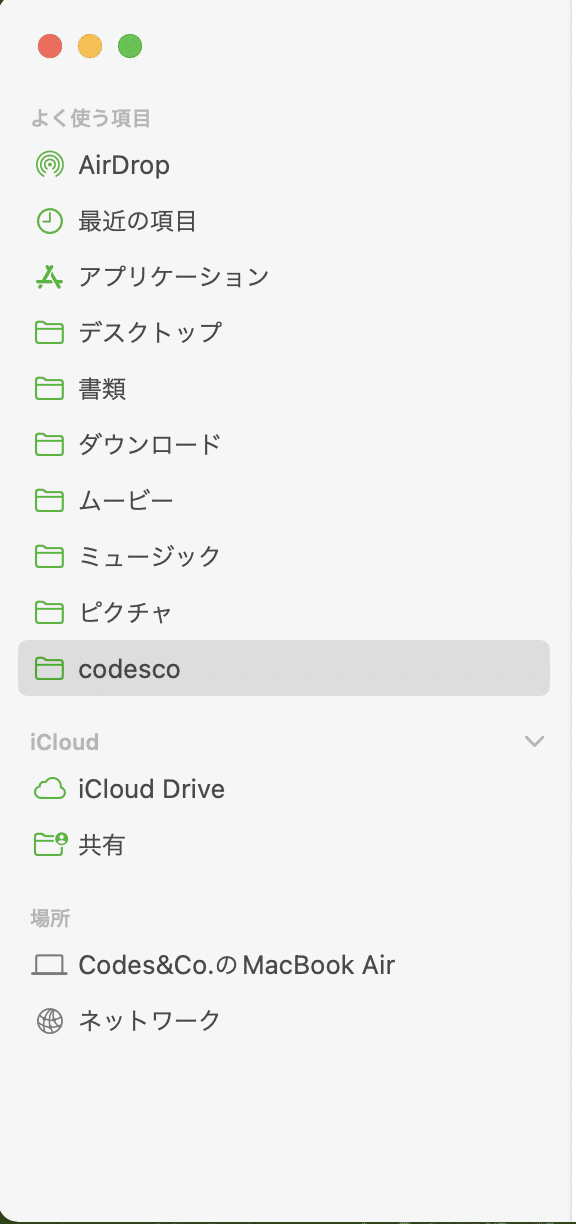
Finderの表示も変わっています。

ターミナルの表示も変わっています。
参考サイト
「Codes&Co.」「コーズコー」
この記事が気に入ったらサポートをしてみませんか?
