webスクレイピングを知識0から始めて習得するまで③【 VS Codeと拡張機能のインストール】
2022/1/9 【2日目】
データ分析コンペである程度pythonのコードとかpandasとか使うのに慣れたので、ずっとやりたかったwebスクレイピングを1から勉強していきます。
webスクレイピングができるようになったらやりたいことは、webからTiborの履歴をとってきて、チャートを表示できるサイトを作りたい。データ分析で勉強したpandasとかmatplotも使うことになると思うから丁度いいとおもってる。
VS Code ダウンロード
ここからダウンロードできる。
解凍されたアプリをアプリケーションフォルダに移動。
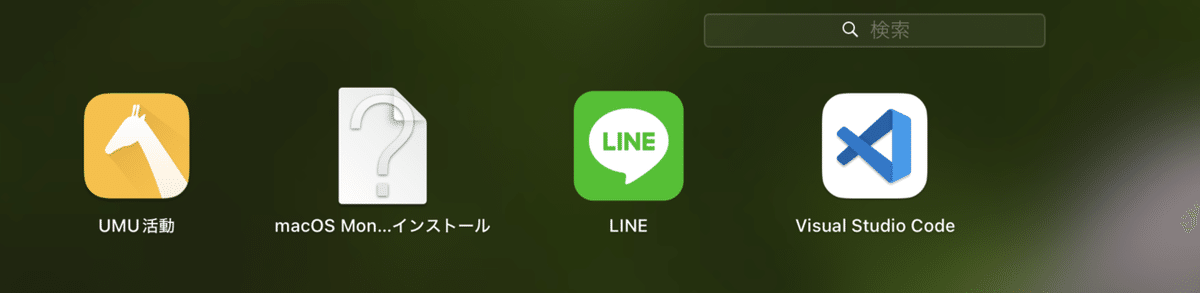
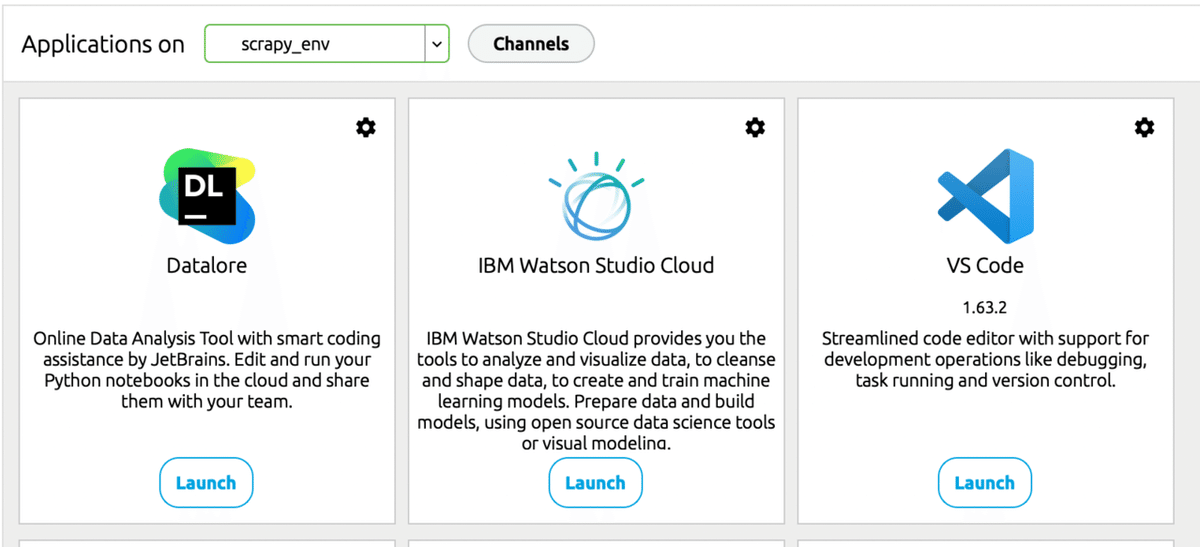
そうするとLaunchpadとアナコンダにも出てくるようになる。特にインストール作業は不要だった。
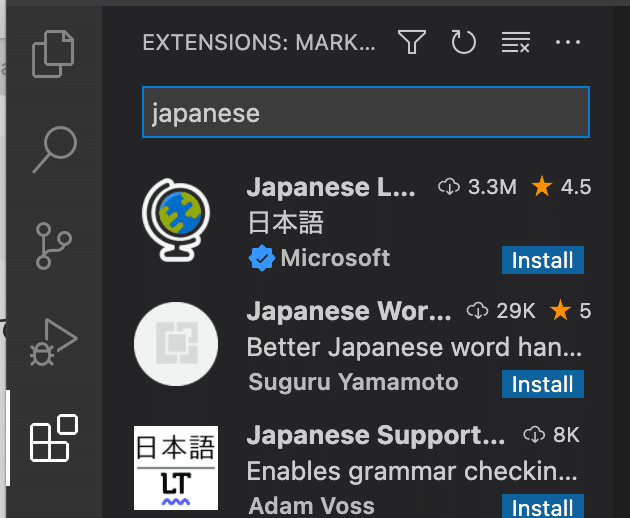
左側のExtensionsから、Japanese Language Pack for Visual Studio Codeを選択し日本語化パッケージをインストールする。

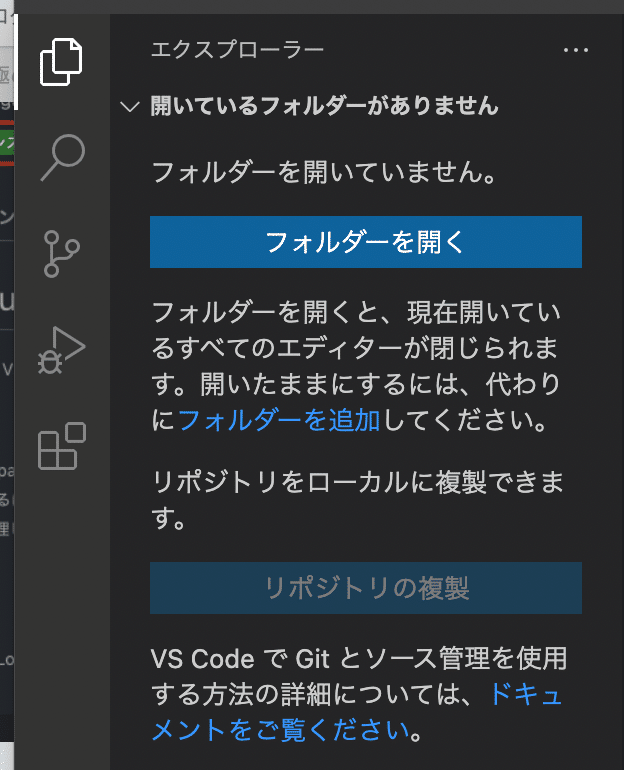
右下にポップアップが出るのでRestartをすると日本語化完了。
Python拡張機能の設定

Pythonの拡張機能もインストールしておく。
インストールした拡張機能に、Anacondaで作成したPython仮想環境の実行パスを設定します。まず、ターミナルで次のコマンドを入力して、Anacondaに作成したPython仮想環境のパスを表示します。
conda info -e

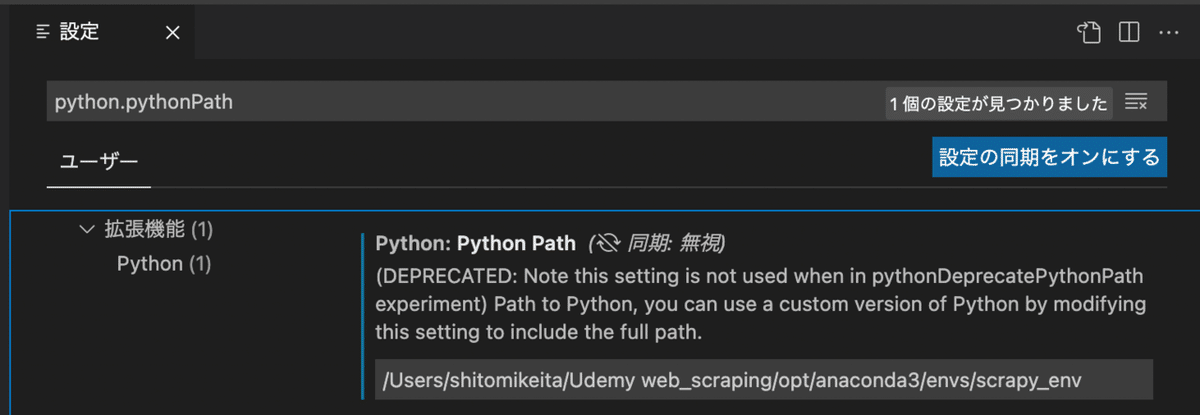
Code -> 基本設定 -> 設定 を選択し、ワークスペースの設定タブを選択し、検索蘭に「python.pythonPath」を入力します。検索された「Python Path」の設定に、先ほど確認したPython仮想環境のパスを設定します。

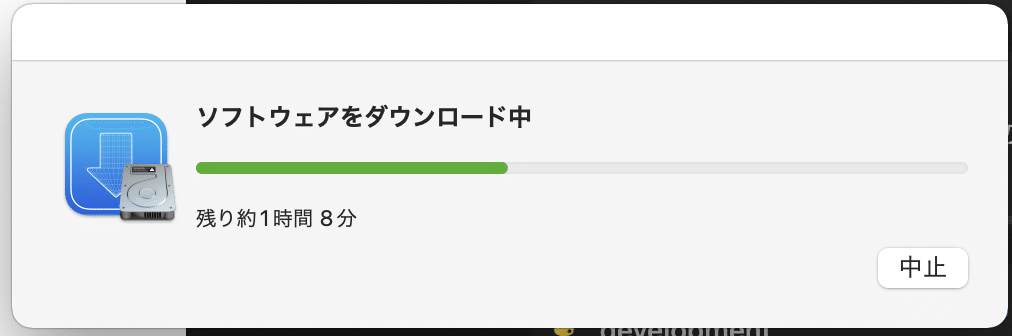
これが出てきたら必要なものなのでインストールでいいみたい。最初は残り35時間とか出るけど、そんなにかからなそうなので待ってみる。無事ダウンロードできたけど、15分ぐらいはかかった。
Pythonのデバック設定

次は、Pythonのデバック設定を行います。サイドニューの実行メニューを選択し「launch.jsonファイルを作成します。」をクリックします。

デバック環境に「Python」を選択します。
デバックする内容に合わせて設定をリストから選択します。シンプルにPythonファイルをデバックする場合は、先頭の「Python File Debug」を選択します。

ここまでの手順でPythonをデバックするための設定は完了です。デバックを開始するには、対象のPythonファイル(.py)を開いて、サイドニューの実行メニューよりデバックを開始します。
これで完了らしい。
デバッグ(debug)とは、コンピュータプログラムや電気機器中のバグ・欠陥を発見および修正し、動作を仕様通りのものとするための作業である。
引用元:デバッグ – Wikipedia
まだバグも発生してないのになんでデバック設定をしたのかはよくわからない。
「Codes&Co.」「コーズコー」
この記事が気に入ったらサポートをしてみませんか?
