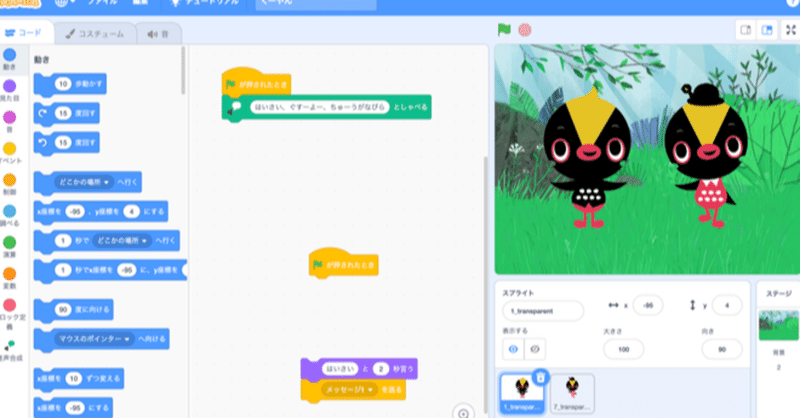
プログラミング体験 資料その①
🔳このページについて
「やんばるの森」をテーマに作品を作ることに挑戦してみましょう!
このページは講座で説明する内容を掲載します。予習して参加するのもよし、当日に会場で確認するのもOKです。
■Scratchについて
Scratchは MITメディア・ラボのライフロング・キンダーガーテン・グループによって開発されました。
https://scratch.mit.edu から自由に入手できます。
Scratchではゲームやアニメーションなどを作り公開することができます。
オフラインで利用できるScratchアプリもあります。
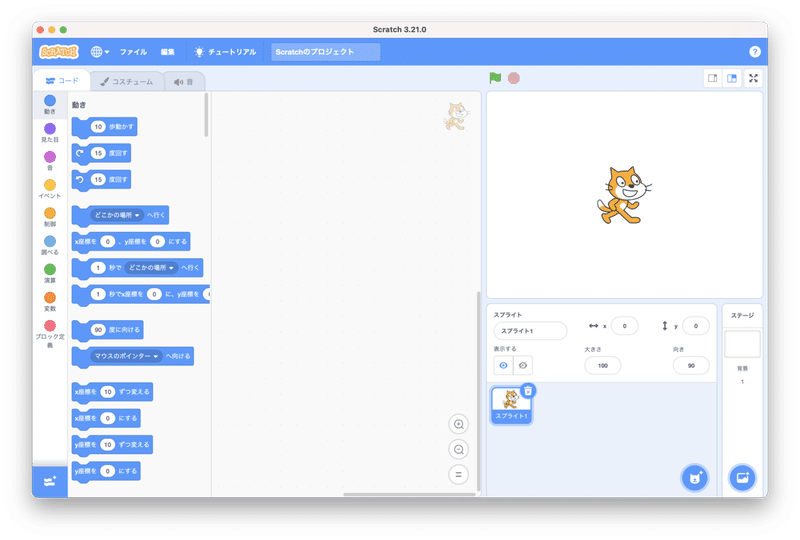
左端にある丸が縦に並んでいるのは「コード」の「カテゴリ」です。
コードにはいくつか種類があるのが確認できます。
左側にある長細い棒が並んでいるのは「コード」の「ブロック」です。
ブロックには形かいくつかあるのが確認できます。
「コード」の左側には「コスチューム」や「音」が並んでいます。
キャラクターの表示を変えたり、音を追加するときに使います。
真ん中の何も書かれていないところは「コードエリア」です。
ここに「ブロック」を並べていきます。
右上の猫がいるところは「ステージ」です。
「コードエリア」などで設定された内容をもとに「スプライト」や「ステージ」が表示されます。
ゲームのようにインタラクティブ(双方向)な作品を確認することもできます。
右下にあるのは「スプライト」と「ステージ」です。
「スプライト」はキャラクターのことです。
「ステージ」は背景のことです。
■キャラクターを追加しよう
右下の「スプライト」のネコマークにカーソルを合わせるとネコマーク意外に4つのアイコンが表示されます。
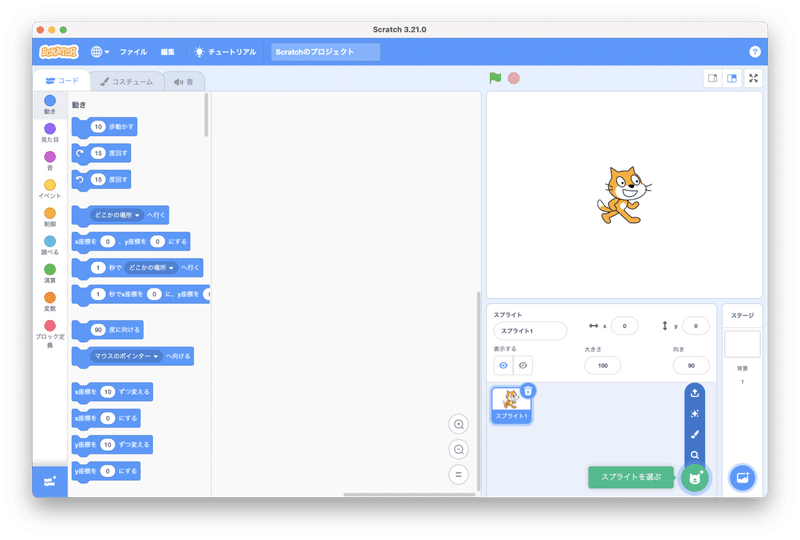
メニュー最上部のアイコンにカーソルを合わせ「スプライトをアップロード」と表示されたらクリックします。
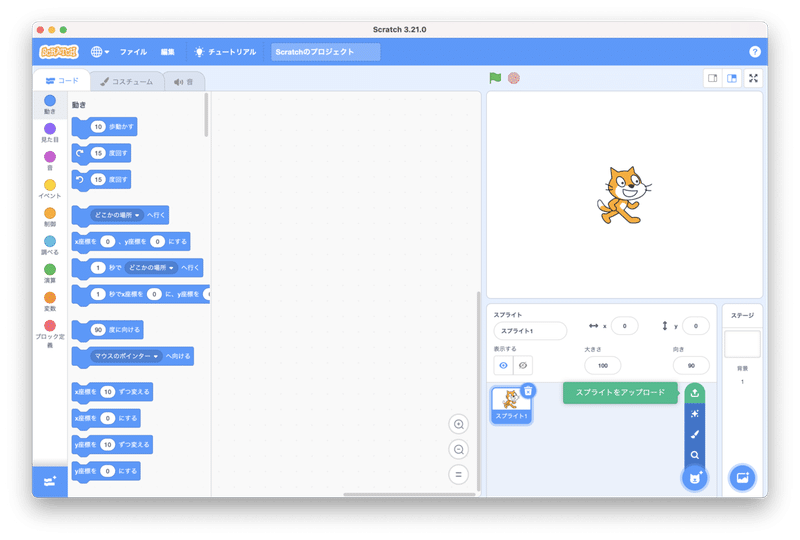
デスクトップに国頭村のゆるキャラ「くーやん」のイラストがありますので選択します。

くーやんがステージに表示されました。
■背景を追加しよう
次は右下のステージのアイコンにカーソルを合わせ「背景を選ぶ」をクリックしてください。
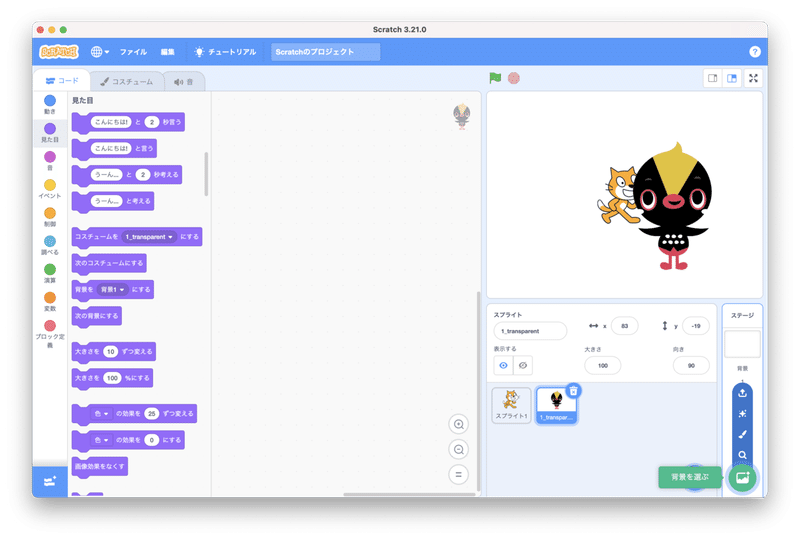
たくさんの背景が表示されました。
上部では背景のカテゴリを選ぶことができます。
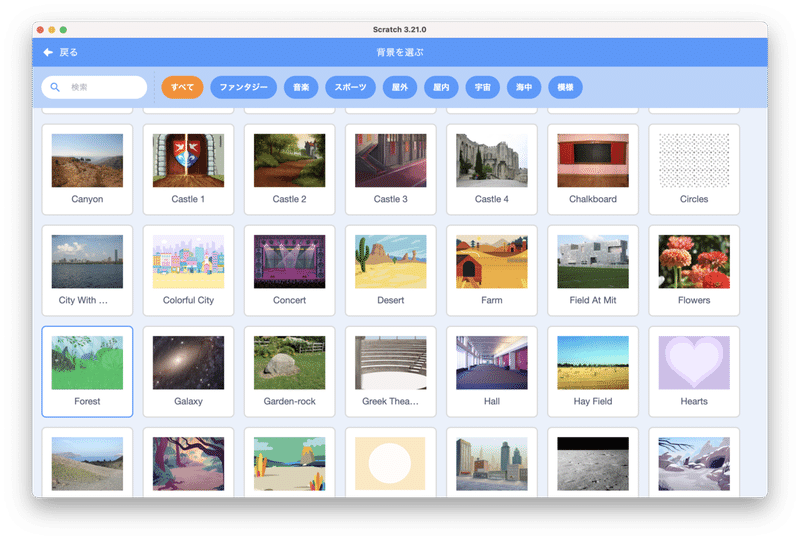
「やんばるの森」をイメージして「Forest」を選択します。
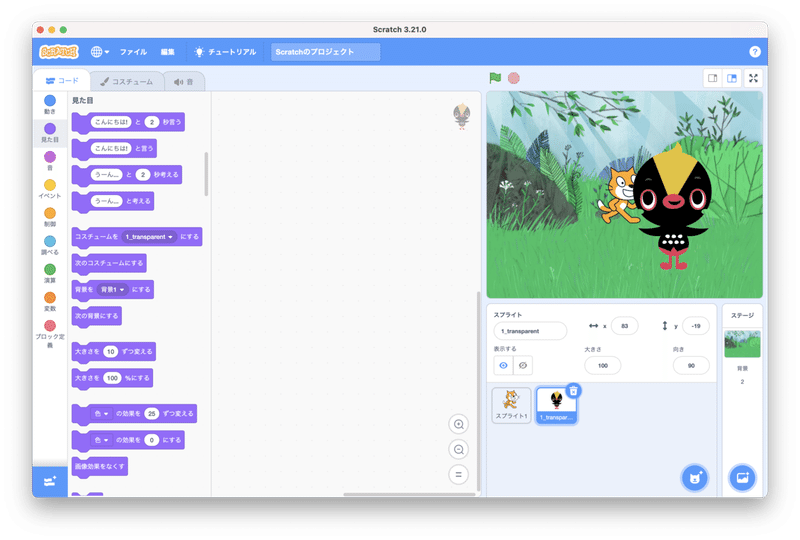
背景が森に変わりました。
次にスクラッチキャットのスプライトは消してみましょう。
スクラッチキャットのスプラウトをクリックしするとゴミ箱マークが現れます。
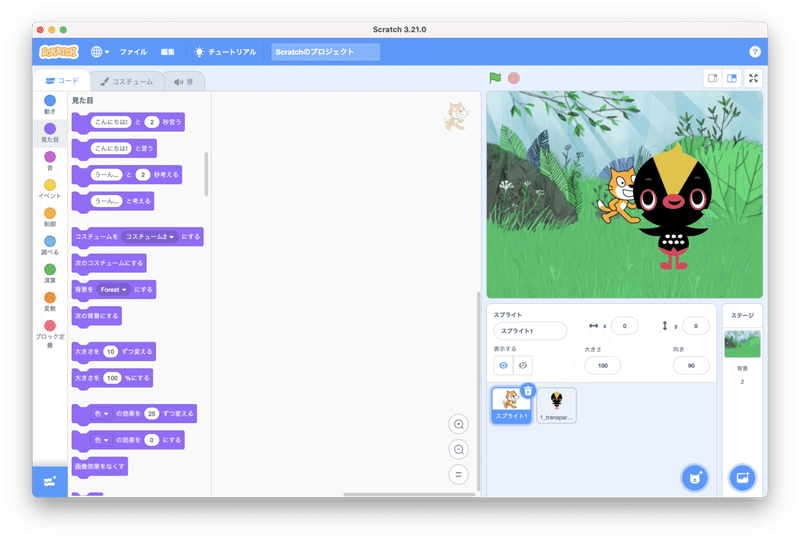
スプラウトについているゴミ箱マークをクリックすると、スプラウトは消えます。

今回はここまで。
CoderDojo名護はみなさまのご支援により運営されています。 継続して活動を続けるため、CoerDojo名護は寄付を受け付けています。
