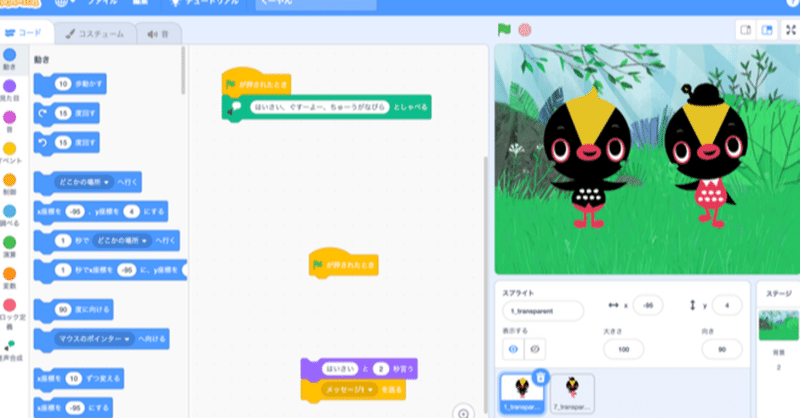
プログラミング体験 資料その②
■コードで遊んでみよう
・キャラクターを喋らせてみよう(見た目)
コードのカテゴリ「見た目」からブロック「(こんにちわ)と(2)秒言う」の上にカーソルを合わせ、左ボタンを押しながらコードエリアにカーソルを移動し、左ボタンを話します。
するとコードエリアにブロックが設置されます。
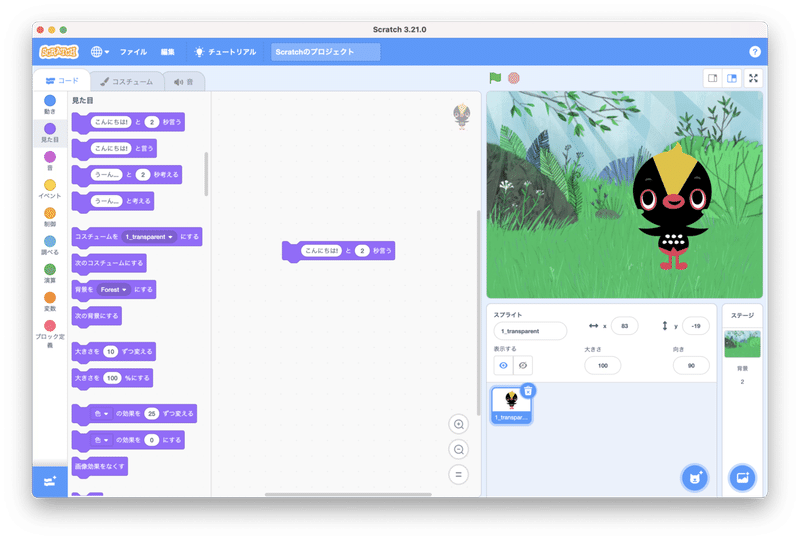
コードエリアにあるブロック「(こんにちわ)と(2)秒言う」をクリックしてみましょう。
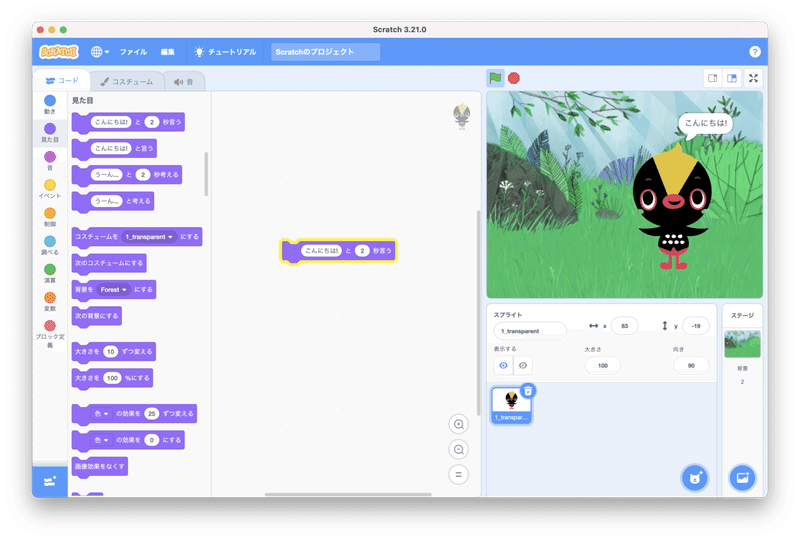
ステージエリアのくーやんに「こんにちは」と2秒、吹き出しが表示されました。
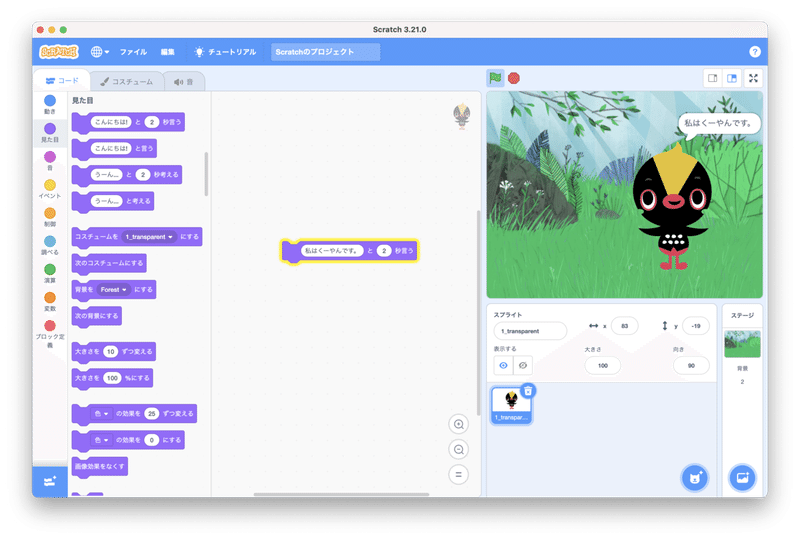
吹き出しの中は書き換えることができます。
・いろんなブロックを組み合わせてみよう
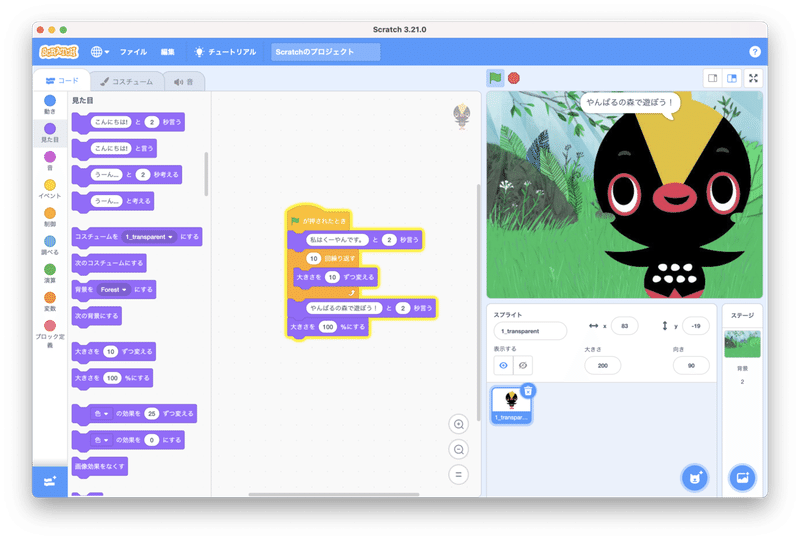
ブロックは追加することができます。
いろんなカテゴリからいろんなブロックを持っていって試してみよう。
まずはカテゴリの「動き」「見た目」「イベント」「制御」などがおすすめです。
■コスチュームで遊んでみよう
まずはコスチュームにカーソルを合わせて右クリックして複製を選びます。
次に複製されたコスチュームにイラストを追加します。
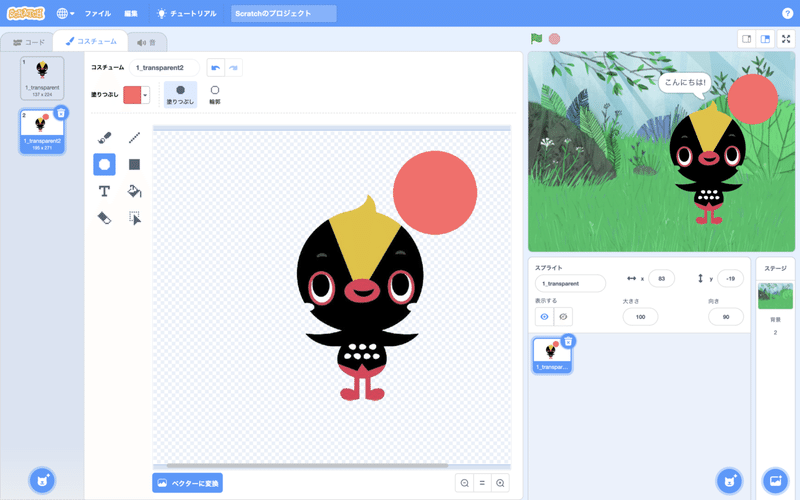
「ベクターに変換」を押すと、形を変えたりしやくすなります。
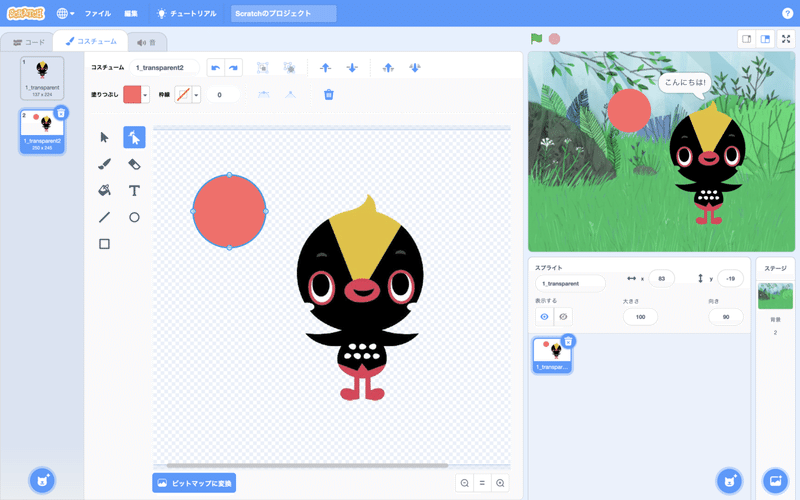
いろんなツールがあるので試してみましょう。
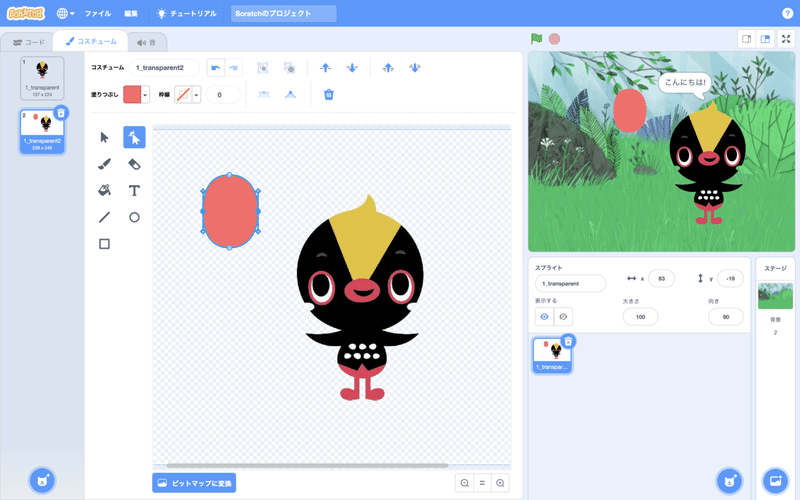
色を変えることもできます。
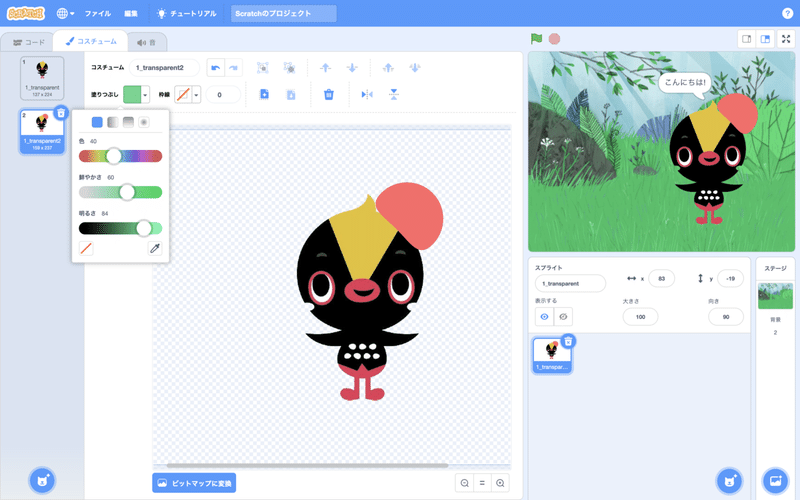
ここで作ったコスチュームはカテゴリ「見た目」のブロックで使うことができます。
■音で遊んでみよう
「コード」「コスチューム」の右にある「音」をクリックします。
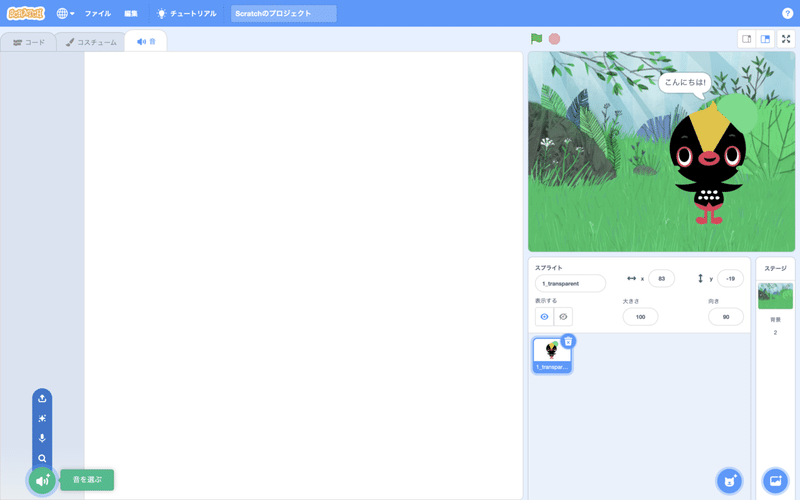
「音を選ぶ」をクリックすると、たくさんの音素材がでてきます。
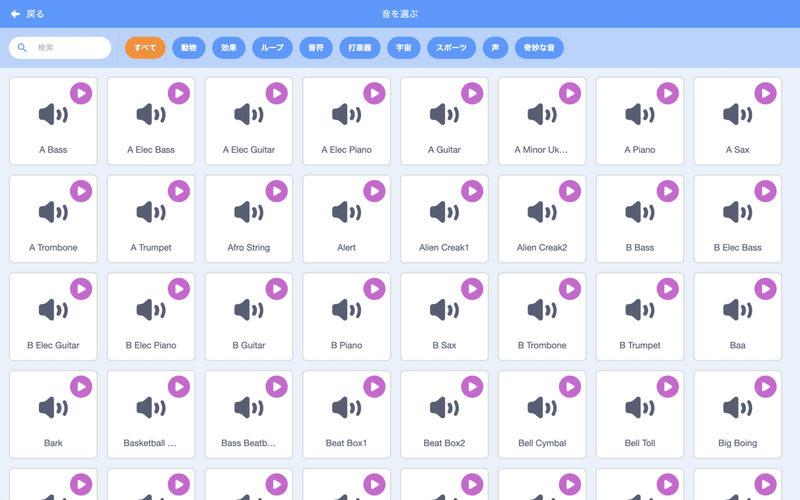
「録音する」を選ぶと、自分の声も取り込むことができます。
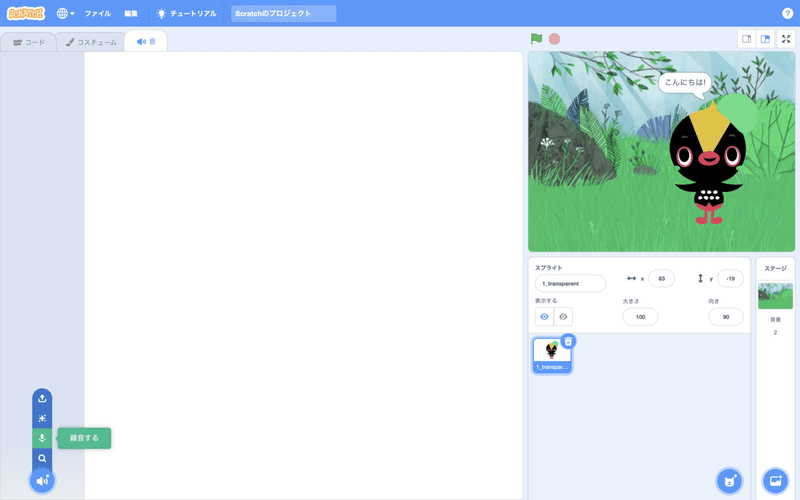
どんなふうに録音できるかやってみましょう。
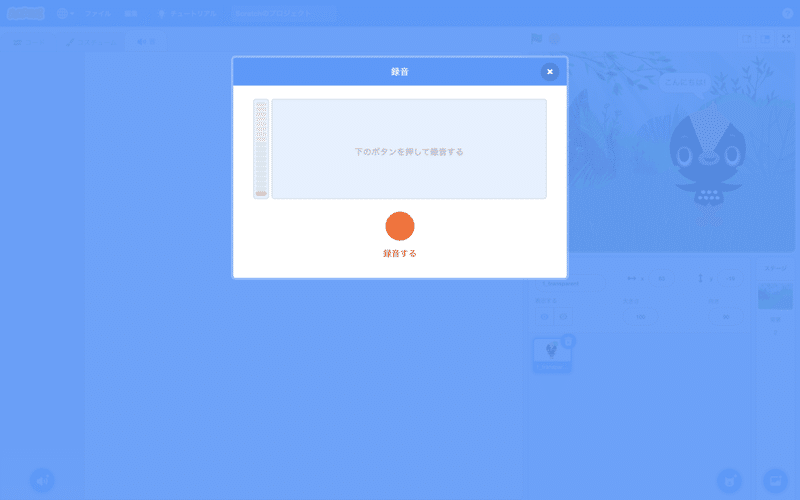
「サプライズ」をクリックしたら、ランダムに音が選択されます。
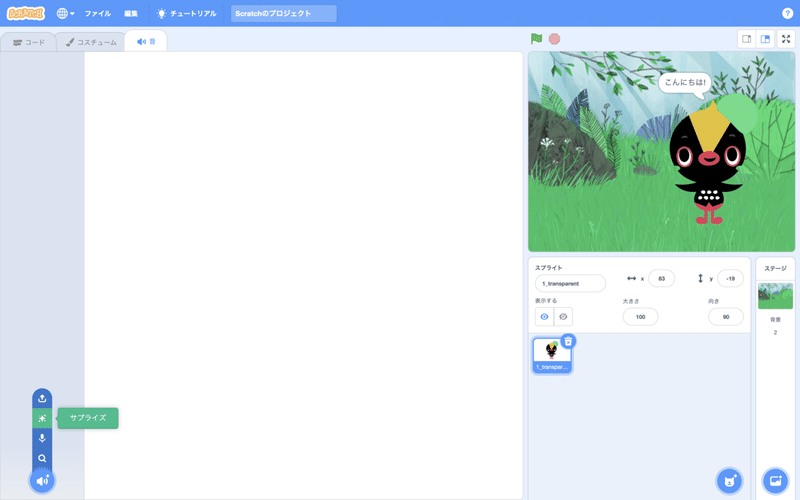
ここで作ったコスチュームはカテゴリ「音」のブロックで使うことができます。
スプライトを追加し、それぞれのスプライトにコスチュームや音の効果をつけてみよう。
■拡張機能で遊んでみよう
画面左下にある青いアイコンをクリックします。
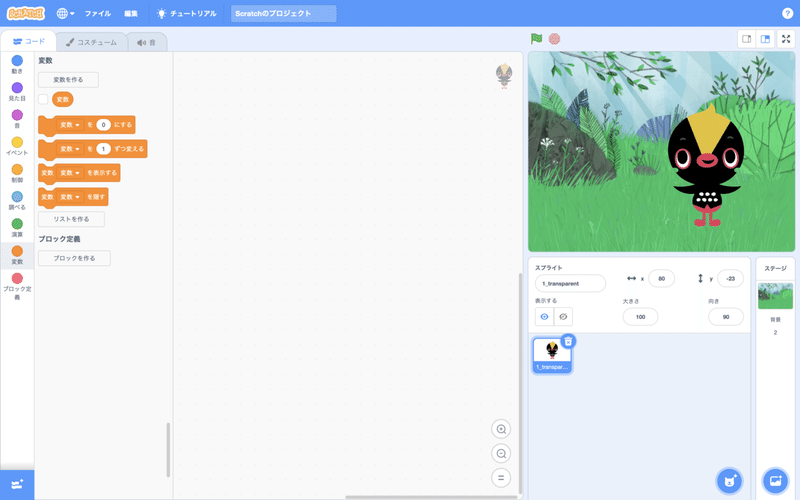
たくさんある拡張機能から今回は「音声合成」を選びます。
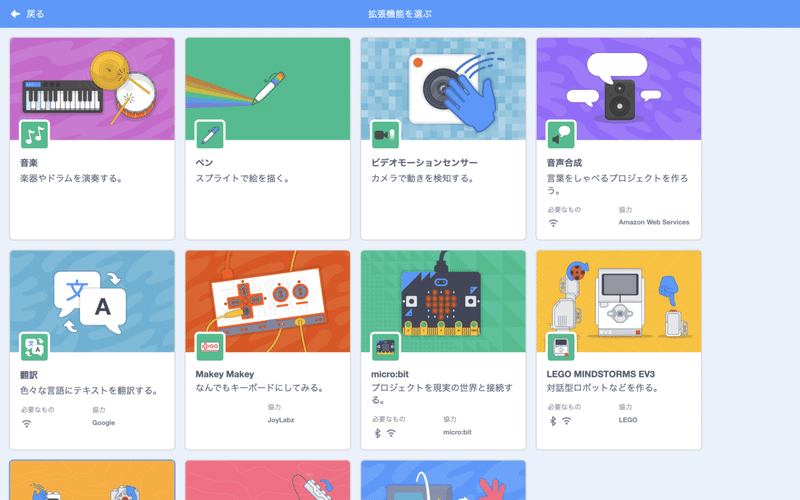
コードのカテゴリに「音声合成」が追加されました。
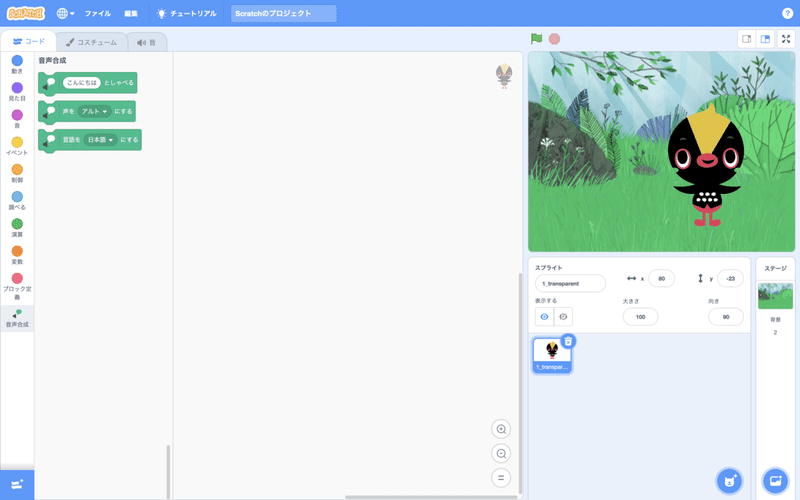
コードエリアでブロックを組み立ててみましょう。
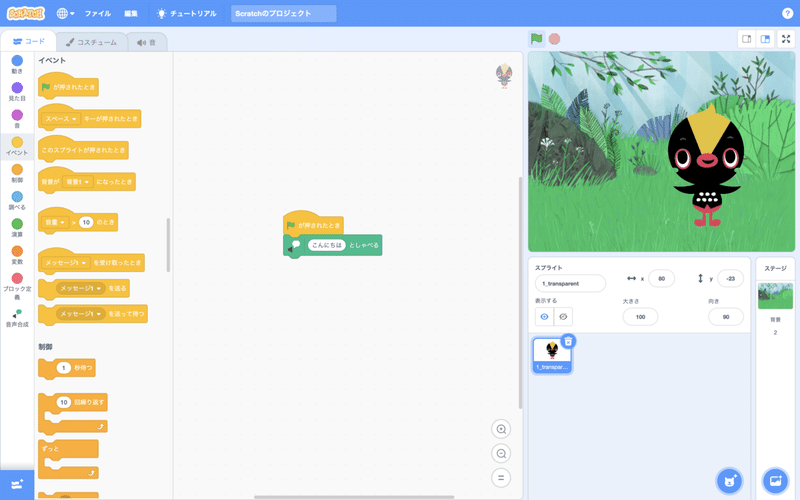
Scratchの説明は以上です。
「やんばるの森」をテーマに作品を作ることに挑戦してみよう!
CoderDojo名護はみなさまのご支援により運営されています。 継続して活動を続けるため、CoerDojo名護は寄付を受け付けています。
