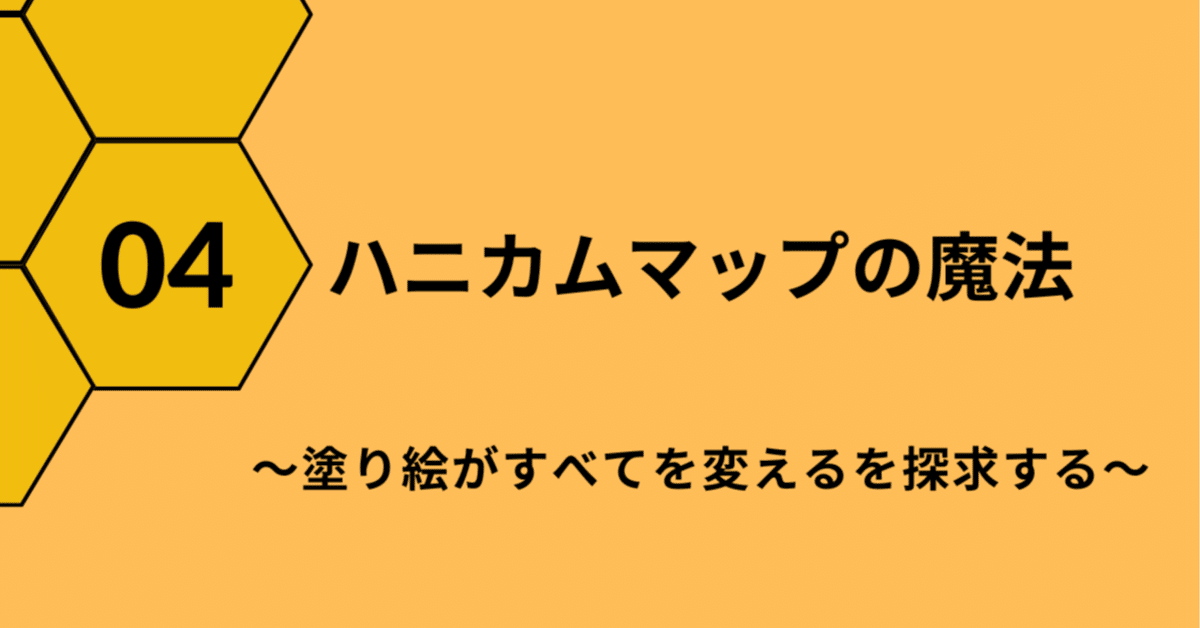
エクセルで作るハニカムマップ:基本操作と作成術
ハニカムマップの魅力は、その視覚的な整理力と情報の可視化にあります。この記事では、エクセルを使って簡単にハニカムマップを作成する方法を解説します。初心者でも分かりやすいステップバイステップのガイドを提供しますので、ぜひお試しください。
ミツバチマップと名付け自分で発明したような気でいましたが、世の中的には、ハニカムマップという名前で既にあるそうです。
このハニカムマップを何でやろうかと思って、最初にやってみたのがエクセルでした。
ハニカムマップをエクセルで作るの良さ
エクセルの良さは、次の5つかな。
1.手軽で簡単にきれいに作れること
2.色や線を簡単に変更できること
3.六角形の移動がらくちんなこと
4.無限に広げられること(現実は無限じゃないかもしれないけれど)
5.簡単に複製ができること
作成上の工夫
工夫をしたところは次の3つです。
1.Sheet1を項目名を書く場所にしたこと
2.Sheet2をハニカムマップの表示場所としたこと
3.島と島の間に、蛍光色の道を作り、行や列挿入をする場所にしたこと
1.2.について
実際に、エクセルでハニカムマップを作ろうとすると、次の2つのアクションになります。
① 項目名を入力する
② ハニカムマップに配置し、ビジュアライズする
これを同時にやろうとするとよりも、項目名をだーっと入力できて、あとからマッピング、ビジュアライズした方がよいことに気が付きました。
それでSheet1とSheet2に分けています。
また、Sheet1では、項目名のみならず、その項目に関する様々なの情報を入れられるようにしたらいいと思っています。
例えば、期日などの日付だったり、様々な補足情報を補えればいいと思います。
3.島と島の間に、蛍光色の道を作り、行や列挿入をする場所にしたことについて
ハニカムマップを作っていくと、関連した項目通しがくっついて島のようになります。
この関心ごとにいくつもの島ができていきますが、隣の島とぶつかってしまうことが起こります。
こういう場合、行や列を追加していきたいと思うのですが、挿入したい行や列の上に六角形図形があったりすると、挿入した分だけ、その六角形がびょーんと伸びることになります。
それを回避するために、あらかじめ行や列を挿入する場所としてわかるように、行と列に色をつけます(僕は黄色の蛍光色Iにしています。
この道の上には、絶対に六角形図形を置かないようにします。
実際の作成手順
実際の作成の手順はこちらです(以下は、AIに手伝って書いてもらいました)。
1. エクセルの設定
まず、エクセルを開いて新しいシートを作成します。エクセルは多機能で柔軟性が高く、ハニカムマップを作成するための最適なツールの一つです。
ステップ 1: エクセルの準備新しいシートを作成:
エクセルを開き、「新しいブック」を選択。
適切なサイズに設定:
必要であればシートのセルサイズを適切に調整します。
2. 六角形の図形を挿入
次に、エクセルの図形ツールを使って六角形を挿入します。この図形がハニカムマップの基本となります。
ステップ 2: 六角形の挿入図形の選択:
上部メニューの「挿入」タブをクリックし、「図形」から「六角形」を選択します。
図形の配置:
シート上に六角形をドラッグして配置します。この六角形を複製して、複数の六角形を連続して配置します。
サイズと配置の調整:
エクセルの「配置」ツールを使って、六角形をきれいに並べます。
3. テキストボックスとリンクの設定
ハニカムマップの利便性を高めるために、各六角形にテキストボックスを追加し、必要に応じてリンクを設定します。
ステップ 3: テキストボックスの追加テキストボックスを追加:
各六角形の中央に「テキストボックス」を挿入します。
セルとのリンク:
各テキストボックスにセルの内容をリンクさせます。例えば、A1セルの内容を表示させるには「=A1」と入力。
Sheet1のA1を表示する場合には「=Sheet1!A1」と入力。
書式設定:
テキストボックスのフォント、サイズ、色などを調整し、見た目を整えます。
4. 色分けとカスタマイズ
作業の進捗状況を視覚的に確認できるように、六角形を色分けしてカスタマイズします。これにより、ハニカムマップがより具体的で使いやすくなります。
ステップ 4: 色分けの設定色の変更:
各六角形をクリックし、上部メニューの「塗りつぶし」オプションから色を選択します。
条件付き書式の設定:
「条件付き書式」を使って、自動的に色を変更するルールを設定します。例えば、セルの値によって色を変えるように設定。
見やすさの調整:
色のバランスを見て、全体の見やすさを調整します。
※ AIが作ってくれたものをベースに若干の修正をしたものを張り付けています。色の設定を条件付き書式でできるかどうかは試していません。
このように、エクセルを使ってハニカムマップを簡単に作成できます。
ただ、作るのは、正直、ちょっとめんどくさいです。
最初は、ある程度、ハニカムマップを描いておいて、項目名を入れるだけで、ハニカムマップが出来上がるように作ってみたりもしましたが、これはうまくいきませんでした。
項目がバラバラに配置されてしまうと、収拾がつかなくなります。
ひとつの六角形を配置した後に、その図形をコピペして、テキストボックスの関数の数字を1つずつ増やしていく、というやり方をしています。
文字を打たないので、それなりにすぐできますが、項目数が多いと大変です。
なので、少しの項目から、まずははじめて見ることをお勧めします。
ちょっと面倒でも、やってみればわかるパワフルな力がこのハニカムマップには隠されています。
具体的な内容は、また次回にご紹介します。
この記事が気に入ったらサポートをしてみませんか?
