
【備忘録】YouTube Liveでウェビナーをやってみた
こんにちは。イノベーションのこばやしです。
新型コロナウイルスの感染拡大防止のため、イベントやセミナーの自粛が求められて早2ヶ月。ウェビナー(オンラインセミナー)を始めた企業も多いと思います。
弊社にとっても、毎月行っていたセミナーは大切なリード獲得の一手段だったので、すぐにウェビナーへ切り替えをしました。
……が、ちょっとした問題が。
ありがたいことにたくさんのセミナー申込みをいただいた結果、申込人数が「ウェビナーツールのキャパシティ」を超えてしまったんですね。ありがたや。
せっかくお申し込みいただいたにも関わらず、お断りをしたり抽選をするもは申し訳ない、じゃあどうするか……
上限のないツールを使ったらいいじゃない
ということで、
・参加人数の上限がない
・無料
で使える「Youtube Live」を活用してウェビナーを行うことにしました。
■YouTube Liveとは
Youtube Liveとは、Google社が運営しているYoutube上のライブ配信サービスです。
「無料」で「高画質」なライブ配信ができる優秀なサービスです。配信データを自動で保存してくれるうえ、保存期限が無期限なのも大きな特長です(Youtube以外の配信サービスは、一定期間で配信データが消えちゃうものが多いです)。
■はじめ方
Youtube Liveでウェビナーを行うあたって、必要な機材はこちら。
・Youtubeのアカウント
・パソコン
・マイク、Webカメラなどの入力機材
・キャプチャーソフト(配信ソフト)
・MeetやzoomなどのWeb会議ツール
キャプチャーソフトで有名なのが「OBS Studio」。無料で使えます。

このソフトを使って、配信する画面を選んだり音量の調整をしたりします。
※OBSの使い方は色々な方がブログにまとめているので検索してみてくださいね。
ウェビナーの開催方法は以下の通りです。
①Meetやzoomで登壇者と自分用の会議を作る
②OBSで配信画面として①の会議の画面を選択
③OBSの「配信開始」ボタンをクリック
たったこれだけ!意外と簡単!!
あとはいつも通りWeb会議ツールでセミナーを行っていただくだけです。使っているウェビナーツールの参加上限が決まっている方は、ぜひ試してみてください。

↑ 実際の配信画面はこんな感じ
「Youtubeって誰でも見れちゃうんじゃないの?」とお思いの方もいらっしゃると思います。実はURLを知っている方しか視聴することができない「限定公開」という方法があるので、ある程度クローズドでウェビナーを行うことができちゃいます!
ちなみに要注意なのが、Youtubeアカウントを作ってから、約24時間経たないとライブ配信が使えないこと。余裕をもってアカウント発行してください!
■参加者とのコミュニケーションはどうするか
Youtube Liveでウェビナーを行うにあたってちょっと困るのが、参加者とのコミュニケーションです。
チャット機能はありますが、Googleアカウントにログインしないと使えないのです。それに、本名でGoogleアカウントを発行している方もいますので、お名前が他のセミナー参加者に見えてしまうというリスクもあります。
そこで、弊社では外部のツールを使って参加者とコミュニケーションをとるようにしています。
弊社で使っているのは「Sli.do」という匿名質問サービスです。

匿名で質問を投稿することができるサービスなので、参加者も安心して自由に質問をすることができます。
随時Sli.doに質問を投稿してもらい、ウェビナーの終盤に投稿してもらった質問への回答コーナーを設けています。
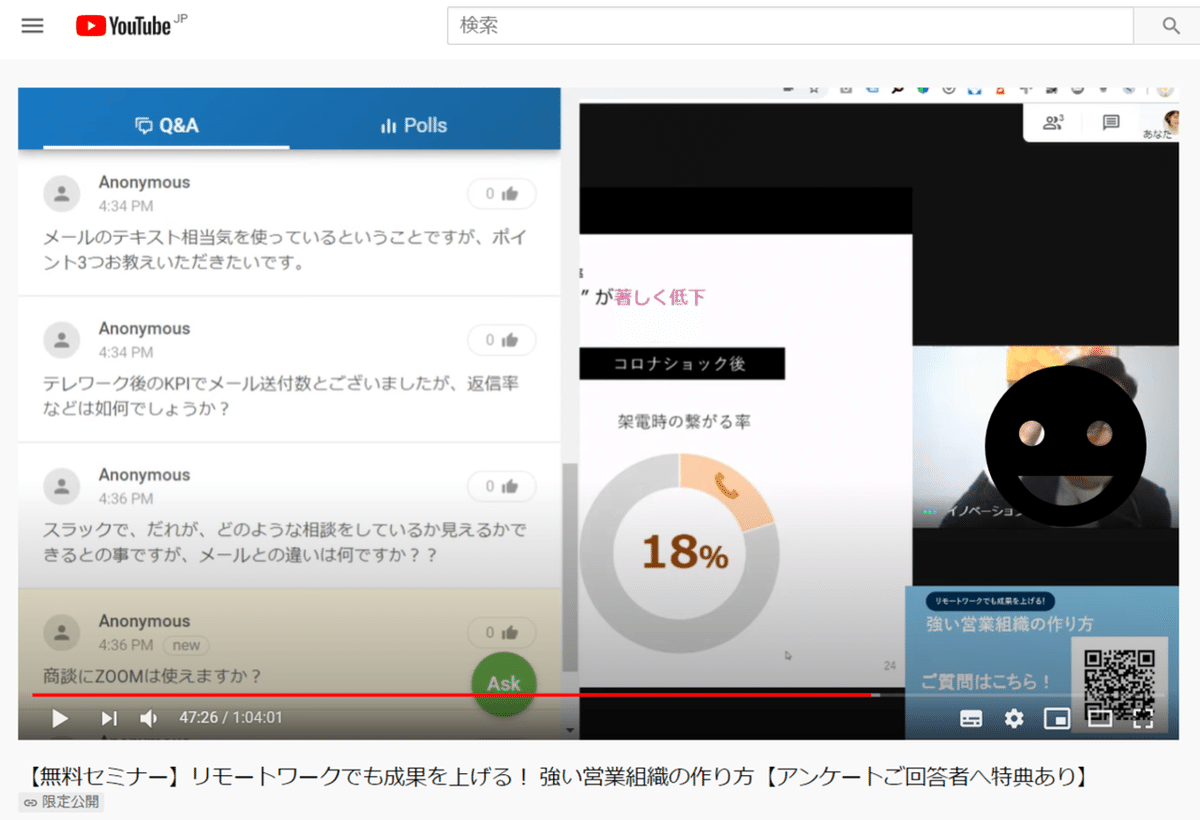
(↑ Sli.doの画面も配信画面に映して、順番に回答)
投稿してもらった質問は履歴が残るので、ウェビナー中に回答できなかったものは、ウェビナー後にスプレッドシートに回答をまとめて参加者へ送ったりもしています。Let’s満足度向上!
■結論
「配信どうやるの?」というご質問をいただくことが多かったので、簡単にまとめてみましたがいかがでしたか?設定自体は意外と簡単なので、『申込人数が、使用しているウェビナーツールのキャパシティを超えちゃってる!』なんて方は一度試してみてください。
(簡単にウェビナーをやりたい方にはあまりお勧めできません…。結構面倒くさいので…)
具体的な設定・操作方法が知りたい方がいれば、お気軽にTwitterのDMを叩いてくださいね。
(趣味が仕事に生きた瞬間でした。やっててよかったゲーム配信。)
この記事が気に入ったらサポートをしてみませんか?
