
これだけはやっておきたい!Outlookのおすすめ基本設定8選
皆さまこんにちは。2020年に新卒として株式会社コンピュータマネジメントに入社し、Webマーケティングを担当している入社4年目のMです。
突然ですが、皆さんは、
「毎日やっているメールチェック、もっと効率的にできるようになりたいな・・・」
↓
「よし、Outlookの機能を上手く活用して、少しでも時短できるように工夫してみよう!」
↓
「うーん、調べてみたけど、Outlookって便利な機能が多すぎて、どれから設定したらいいか分からないや・・・」
↓
「まあ、今は正直それほど困っているわけでもないし、とりあえず現状維持のままで行こう!」
・・・と、Outlookの多機能さに直面して、メール業務の効率化に挫折した経験はないでしょうか?
一般社団法人日本ビジネスメール協会の「ビジネスメール実態調査2023」によると、ビジネスでよく利用されるメールソフトの第1位に君臨しているのがMicrosoftの「Outlook」ですが、その一方で「Outlookを上手く使いこなせない・・・」という悩みもよく聞きます。
そこで今回は、Outlookを使うならこれだけは絶対に行っておくべきおすすめ設定を8個、厳選してお伝えしていきたいと思います!
この記事を読んだ後は、早速Outlookの設定を見直してみてください!
1.署名
基本的にビジネスメールでは、署名として「会社名」「部署名」「氏名」「電話番号」「メールアドレス」といった情報をメール文末に記載しますが、Outlookで署名をあらかじめ登録しておくと、毎回記入しなくてもすべての送信メッセージに自動的に追加できます。
Step1:「ファイル」タブ→「オプション」を選択
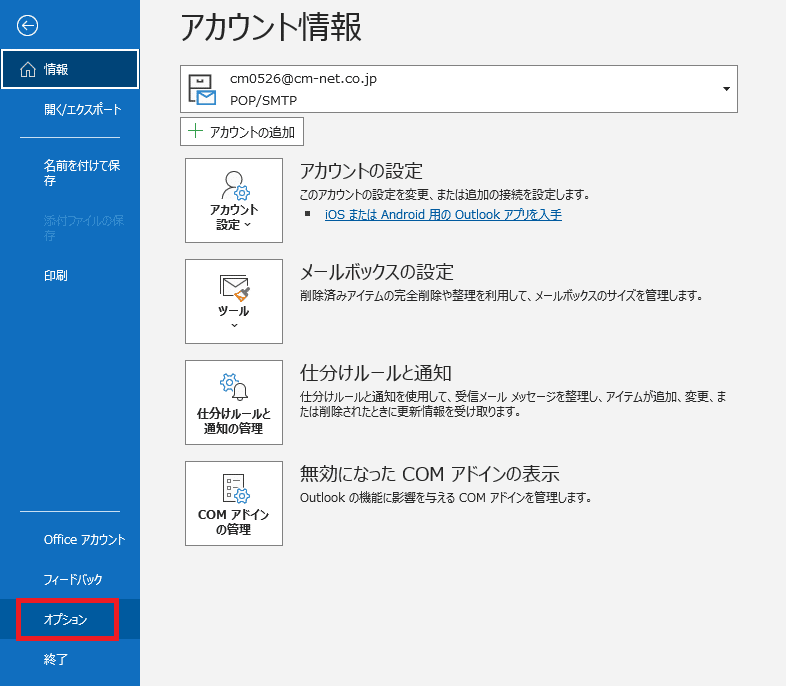
Step2:「メール」タブ→「署名」を選択

Step3:新しい署名を作成
「新規作成」で署名を作成
「署名の編集」に表示したい署名を追加
「保存」をクリック
「既定の署名の選択」でメールに毎回挿入する署名を指定
「OK」をクリック
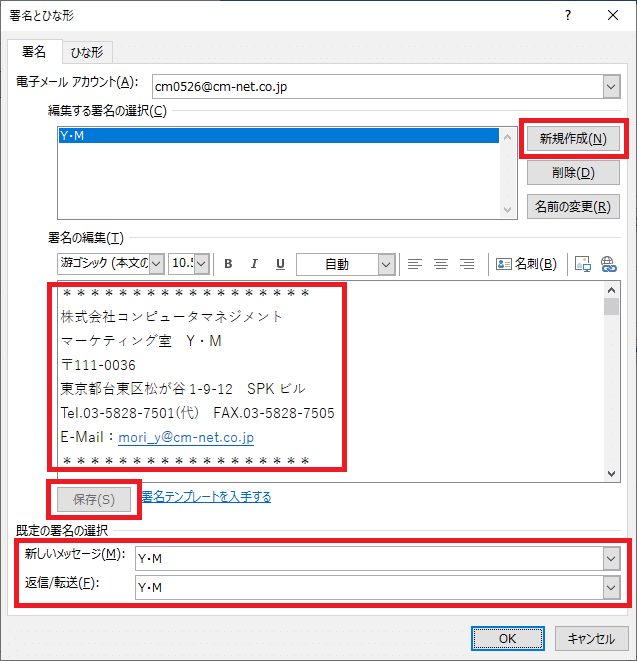
2.文字フォント・サイズ
よく使うフォントとサイズを設定しておきましょう。
特にこだわりがない場合はデフォルトのままでもOKです。
なお、フォントは「Meiryo UI」、フォントサイズは11にしておくと見やすいのでおすすめです。
Step1:「ファイル」タブ→「オプション」を選択
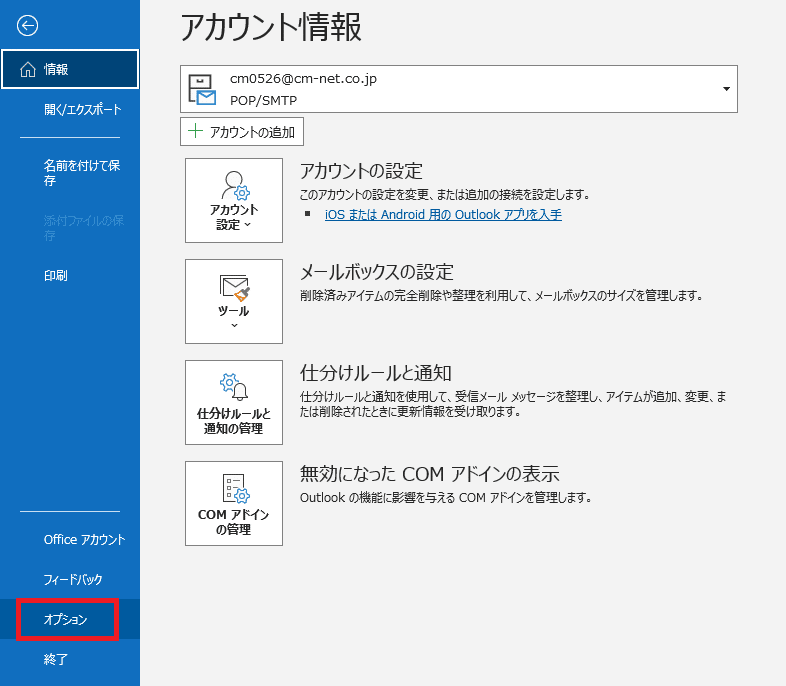
Step2:「メール」タブ→「ひな形およびフォント」を選択
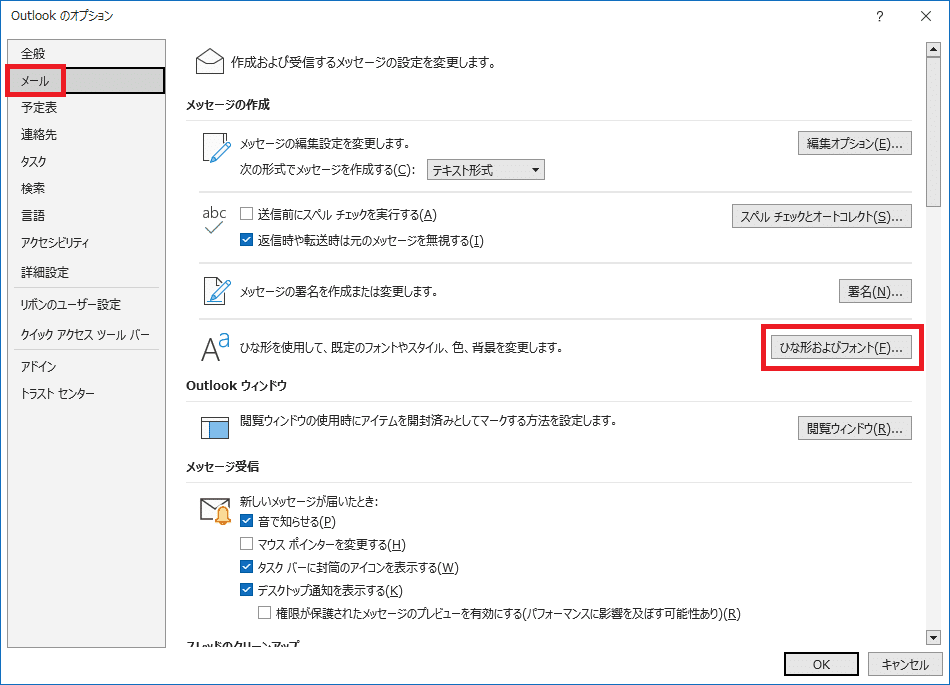
Step3:文字書式を設定
「新しいメッセージ」の「文字書式」をクリック
「日本語用のフォント」と「サイズ」から自分好みのものを選択
OKをクリック
「返信/転送メッセージ」の「文字書式」をクリック
同様にフォントとサイズの設定を行う
OKをクリック
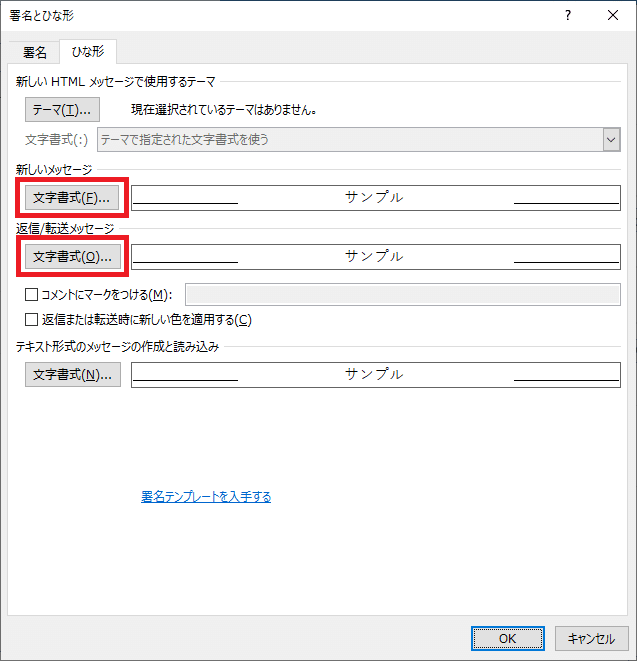
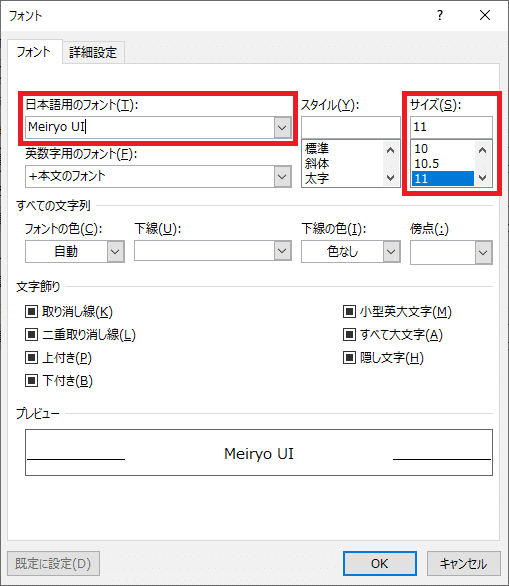
3.予定表
デフォルトだと、画面を切り替えないと自分の予定表が見られないようになっていますが、設定すると画面の右端で常に直近の予定が確認できるようになります。
「表示」タブ→「レイアウト」→「To Doバー」→「予定表」を選択
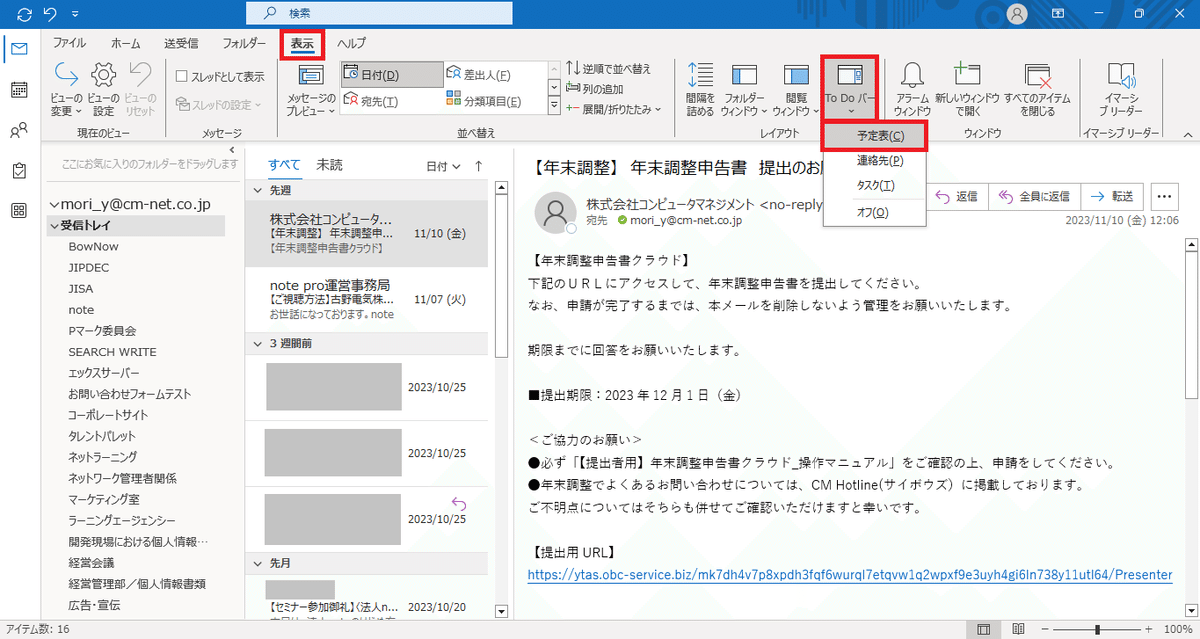
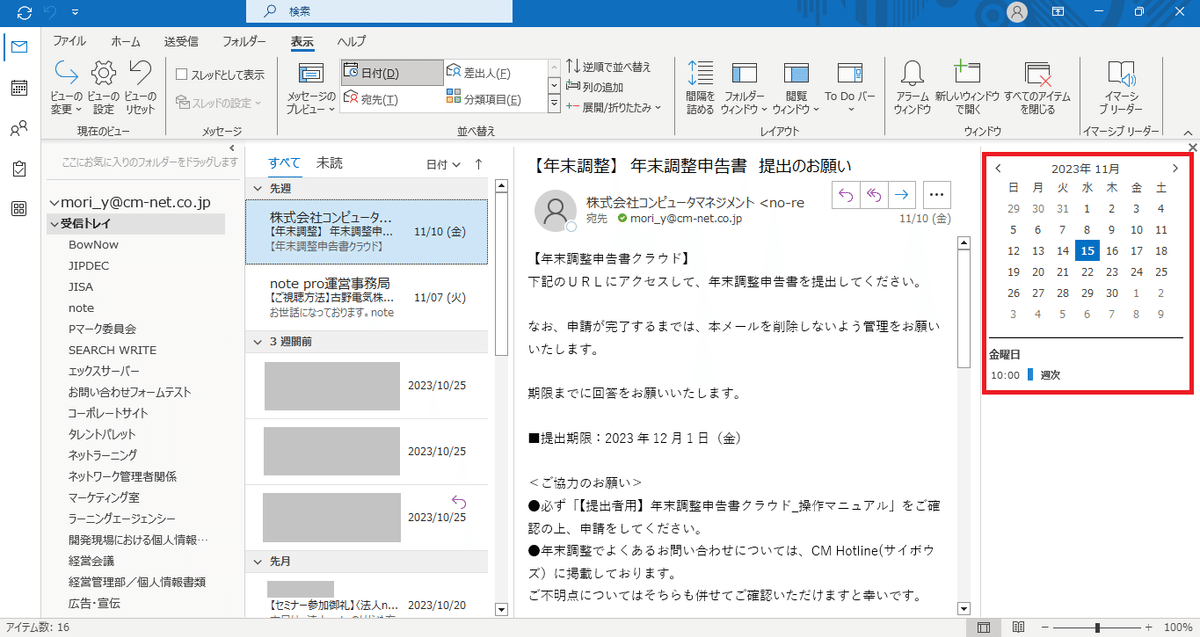
4.フォルダーウィンドウ・閲覧ウィンドウ
Outlook内のすべてのフォルダーが表示されているエリアを「フォルダーウィンドウ」、メール本文が表示されているエリアを「閲覧ウィンドウ」と言います。
閲覧ウィンドウについては、デフォルトで右側に固定されており、メール本文がよく読めるようになっているため、特に設定の変更は必要ありません。
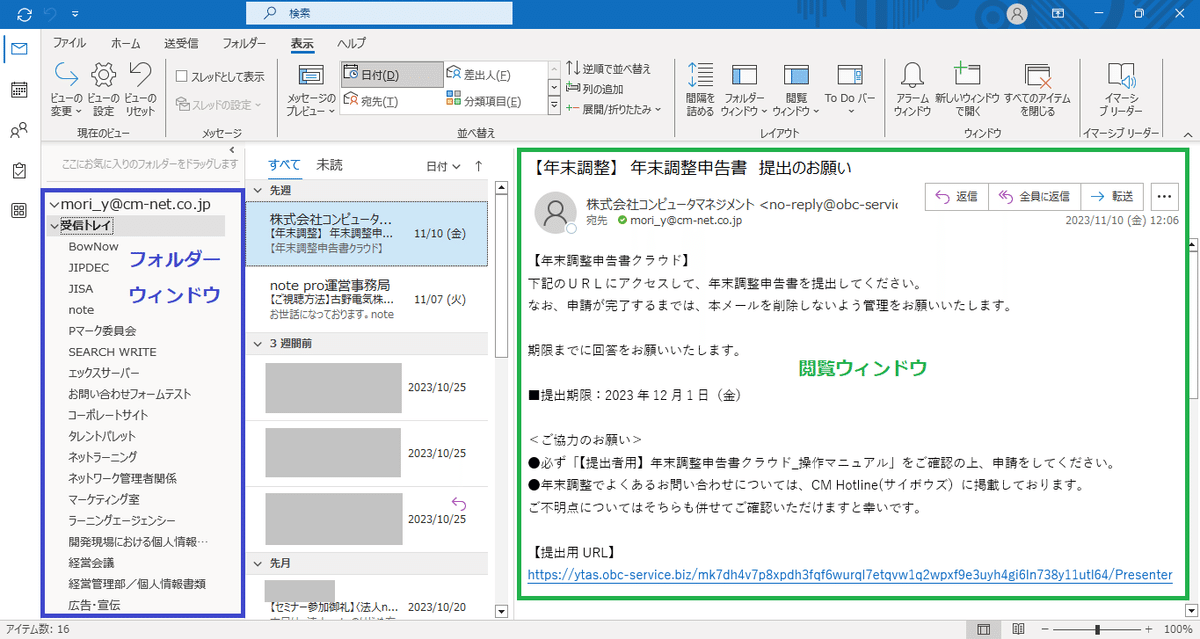
一方、フォルダーウィンドウはデフォルトだと画面左側に表示されていますが、スペースを有効活用したいなら隠しておくと良いです。
「表示」タブ→「レイアウト」→「フォルダーウィンドウ」→「最小化/オフ」を選択
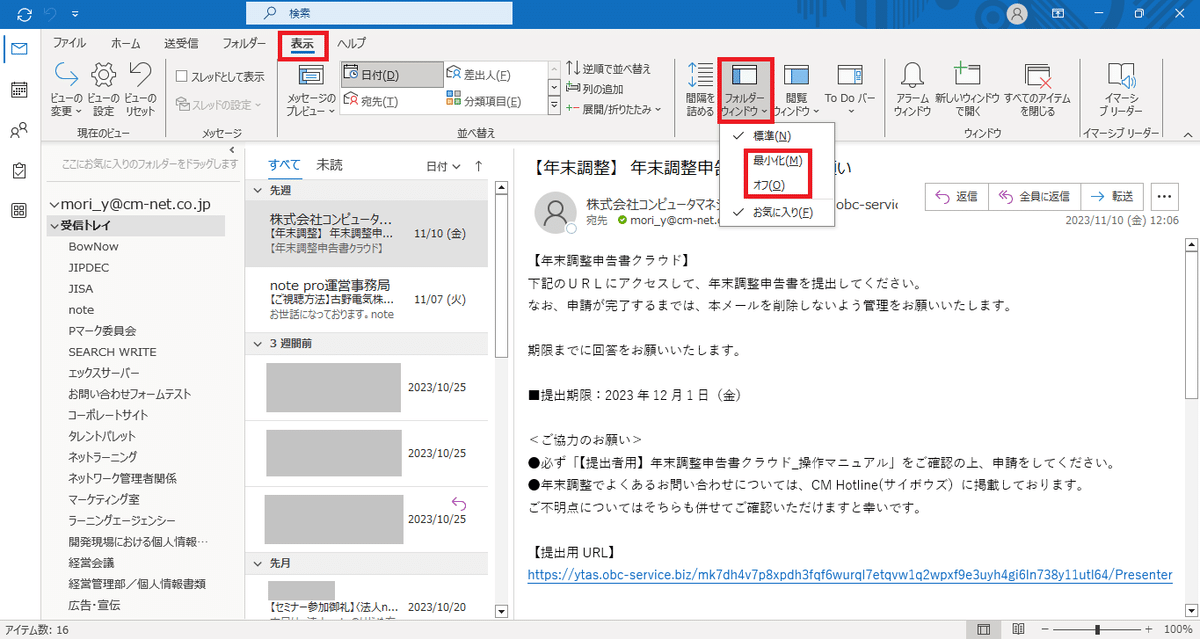
「最小化」はフォルダーウィンドウが折りたたまれるだけで、後で元に戻すことができますが、「オフ」は完全に非表示になります。
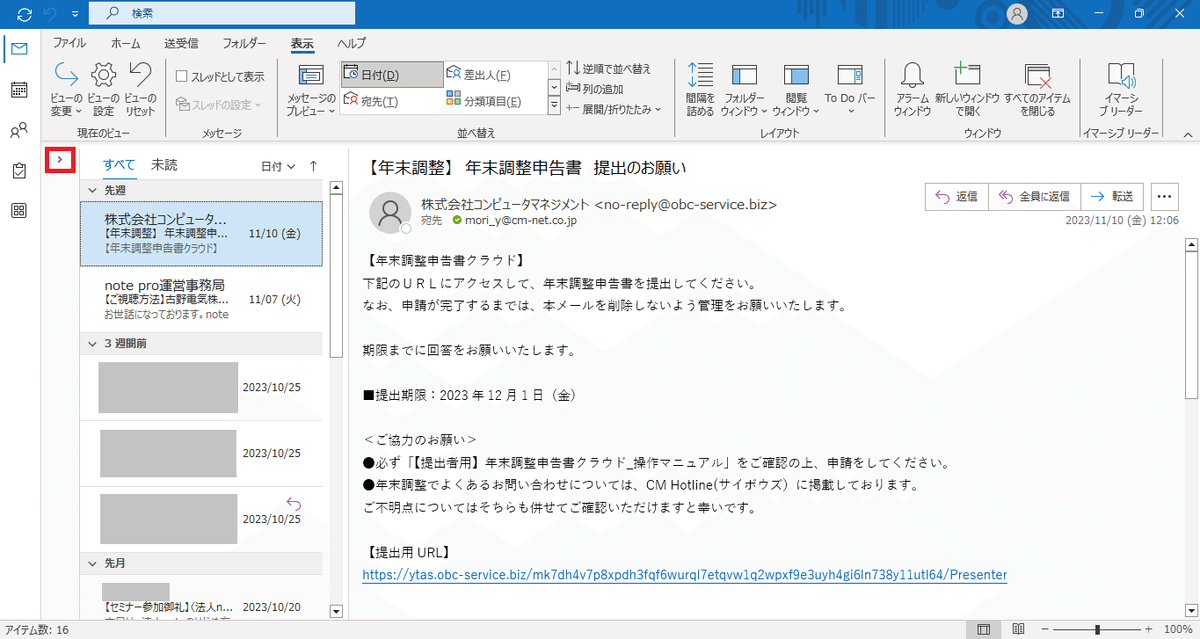
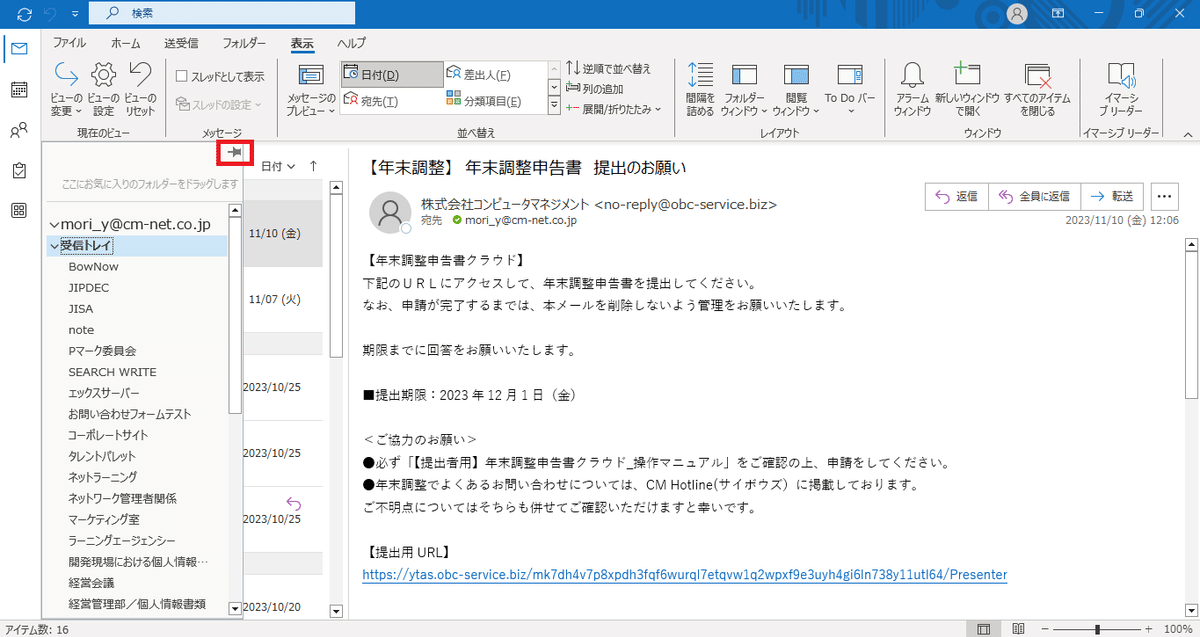
5.リボン
「ホーム」タブや「送受信」タブの下に表示されるツールバーのことを「リボン」と言い、デフォルトではアイコンが大きく表示されています。

リボン簡略化:右端の矢印をクリック
画面上部にあるこのリボンは、地味にスペースを圧迫してくるため、簡略化して表示すると作業がはかどります。
リボンを小さく表示するには、右端の矢印をクリックすればOKです。


リボン非表示:ショートカット「Ctrl」+「F1」
なお、リボンが表示されている状態でショートカット「Ctrl」+「F1」を使うと、完全にリボンを閉じることができます。

6.メールのメッセージ形式
Outlookでは、メールの表示形式として以下の3つが用意されています。
・HTML形式
・テキスト形式
・リッチテキスト形式
デフォルトでは、文字の書式や色を変えたり、画像を表示したりして視覚的にメッセージを伝えられる「HTML形式」が選択されていますが、相手の環境によっては正常に表示されない場合があります。
そのため、送信メールについては、文字情報だけに限定されるものの相手に対して正確にメッセージを届けることのできる「テキスト形式」に統一しておくのが無難です。
【送信メール】Step1:「ファイル」タブ→「オプション」を選択
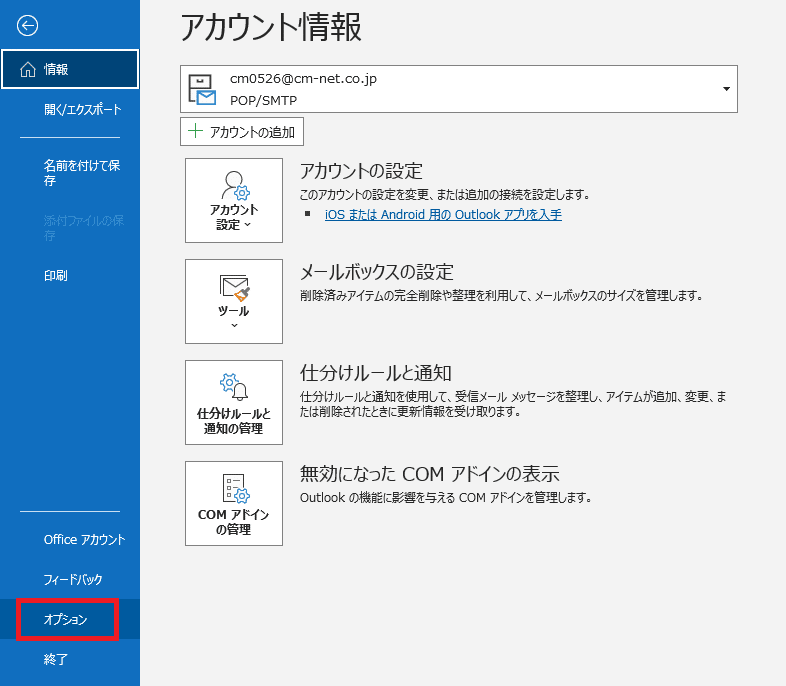
【送信メール】Step2:「メール」タブ→「テキスト形式」を選択
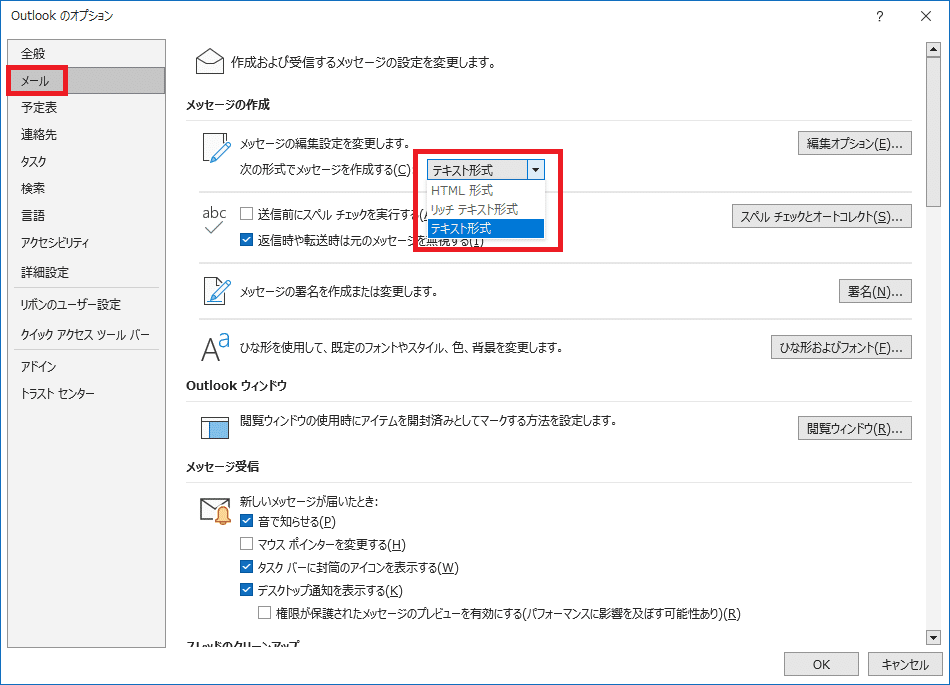
また、受信メールについても、デフォルトは「HTML形式」が選択されていますが、PCへのウイルス感染リスクを考えると「テキスト形式」に変更しておくと安心です。
【受信メール】Step1:「ファイル」タブ→「オプション」を選択
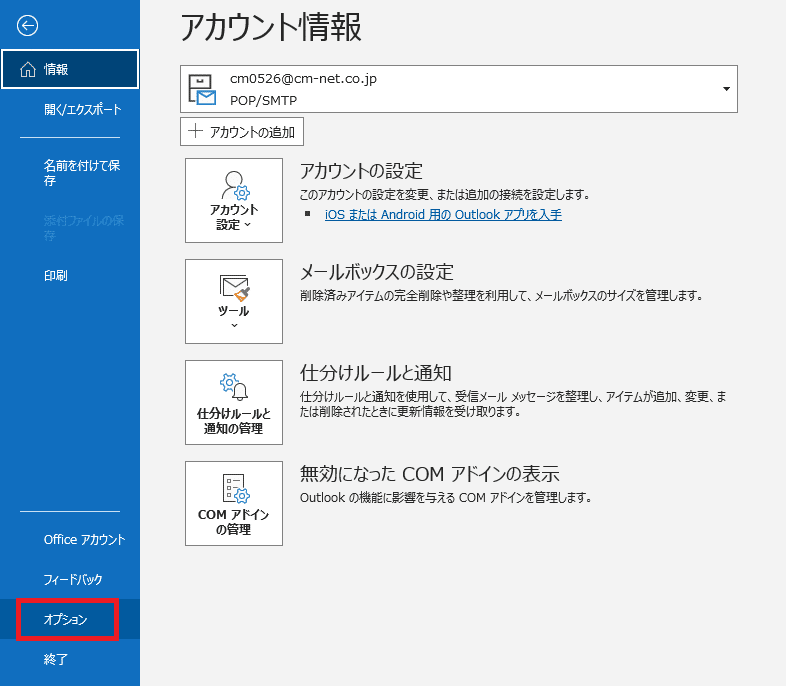
【受信メール】Step2:「トラストセンター」タブ→「トラストセンターの設定」を選択
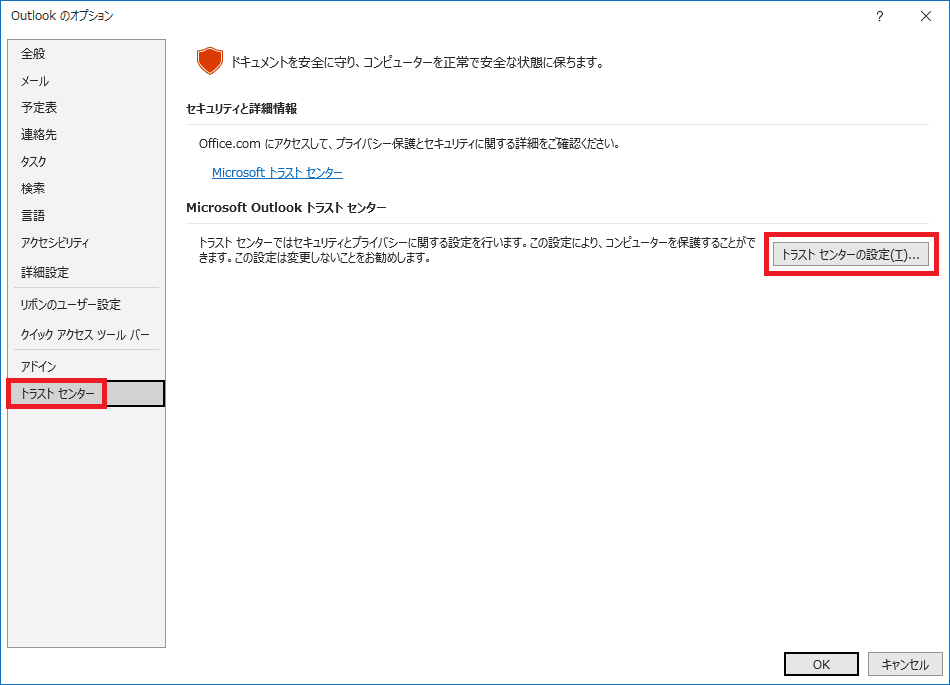
【受信メール】Step3:「電子メールのセキュリティ」タブを選択
「テキスト形式で表示」内にある2つの項目にチェックを入れればOKです。
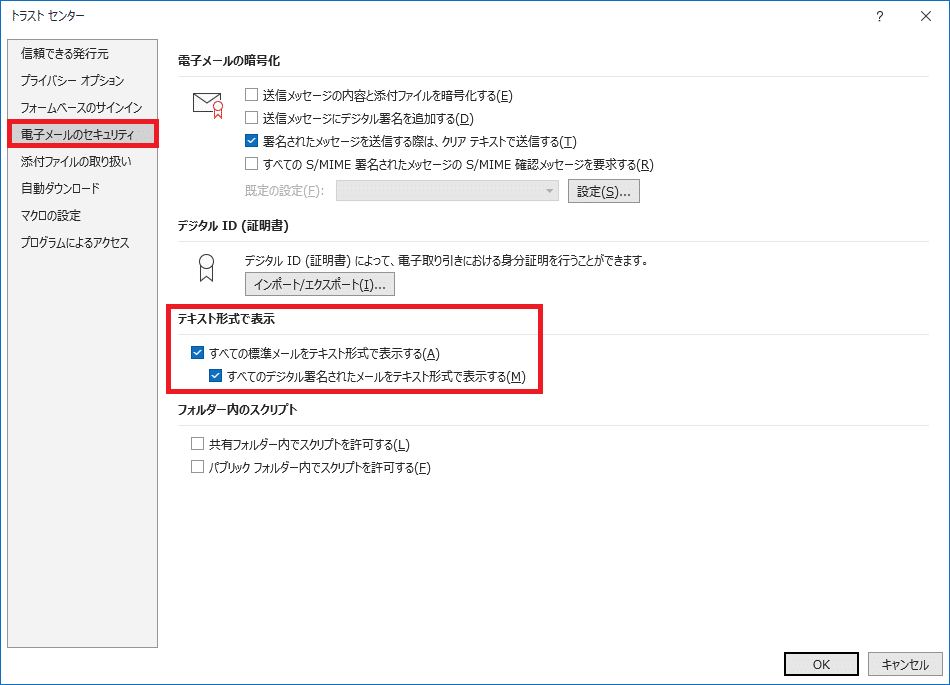
7.検索条件の絞り込み
ショートカット「Ctrl」+「E」を使うと、画面上部にある「検索ボックス」にカーソルが移動し、キーワードを入力すればすぐに検索を開始できます。
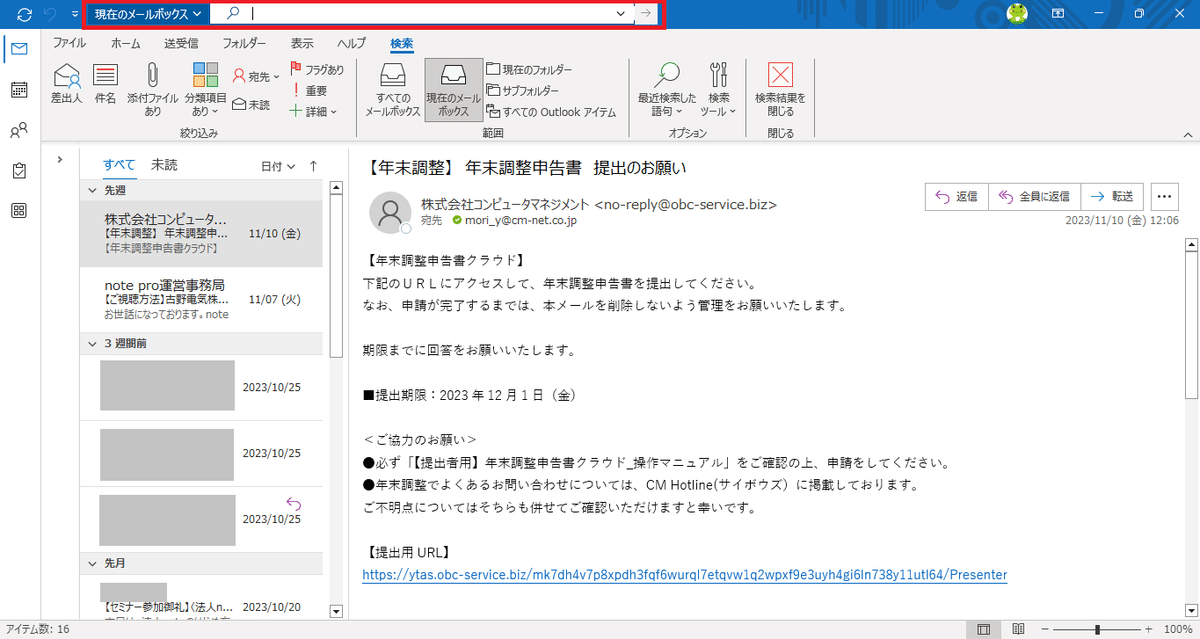
ただ、このやり方だと、例えば人の名前で検索した場合、その人の名前が入っているメールすべてがヒットしてしまいます。
差出人がAさんのメールだけを探そうにも、件名や本文などにAさんの名前が含まれていると、差出人がAさんではないメールも検索されてしまうというわけです。
そんな時に便利なのが「検索条件の絞り込み」です。
Step1:画面上部にある検索ボックスにカーソルを当て、右端の矢印をクリック
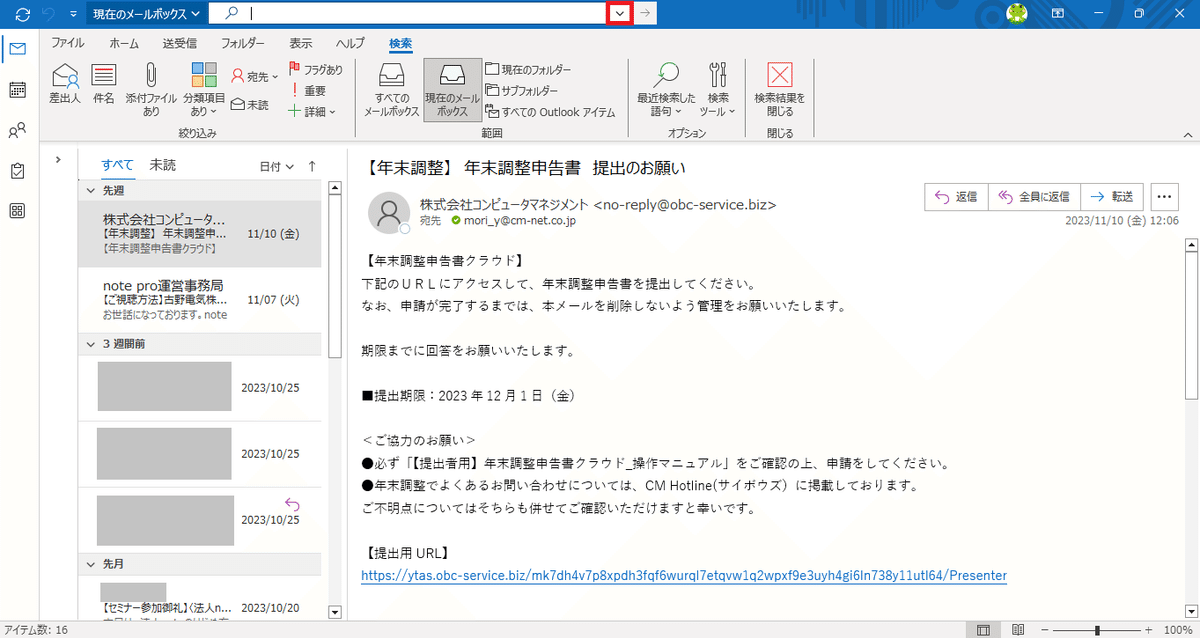
Step2:使いたい検索軸にキーワードを入力
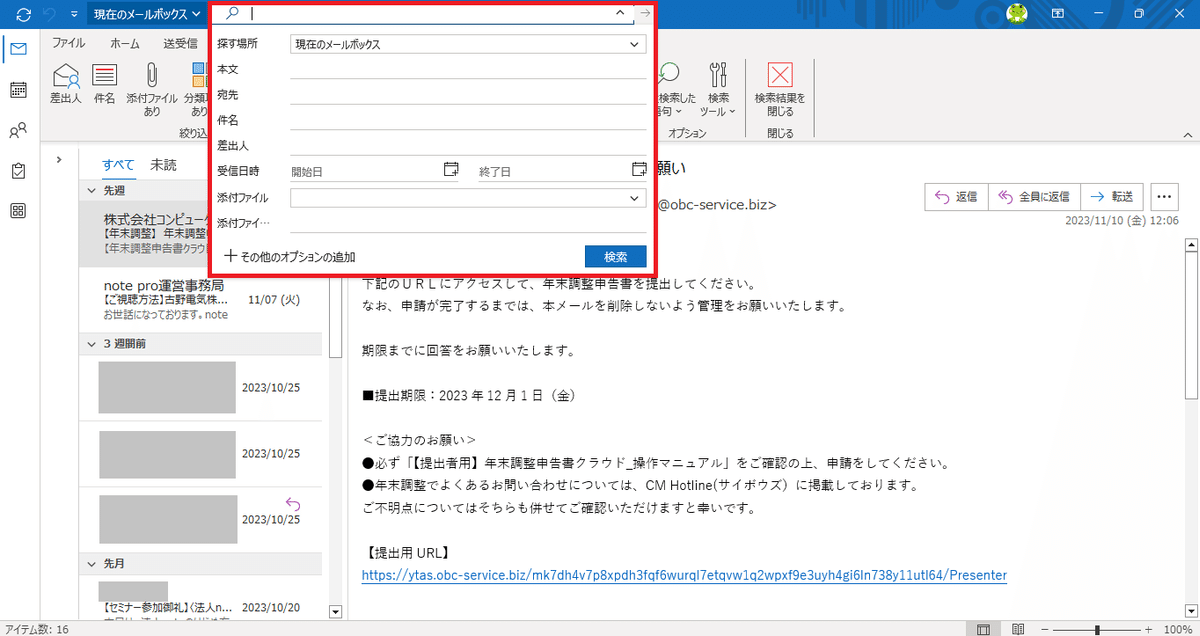
この詳細な検索ボックスを使うことで、「差出人」の欄にAさんの名前を入力すれば、Aさんから送られてきたメールのみヒットするようになりますし、「宛先」の欄にBさんの名前を入力すれば、Bさんに送ったメールのみ検索されるようになります。
たとえ件名や本文の中にAさん、Bさんの名前が含まれていたとしても、差出人がAさん(宛先がBさん)ではないメールはしっかりと除外されますので、検索結果の精度を上げるのに効果的です。
8.検索フォルダー
「検索フォルダー」とは、特定の検索条件と合致するすべてのメールを表示できる仮想フォルダーです。
「上司からのメール」「○○プロジェクトに関するメール」・・・のように、いちいち手動で検索・フォルダ分けしなくても、全メールの中から設定した条件に合うメールが自動で表示されるようになります。
・通常のフォルダー
┗メールそのものがそのフォルダに入っている。
┗手動でメールを仕分ける必要があるため、手間がかかる・フォルダ分けに悩んでしまうなどのデメリットがある。
・検索フォルダー
┗検索条件に合致したメールが自動で表示される。
┗自分でわざわざフォルダ分けをしなくても、フォルダ分けと同じ結果が得られるため非常に便利。
例として、特定の文字を含むメールを検索フォルダーに登録する方法をご紹介します。
Step1:「検索フォルダ」部分で右クリック→「新しい検索フォルダー」をクリック
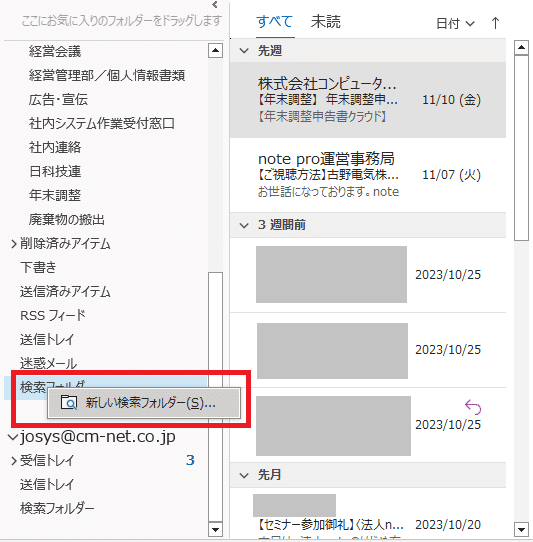
Step2:新しい検索フォルダーを作成
作成したい検索フォルダーの種類を選択
検索フォルダーの条件をカスタマイズ
「OK」をクリック
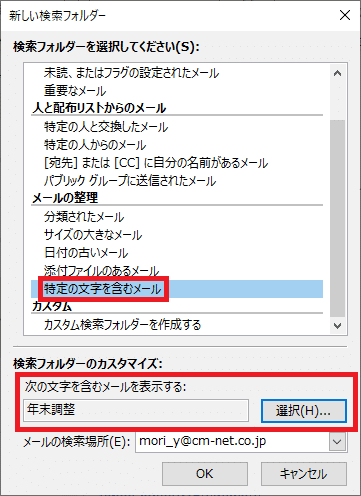
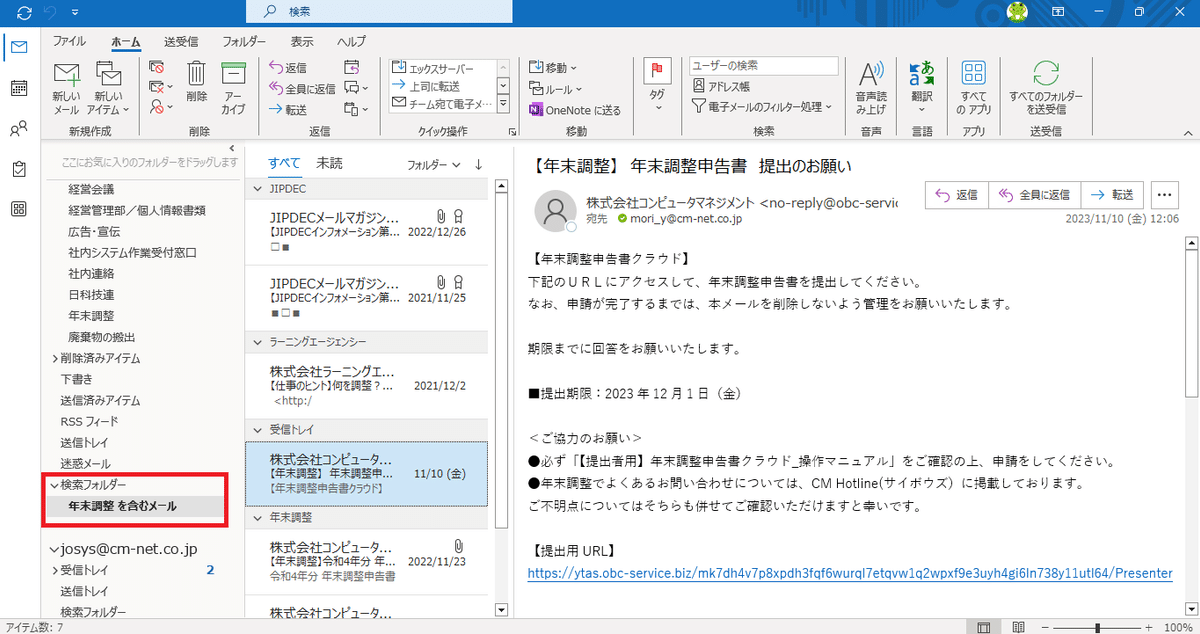
他にもさまざまな条件で検索フォルダーを作成することができるので、よく使う条件は登録しておくと良いでしょう。
まとめ
今回は、Outlookを活用するなら最低限行っておきたいおすすめ設定を8個、厳選してお伝えしました。
どれも5分とかからずに設定できるものばかりなので、スキマ時間にぜひ今のOutlook設定を見直してみてはいかがでしょうか?
それでは今回はこの辺で。
ここまで読んでいただき、ありがとうございました!
この記事が気に入ったらサポートをしてみませんか?
