
Viggle AI
皆さんこんばんは!
AI発信者のクラウドです!
今回ご紹介するAIは「Viggle AI」というAIです。
このAIは最近SNSでよく見かけるようになったこちらの動画⬇️

実はこの動画「Viggle AI」を使えば誰でも簡単にできちゃうんです。
AIを普段使わないという人もこの機会に自分の好きな動画を作成するのに使って見てください。
「Viggle AI」をダウンロードしよう
AIのほとんどはサイトに入り、ログインをすれば使えるようになるのですが、このAIは少し違っていて「Discord」というアプリを使用します。
Discordの準備
(※Discordアプリをすでにお持ちの方は飛ばしてください)
「Viggle AI」を使うのに必要となる「Discord」を準備していきます。
(PCをお使いになる方)
1. Google Chromeで「Discord」と検索
2. Discordをダウンロード
3. Discordに入りユーザー登録
(スマホをお使いになる方)
1. アプリストアで「Discord」と検索
2. Discordをダウンロード
3. Discordに入りユーザー登録
Viggleサーバーに入る
1. Google Chromeで「Viggle AI」と検索
2. サイトに入り画面のボタンからDiscrodサーバーに参加
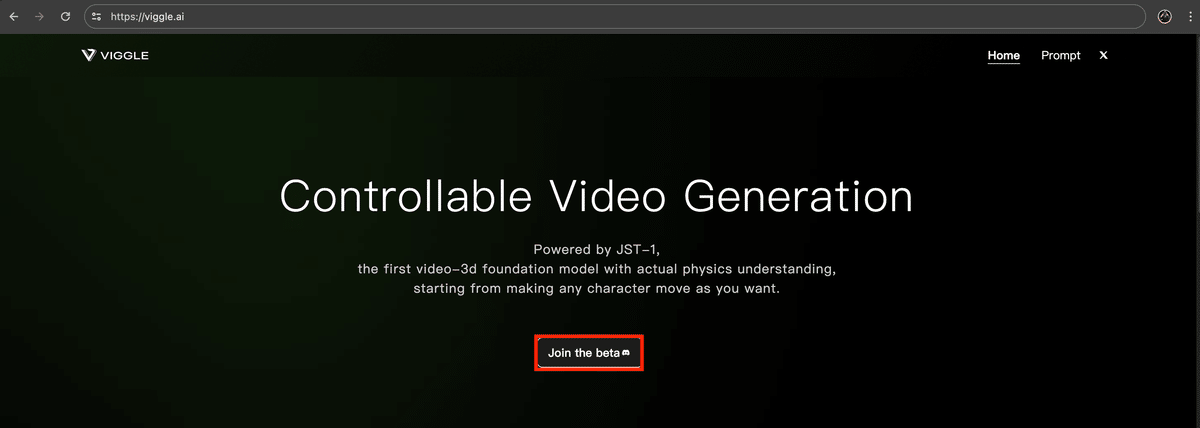
これで下準備は完了です!
次は実際に動画を作成する方法を紹介します。
「Viggle AI」で動画を作成しよう
それでは実際に動画を作成して行こうと思います。
このAIでは2つの動画作成方法があって、僕がTikTokで紹介した「/mix」という方法と、もう一つ「/animate」と2種類の方法(コマンド)があります。
それぞれ分かりやすいように手順に沿って説明していきます。
「/mix」を使って好きな動画を作る
1.お好きなアニメーションチャンネルに入る
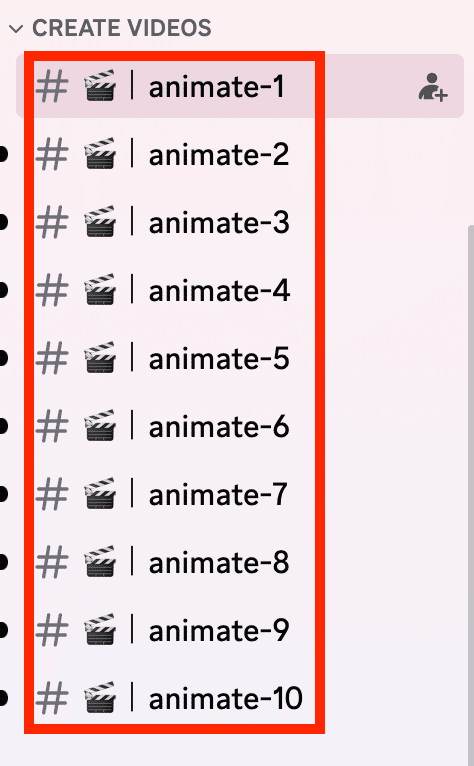
2.チャット欄に「/mix」と入力しコマンドを選択
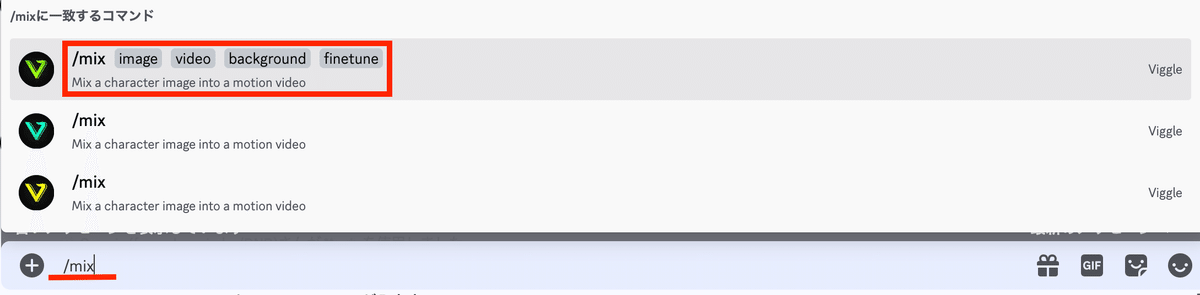
3.イメージをアップロード
→左(赤枠)に動画にしたい人物画像
→右(青枠)に人物を入れ替えたい動画
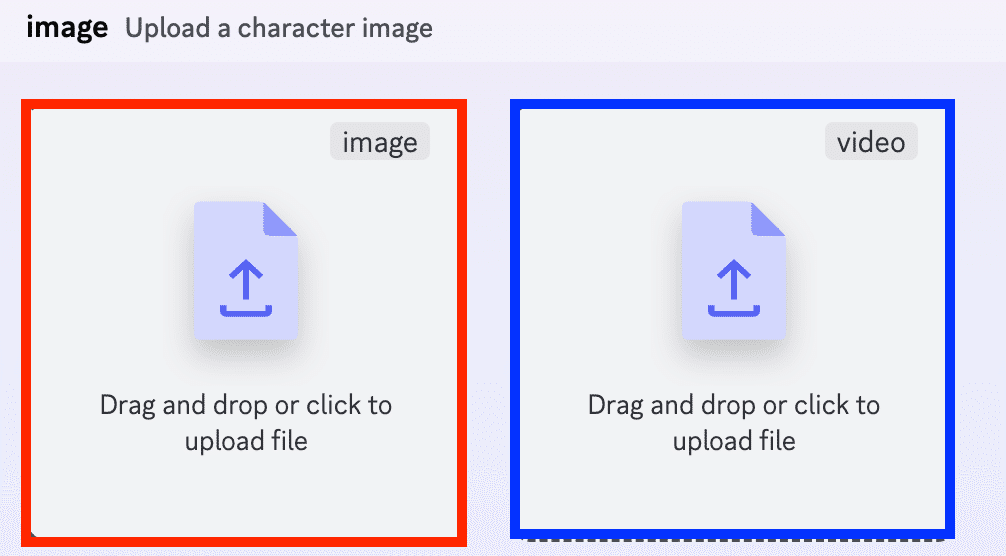
4.背景の設定
→グリーン、ホワイトのお好きな方でOK

5.動作の設定
→動画内での細やかな動きの設定です
→基本的には「On」でいいと思います

6.送信して完成
→待ち時間が5~10分ほど必要になります
「/animate」を使ってテンプレートに当てはめる
1.お好きなアニメーションチャンネルに入る
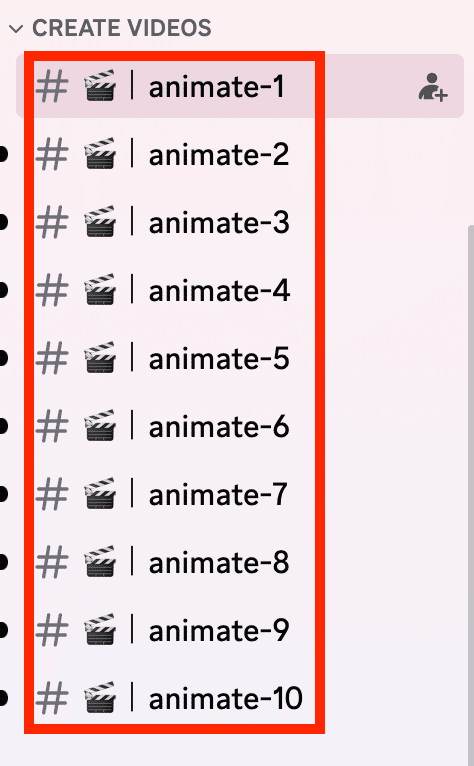
2.チャット欄に「/animate」と入力しコマンドを選択
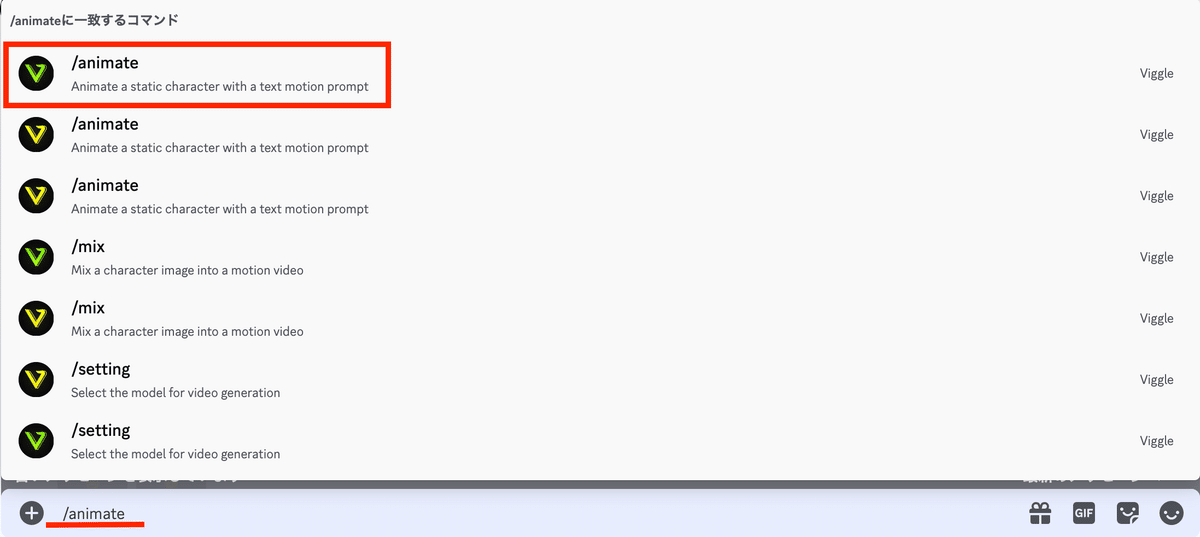
3.イメージをアップロード
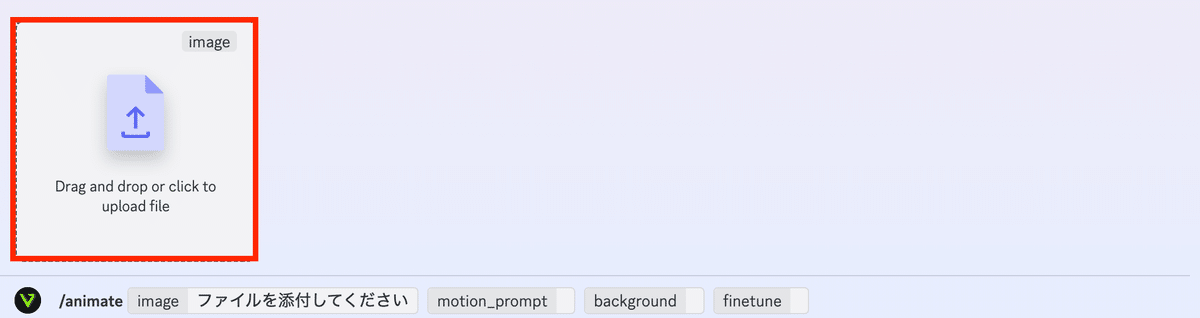
4.プロンプトを探す
→このチャンネルから動画にしたい素材を見つける
→$から始まるプロンプトを見つける
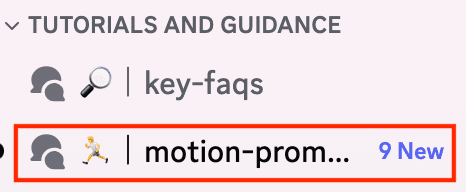
5.プロンプトを入力
→ここのプロンプトは4で見つけたものを入力
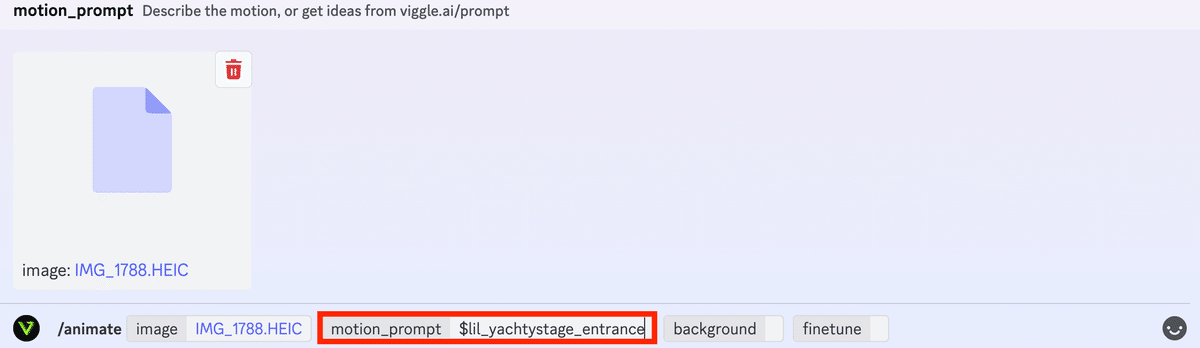
6.背景の設定
→「From template」を選ぶと背景はそのままで人物のみ入れ替えてくれる
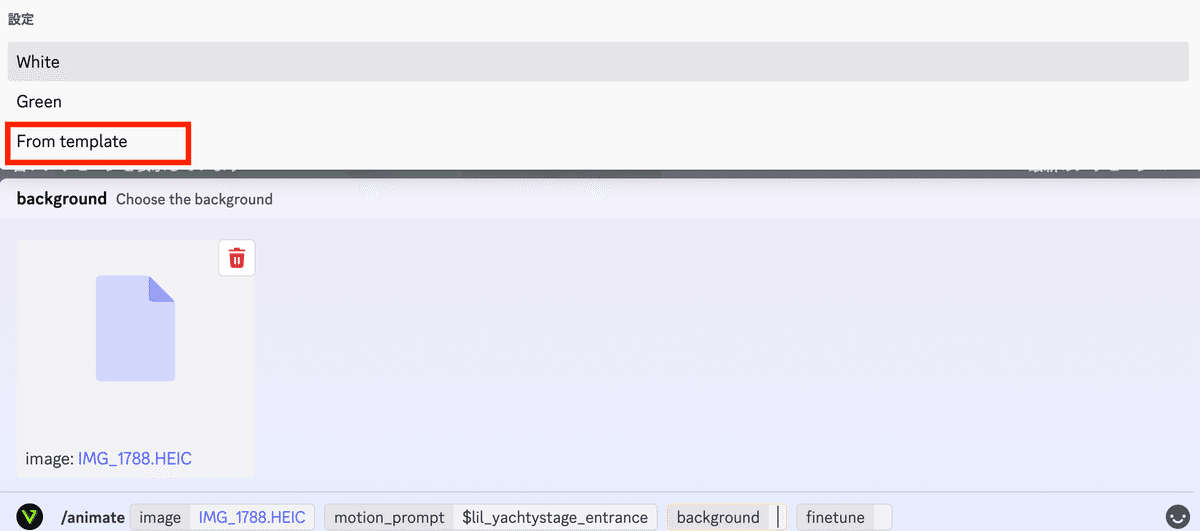
5.動作の設定
→動画内での細やかな動きの設定です
→基本的には「On」でいいと思います
6.送信して完成
→待ち時間が5~10分ほど必要になります
まとめ
今回紹介したAIはいかがでしたか?
このAIは日々アップデートされているので、今後のアップデートで面白い機能が出た時には紹介させていただきます。
今回紹介した機能
・「/mix」を使用した動画作成
・「/animate」を使用した動画作成
背景を変更する動画編集の方法はこちら⬇️
この記事が気に入ったらサポートをしてみませんか?
