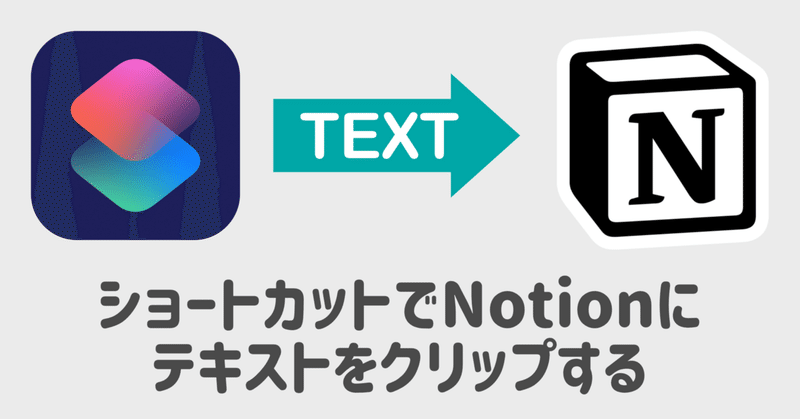
ツイートやWebページの選択範囲を、Notionにクリップする
この記事ではTwitterからツイート、Safariで開いているWebページからテキストをNotionにクリップしたい人を想定しています。
ショートカットの公開や使用方法は、無料です。
設定・修正方法等の詳細が有料です。
TwitterからツイートをNotionにクリップ感覚で登録したり、
Safariで調べた内容のテキスト一部を選択範囲してコピペでNotionに持ってきたり。
Webクリップの感覚でどんどんデータを蓄えています。
文字書きとしては、資料を一括でNotionに纏められる楽しさがあります。
記事を公開してからこちらの尾形さんの記事拝見しました。
シンプルな手法で大体似ていることをしている記事なので、どう使うのか?の紹介に、こちらにリンクを貼っておきます。
ですが、Notionに共有でページを追加するにしても内容を見るためにページを見に行かなくちゃいけない。検索には引っ掛からないとか、直ぐに欲しいところが視認できない……とか。うまく活用出来てるのか不安になります。
なので、折角きたNotionのPublic Bate APIを使って、
iOSショートカットアプリからできるようにしました。
次の週にも懲りずにiOSショートカット+NotionAPIで遊んでる、別記事もここで紹介させてください。
1.ショートカットの使い方
ショートカットの使い方を説明します。
ショートカットの編集・設定が分からないかたは有料エリアになります。
1-1.クリップー通常の場合
1-1-1.ページでNotionに保存したいテキストを選択
1-1-2.ページの共有ボタンを押します。
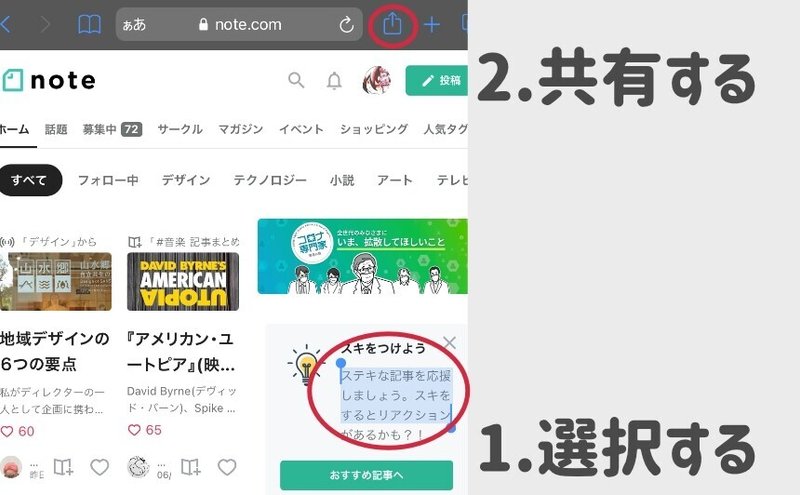
1-1-3.Notion Quick Textを選びます。
(※リンク先のものは「Notion Quick Text1」です。
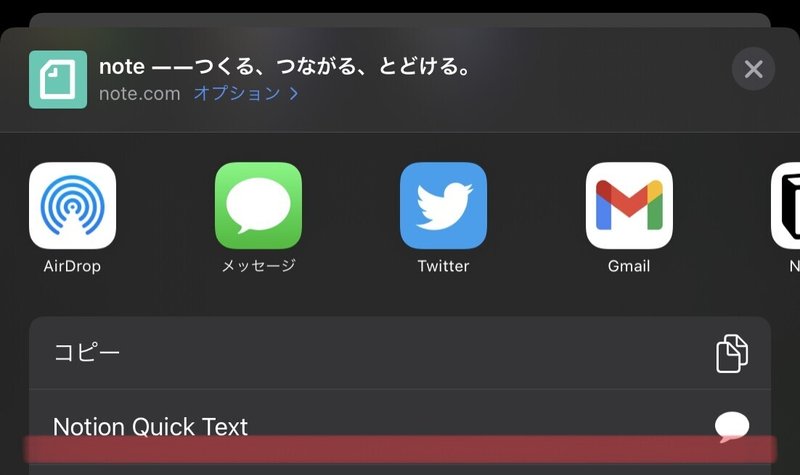
1-1-4.Titleをつけます。
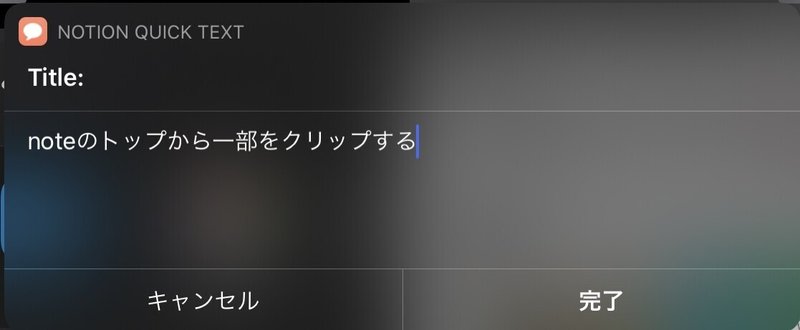
1-1-(5).テキストを選択していない場合、テキスト入力欄がでます。
登録したいテキストがあれば入力します。
以上で操作は終わりです。
クリップが終わると、通知が出ます。

1-2.クリップーTwitterの場合
1-2-1.共有からSafariでツイートを開きます。
Twitterの場合、ツイートをせんたくするひつようはありません。
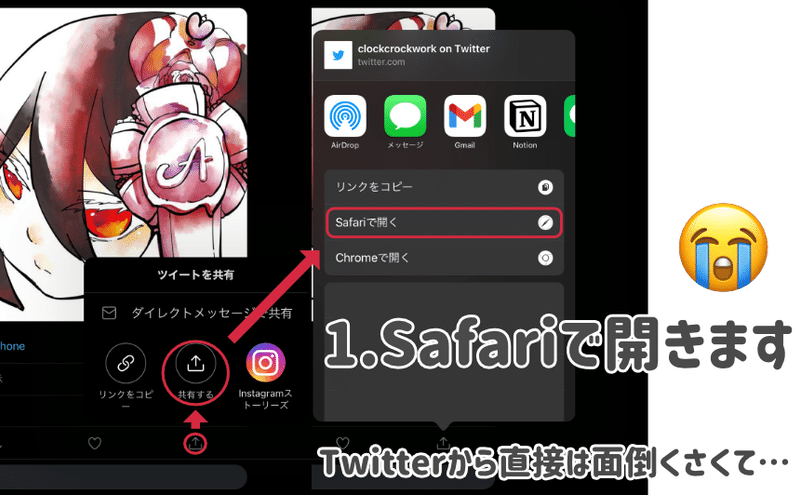
1-2-2. Notion Quick Textを選びます。
(※リンク先のものは「Notion Quick Text1」です。
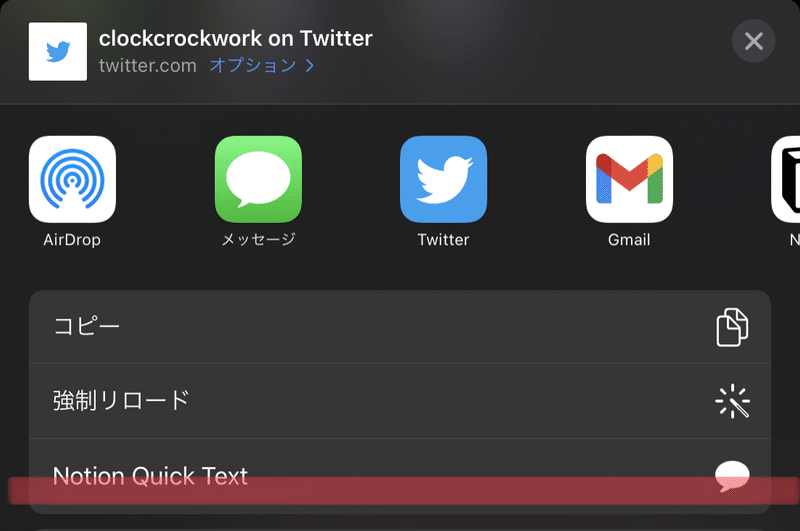
1-2-3.Titleをつけます。

以上で操作は終わりです。
クリップが終わると、通知が出ます。

2.Notionから登録内容を確認する
連携しているデータベースを開くと、下記の通りに登録されています。
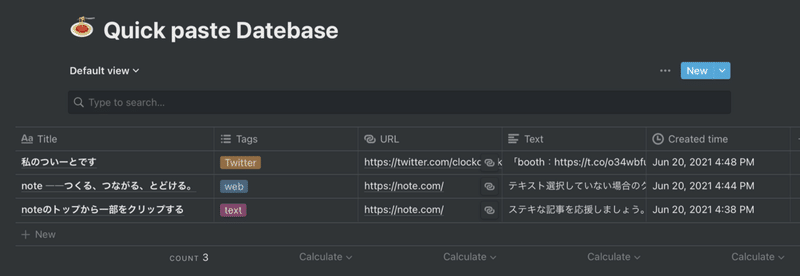
Title:任意タイトル・ページタイトル
Tags:クリップ種別
URL:クリップしてきたページURL
Text:選択テキスト・任意テキスト・ツイート
Created time:追加日時
各内容は、下のような分岐でNotionに追加されます。
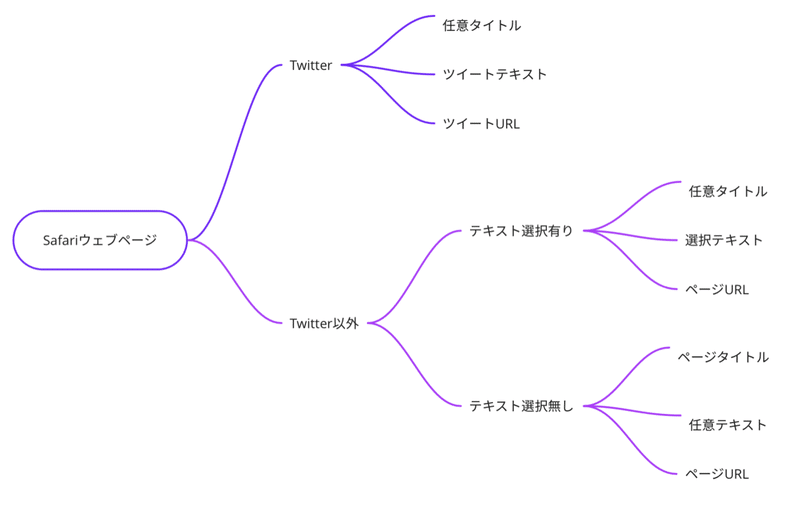
3.使えるように設定する
設定が分からない場合は、以下の手順で行ってください。
画像をメインで説明していますので、
これからNotionを使いたい。同じ用途の為にNotionを始めた!
なんて方でも、問題なく設定できます。
まずは、Notionの設定をはじめます。
ここから先は
¥ 150
clockcrockworkでの活動に活用させていただきます。
