
【徹底解説】某フリマサイトの商品情報をスクレイピングし結果をCSVに出力する【Python】1/3
世はまさに、大副業時代!!
数ある記事の中から本記事を手に取って頂きありがとうございます。
こちらの記事は3部構成の第1部となります。
「スクレイピング」というワードを聞いたことはありますでしょうか?
Pythonで出来ることの代表格にあたるもので、webサイトのデータ分析、自動化などには欠かせない超便利機能です。
「データ分析」・「自動化」というワードを見て難しそうと感じなくて大丈夫です。
もし、過去に挑戦してみたけどエラーばかり出てきて挫折してしまった・・・なんて方がいましたら、本記事と一緒にもう一度トライしてみませんか?
こんな方にオススメ
・「スクレイピング」を学びたい方
・はじめてプログラミングに手を出してみたい方
・手っ取り早くフリマサイトをスクレイピングしたい方
・副業としてプログラミングを学びたい方
プログラミングを勉強していて、「何を作ればいいのか分からない」と思っている方はかなり多いのではないでしょうか?
初めのころは、結果を出力(表示)したり、四則演算などを学ぶと思います。
しかし、これだけでは「えっ、ぶっちゃけこれで何すればいいの・・・?」といまいち実感が沸きにくいと思います。
A = 5
B = 2
AddValue = A + B
print(AddValue)
これ見たらそう思うのも無理ないですよね。
このコードを実行しても「7」としか表示されず、「えっ、これだけでどうしろと・・・」となると思います。
実際、私もそう思ってました(笑)
見てもあまり実感が沸かないプログラムを作るのではなく(大事なことですが)、実践的に使える&視覚的に分かりやすい「スクレイピング」を習得してみませんか?
事前準備
・Pythonの導入
・テキストエディタの導入
・やる気のアップデート
今回使用するOSはWindowOSで紹介します。
MacOSやLinuxOSを使用されている方は、導入箇所で相違があります。
ですが、プログラムのソースコードは一緒ですので安心してください。
MacOSとLinuxOSの方はPythonとテキストエディタを導入する際は方法が違ってきますので、各自Google先生に聞いてもらえると幸いです。
(いつか導入に関した記事も書こうと思います。)
Pythonの導入

それでは早速Pythonを導入していきましょう。
まず、Pythonとはなんぞ?と思われた方に解説しますと数多くあるプログラム言語の1つです。
世の中にはたくさんの言語(日本語・英語・中国語・韓国語・ETC…)が存在しますが、プログラムの世界にも多数の言語が存在し、それぞれが得意とする分野があります。
今見ているNOTEもプログラムで構成されており、現代社会のいたるところに存在します。
もし、どんな言語が他にあるのか気になった方はGoogle先生に聞いてみてください(笑)
Step.1 .exeファイルを入手する
下記リンクからPythonをダウンロードしてください。
するといきなり英語で書かれたサイトに飛ばされますが安心してください。
英語できなくてもプログラミングはできます。
私自身、英語できません。「アイアムアッポー」ぐらいの英語力なので・・・
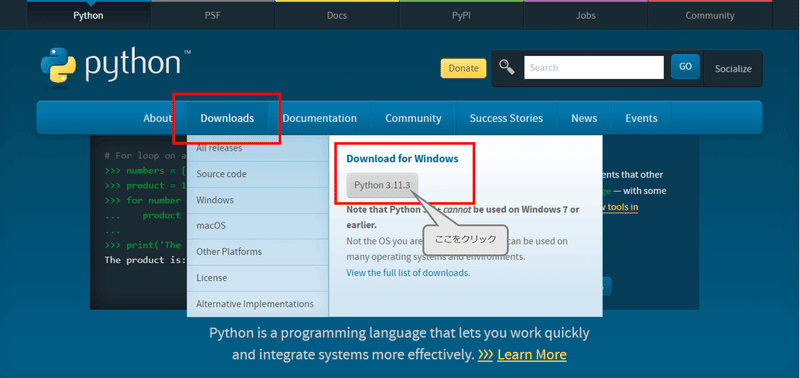
クリックするとダウンロードが開始されます。
ダウンロードが完了すると下記の画像のように表示されればクリックしてください。
Step.2 .exeファイルの実行
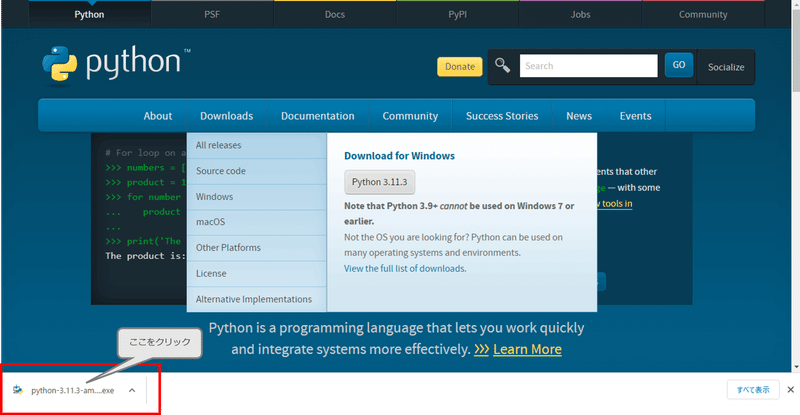
もし、下側に表示されなかった場合は、エクスプローラーを開き「ダウンロード」の項目から選択してください。

python-3.xx.x-amd64.exeを起動すると何やら英語で書かれたタブが表示されます。
(Xはそのときのバージョンによって変わります。)
インストール手順は下記リンクに従い行って下さい。
※本文にもありますが、必ず"Add Python 3.x to PATH" をチェックしてください。
Step.3 Pythonの確認
インストールが完了したらコマンドプロントを立ち上げて下さい。
「windowsキー」+「R」を押すとタブが表示されますので、そこに「cmd」と入力しエンターキーを押して下さい。
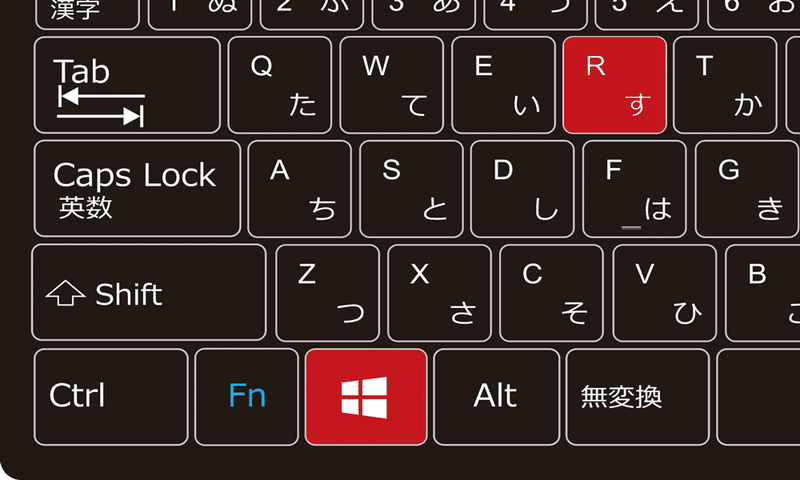

すると何やら真っ黒な画面が表示されます。
映画やアニメなどでよく見る、ハッカーの画面みたいでかっこいいですね(中二病感)

それではこちらの画面からPythonを呼び出してみます。
バージョンを確認してみましょう。
「python --version]と入力してください。
せっかくですのでコピペではなく、実際に打ち込んでください。
C:\〇〇〇\〇〇〇〇> python --version入力後、エンターキーを押し「Python 3.xx.x」と表示されれば導入完了です。
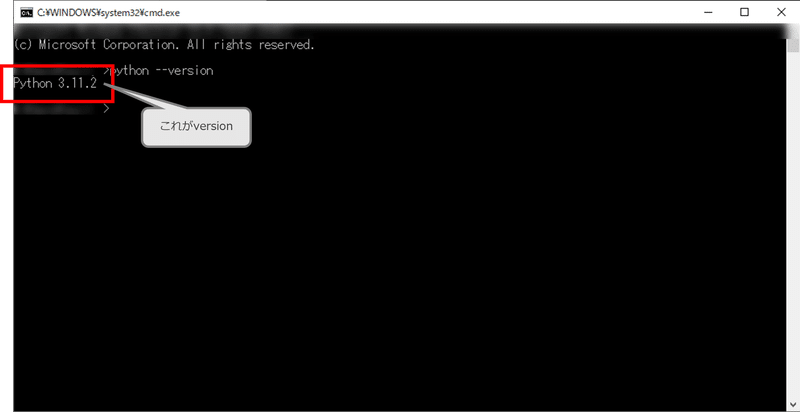
以上でPythonの導入は完了です。
このままの勢いでテキストエディタも導入しましょう!
テキストエディタの導入

次はテキストエディタを導入します。
今回導入するのはMicrosoft社が提供する「VisualStudioCode」(以下VSCode)を導入します。
テキストエディタも多数存在するのですが、とりあえずVSCodeで十分だと私は思います。
他にもたくさんありますので、興味がある方はこちらもGoogle先生に聞いてみて下さい(笑)
Step.1 .exeファイルを入手する
下記リンクからPythonをダウンロードしてください。
またしても英語で書かれたHPに飛んでいきますが大丈夫です(n回目)
サクサクとインストールしましょう。
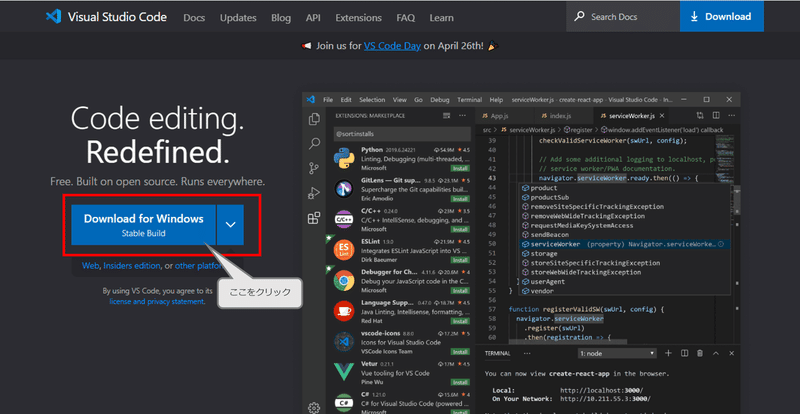
Step2. .exeファイルの実行
ダウンロードが完了したら、Pythonの時と同様に下側に表示されればそのままクリック。
下側に表示されない場合は「エクスプローラー」→「ダウンロード」から「VSCodeUserSetup-x64-1.xx.x.exe」を実行してください。
インストール手順は下記リンクに従い行って下さい。
インストールが完了しましたら、VSCodeを立ち上げて下さい。
Step.3 VSCodeの日本語化
早速インストールしたVSCodeを日本語化させましょう。
下図にある①の箇所をクリックし、②の検索ボックスに「Japanese Language Pack」と入力します。
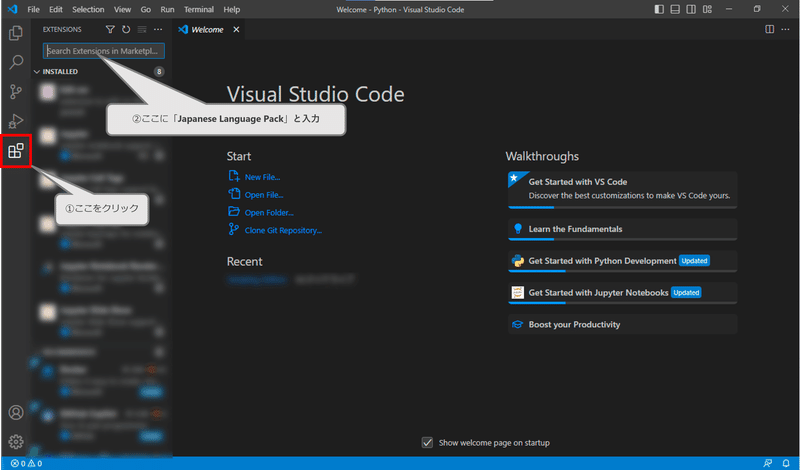
「Japanese Language Pack」を入力後、①をクリックしインストールしてください。
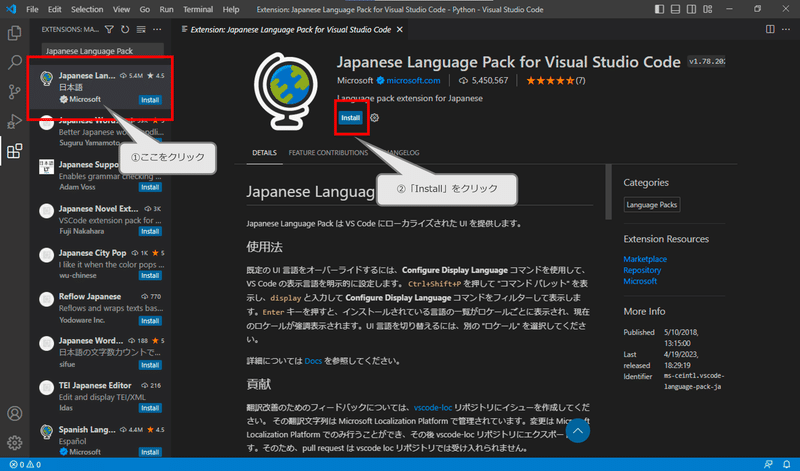
再起動後、日本語に変更されていれば導入完了です。
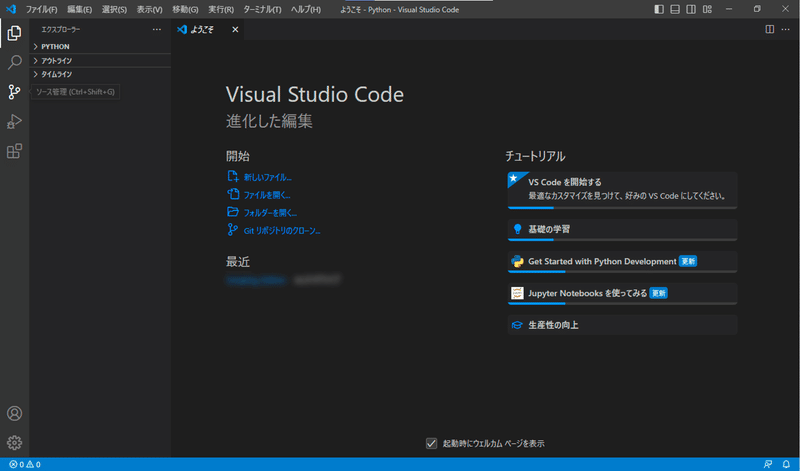
Step.4 VSCodeにPythonをインストール
次にVSCodeでPythonをコーディング(プログラムを書くこと)しやすくするためにPython用の拡張機能をインストールします。
日本語化するときに表示した画面から「Python」と入力してください。
その後インストールしてください。

以上で導入完了です。これでプログラムを書いたり実行したりする環境が構築されました。
やる気のアップデート
導入までの道のりお疲れ様でした。
もしかすると上手くインストールできなくて挫折しそうになった方もいると思います。
ですが、プログラムを作成していく上で1番大事なものはトライ&エラーです。
プログラマーやエンジニアにとって最初から上手くいくプログラムほど怖いものはありません。
「何か起こる」これは当たり前なので、意味不明なエラーが表示されても根気強く頑張りましょう。
おわりに(1/3)
ここまで読んでいただきありがとうございます。
いっきに全て紹介しますと、読む方も疲れると思いますので、一旦こちらで終了致します。
近日中に2/3を公開しますので、是非スキとフォローをお願いします。
分かりにくい箇所や不明点、つまづいた箇所などがあれば気軽にご質問下さい。
Twitterでも活動をしておりますので、そちらのフォローもしていただけますと幸いです。
主にポケモンカードの相場に携わっております。
以上。ありがとうごいざました。
この記事が気に入ったらサポートをしてみませんか?
