
AR_CADで紙飛行機を作ろう 第3回
前回は直線と線切断ツールを説明していきました、今回は曲線ツールと円ツールの使い方を説明していきます。
曲線ツールを使ってみよう
まずはベジエ曲線ツール。多分使いこなせばめちゃくちゃいい線引けるやつ始点をドラッグして始点の傾きと長さをセット、もう一度ドラッグすると終点の傾きをセットできます。右クリック→確定で曲線を確定します。

正直なところいまいち使い慣れないので慣れるまでは次の自然スプライン曲線のほうが直感的かもしれない。
こちらは自然スプライン曲線。一番直感的なやつ。始点をクリックして通過点をクリックしていくとその点を通るように曲線が描画されます。
始点終点通過点の最少で3点を指定する必要があります。

B-スプライン曲線は自然スプライン曲線に似ていますが始点と終点以外は指定した点の近くを通る(必ずしも指定点を通るわけではない)曲線を描画します。最少で4点を指定してやる必要があります。

4点指定だとこれくらい違います。目的に合わせ使い分けていきましょう。
曲線ツールを使って面取りをしよう
では実際に曲線ツールを使って翼端を面取りしてみましょう。
翼端あたりの線にスナップさせて傾きを合わせてドラッグ

もういちどドラッグして翼端に沿わせて

前後にやるとこうなります。あとはいらない部分を切断して

翼端の角が丸まりましたね。
円ツールを使ってみよう
クリックした点が中心になってクリックで半径確定、以上!
……というのはざっくりし過ぎなので詳しく。
直線同様F2キーで半径を指定できます。

扁平率を指定すると、そのパーセンテージ分潰れた楕円が描画できます。これを2つ組み合わせせ余計なところをカットすると、簡単に楕円翼が作図できます。
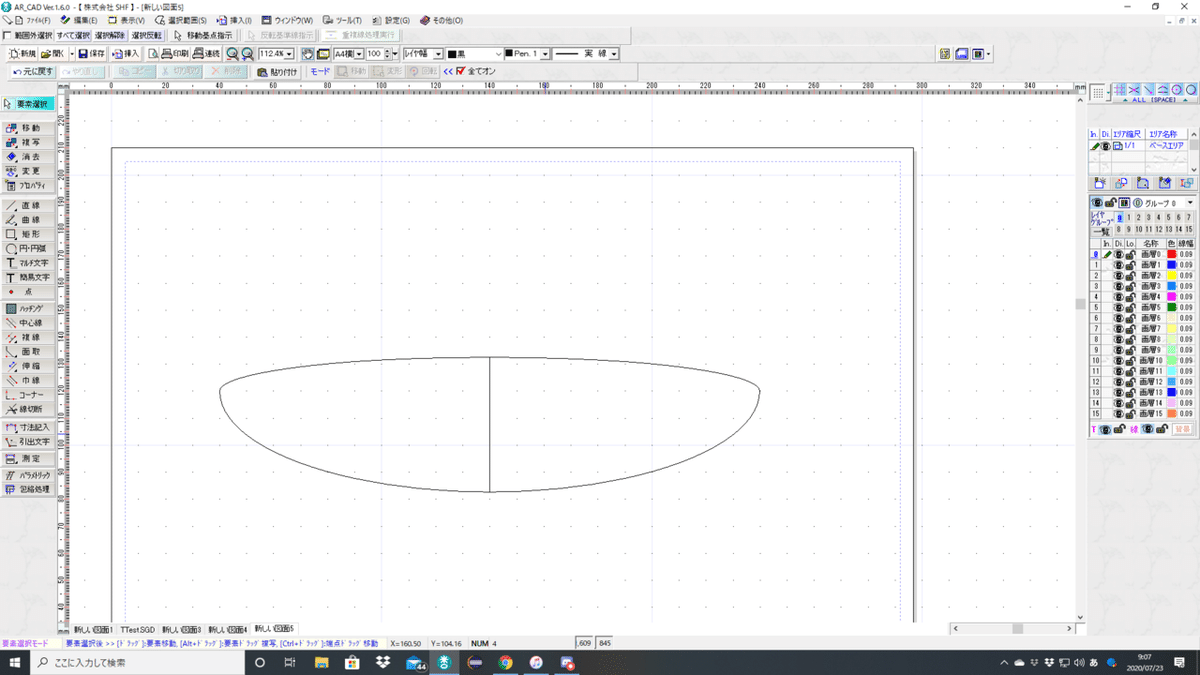
この記事が気に入ったらサポートをしてみませんか?
