
AR_CADで紙飛行機を作ろう 第2回
前回はざっくりと概説に範囲選択ツールを説明していきました、今回は直線ツールと線切断ツールの使い方を説明していきます。
直線ツールを使ってみよう
ツールボックスの直線をクリックして適当な空間をクリックすると直線の起点が指定されるので、そのまま別の場所をクリックすると直線が確定されます。
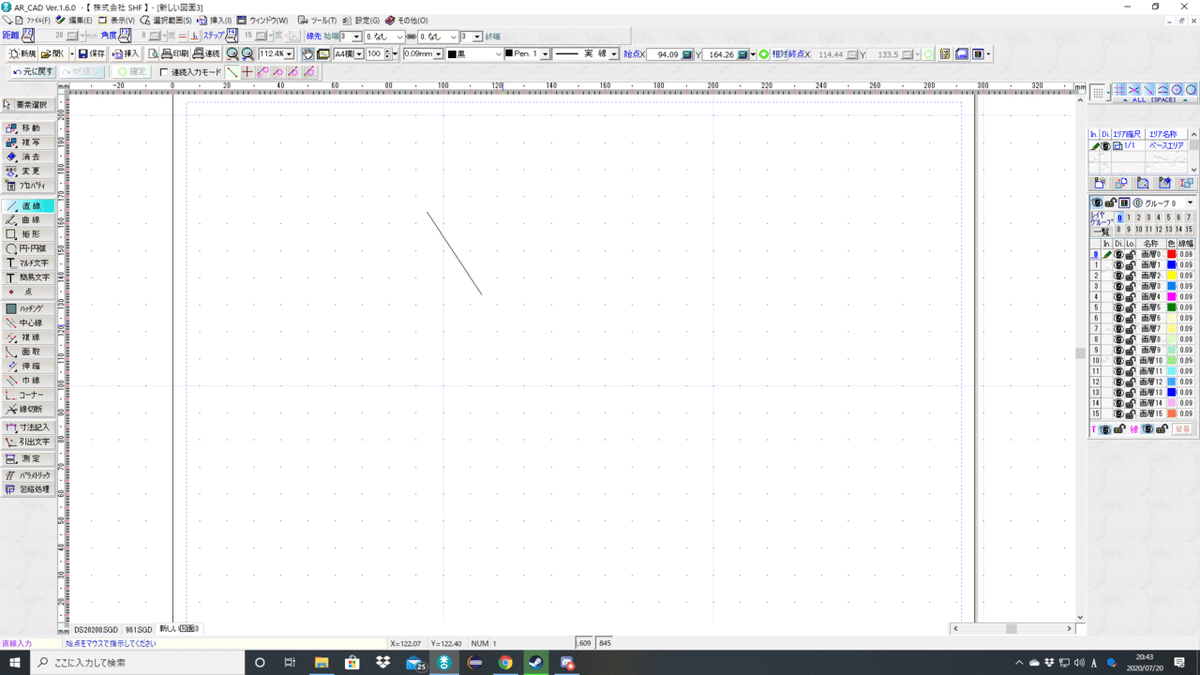
Shiftキーを押しながらやると45度刻みで角度指定の直線を引くことができます。

F2キーを押すと長さ指定、F3キーを押すと角度指定の直線を引くことができます。
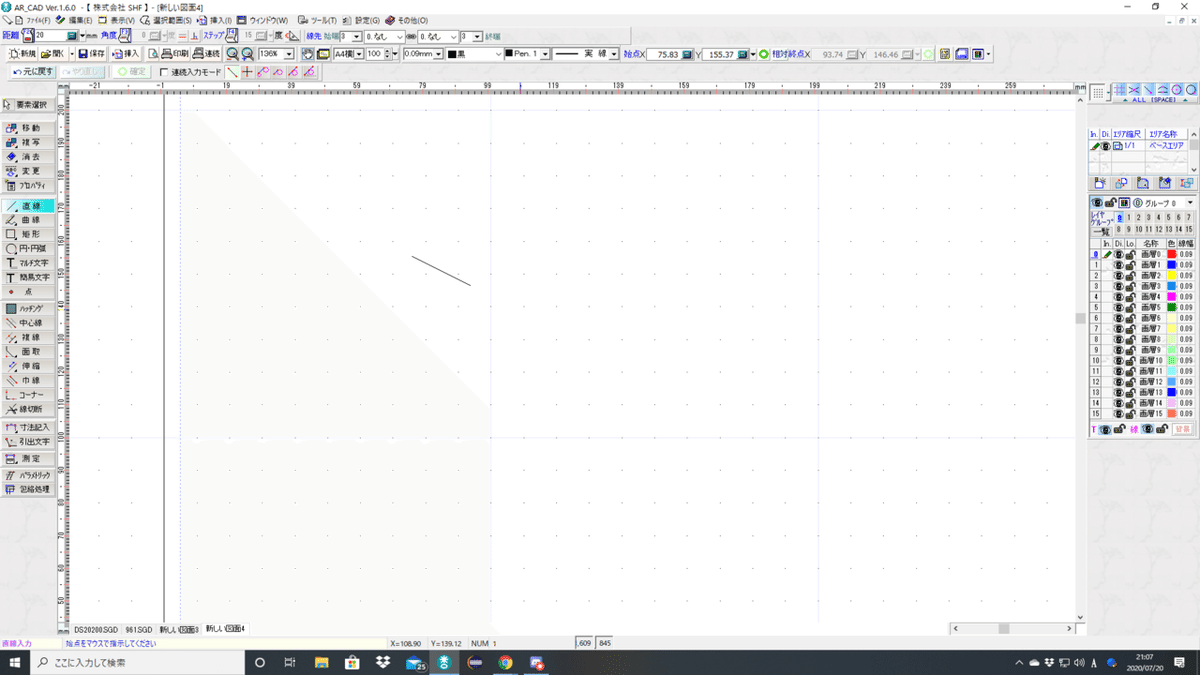
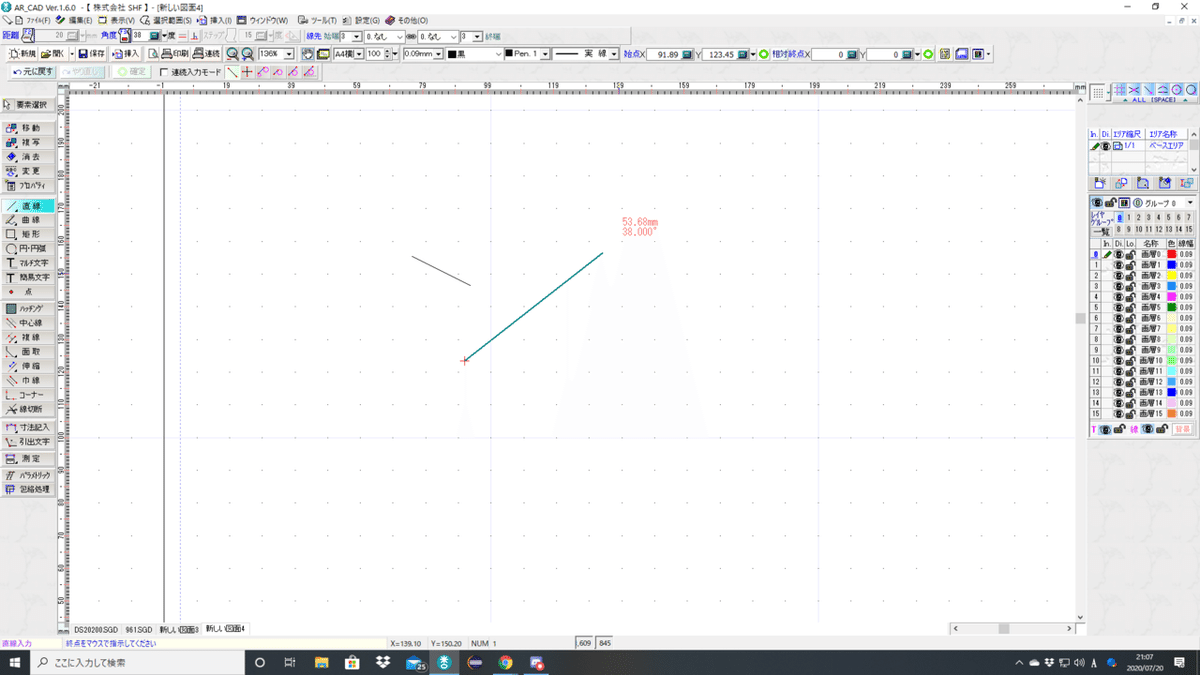
右隣の平行マークと垂直マークをクリックすると指定した線に対して平行もしくは垂直な線を引くことができます。

デフォルトの設定では端点と中点にスナップするので、適当にザクザクっと主翼と尾翼を作るとこんな感じ。

前回説明した方法でコピー&ペーストと要素回転させてトレーナー機木を作ってみます。
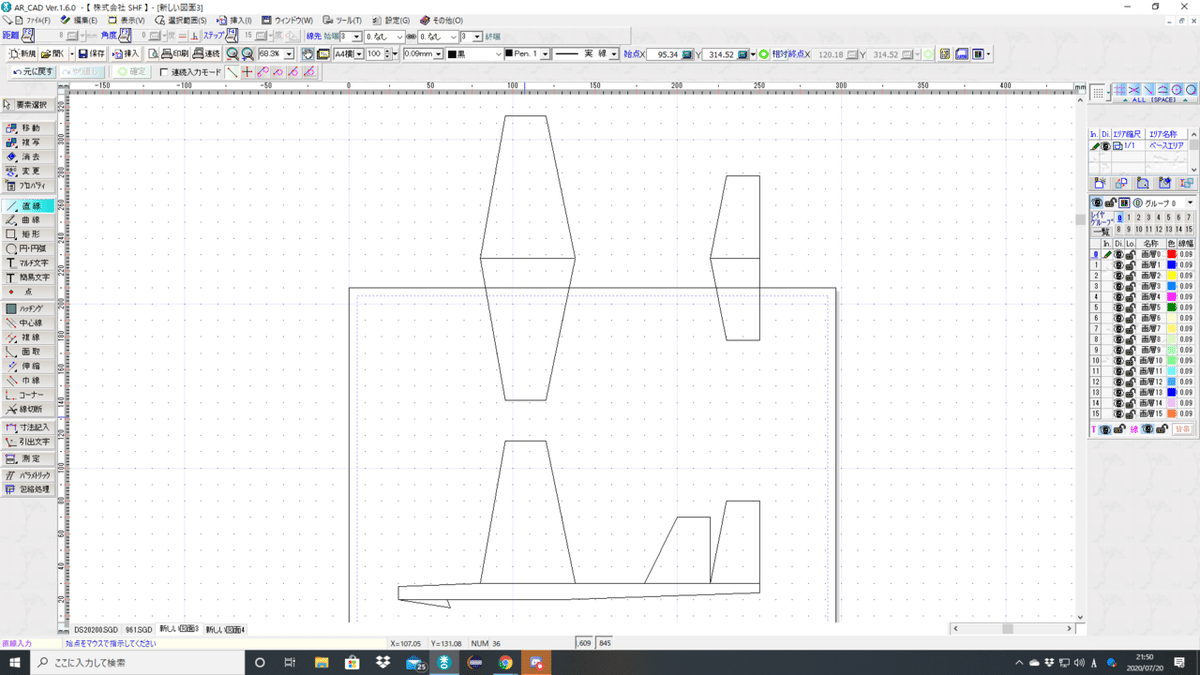
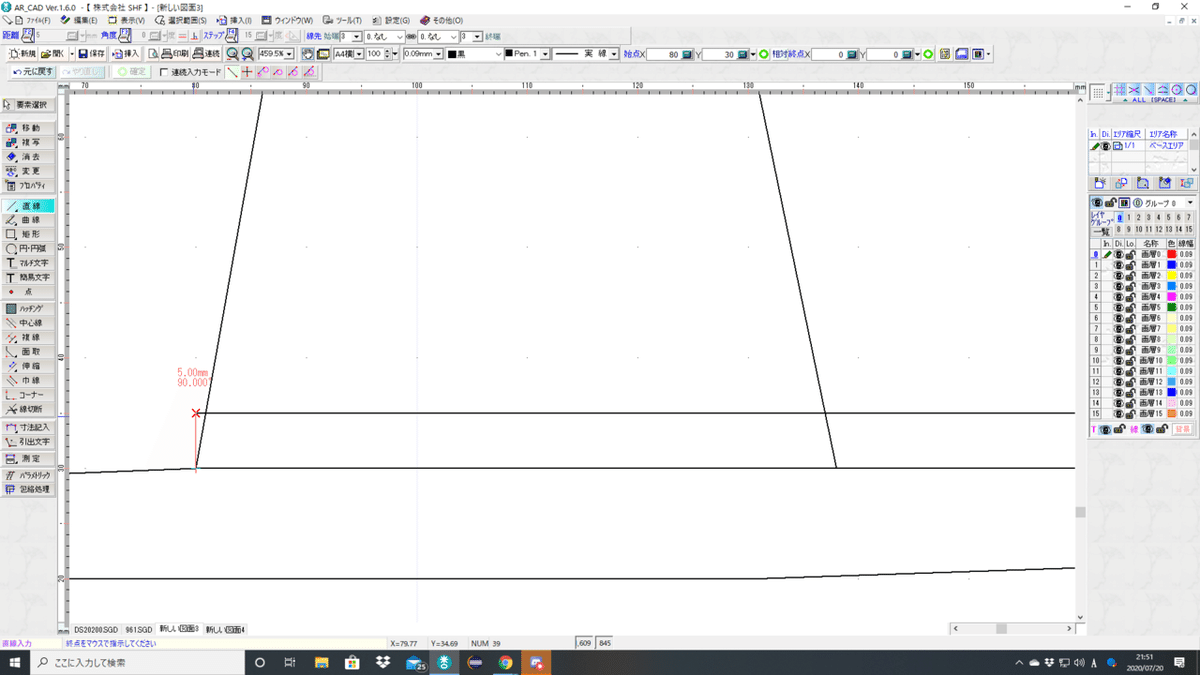
長さ指定の線を引いて、その線を起点に線を引くとのりしろも一定の幅で引くことができます。
ここで線切断ツールの出番。
せっかくなので余分な線は切断してしまいましょう。線切断ツールをクリックしてカットしたい線を選び、二箇所指定すると……


カットできました
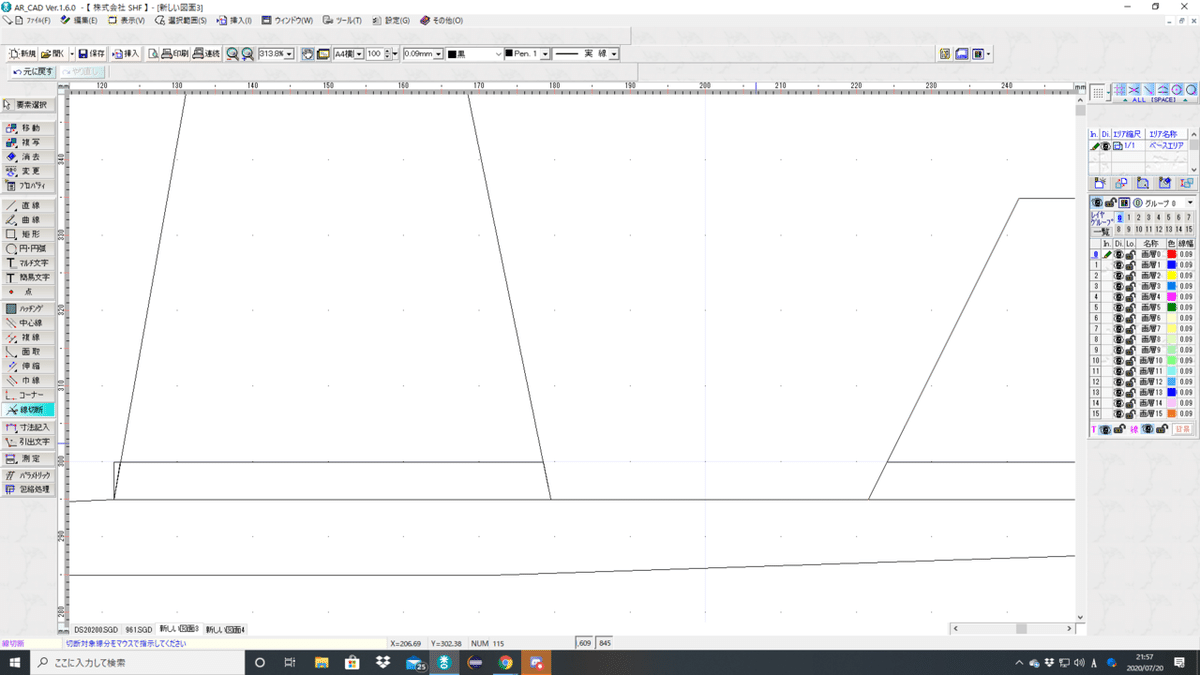
胴体をコピペで増やし、のりしろを削除していくと……

こんな感じのがものの十数分で完成します。
次回は曲線ツールを解説していく予定です。
この記事が気に入ったらサポートをしてみませんか?
