
AR_CADで紙飛行機を作ろう 第1回
というわけで前回はざっくりと概説に触れたので、今回は実践的な内容に触れていきます。今回はソフトの起動から変形ツールの使い方まで。
流れは実際に作りながら作業した際の録画を見ながらだとわかりやすいかと思います。
動画解説
AR_CADを手に入れる
まずはソフト自体をゲットするところから。
株式会社SHFの該当ページからDLしてインストール、ウィザードに従ってやれば特に問題ないはず。
AR_CADを起動する
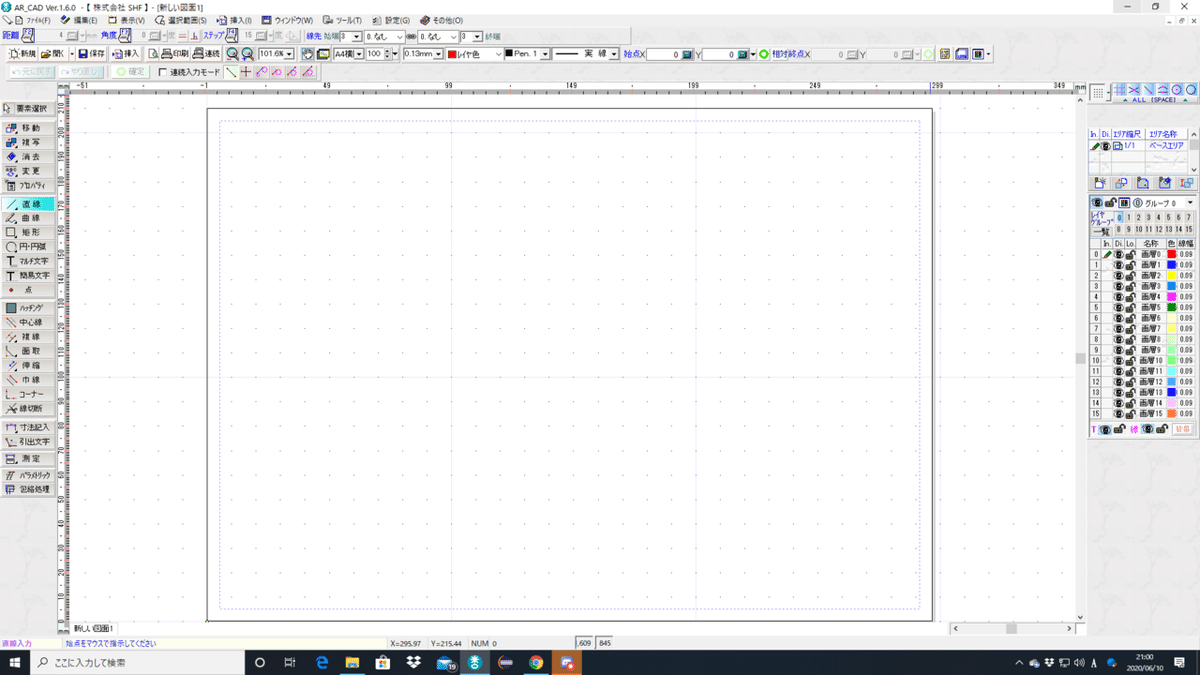
起動するとこんな感じで画面が出るので、ざっくり解説

とりあえず赤く囲ったところを使いこなせれば線を引くのには困らない
……はず。
要素選択ツールを使ってみよう
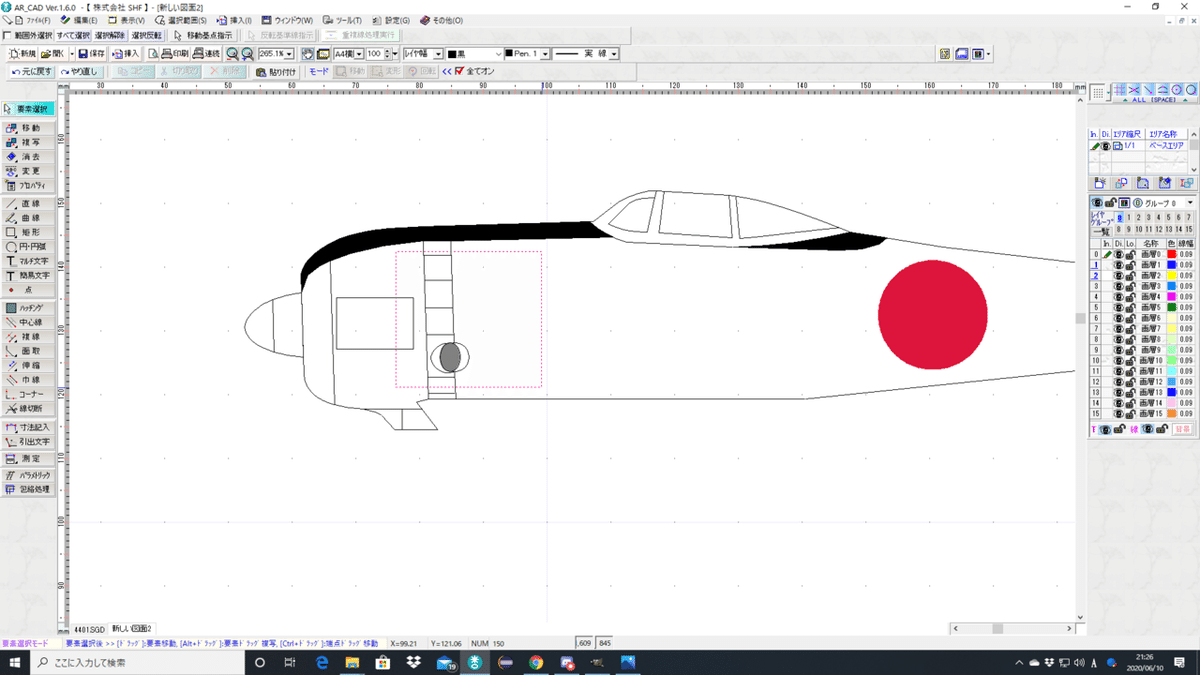
要素選択をクリックして適当な空間をドラッグすると選択範囲が生成される。Shiftキーを押しながら別の要素をクリックするとそれも選択できる。
もうShiftキーを押しながら一度クリックすると選択をキャンセルできる。
複数の要素の太さを弄ったり移動させたり回転させるときに便利。
ちなみにデフォルトの設定なら移動、変形(拡大縮小)、回転がこの状態で行える。
選択した状態で右クリックするとメニューが表示される。
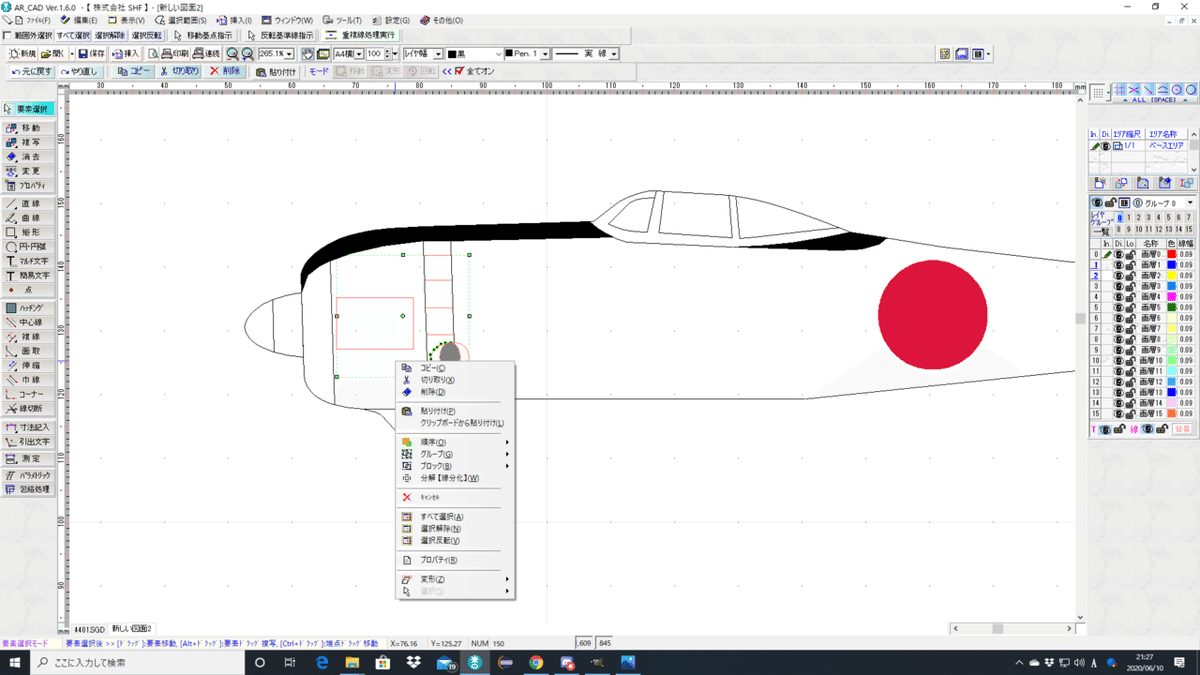
変形を選ぶと、こんな感じに回転を選ぶと、こんな感じに
移動と拡大縮小は文字通りの意味です。
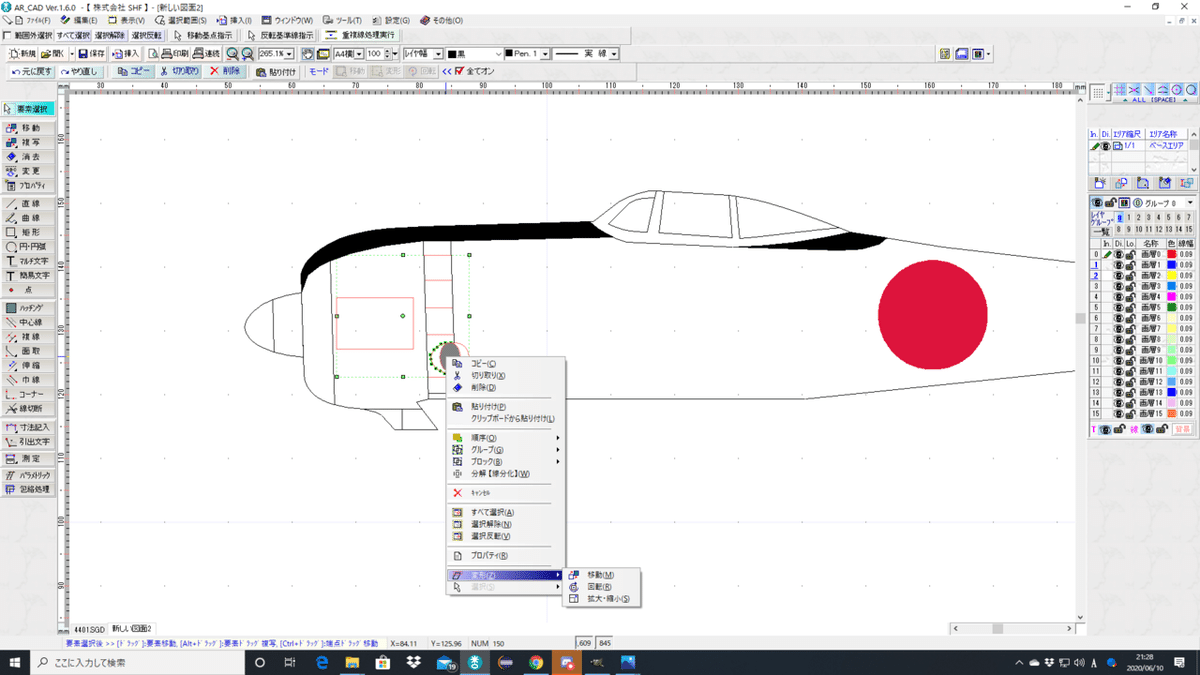
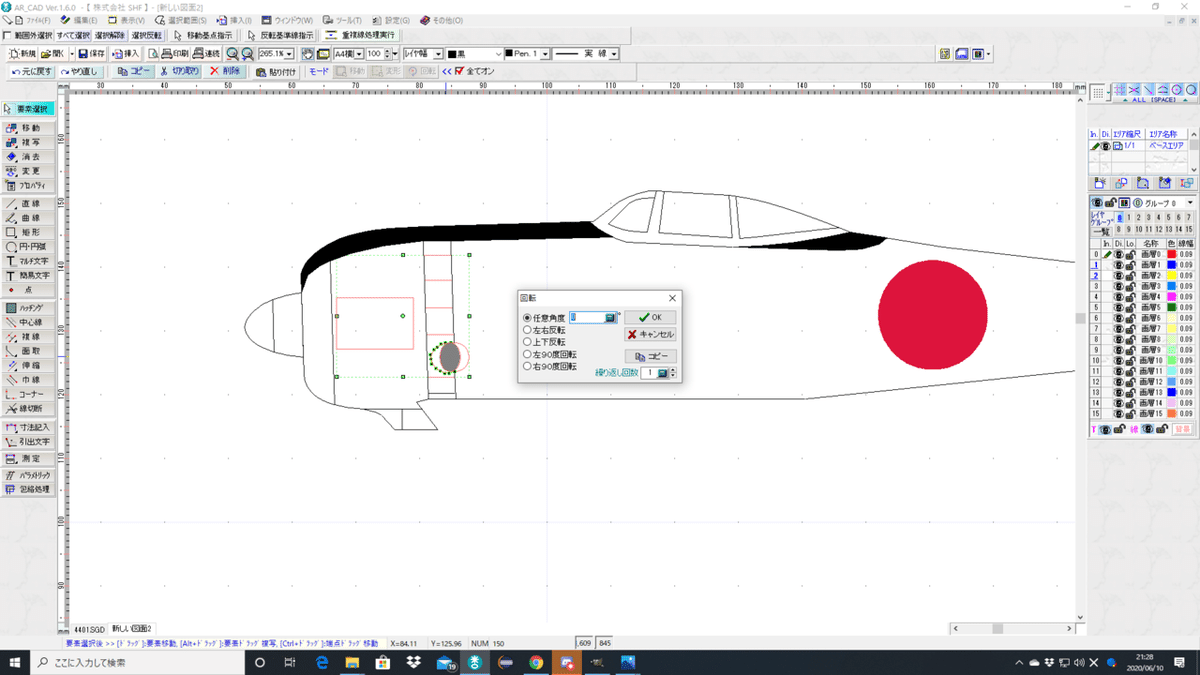
このメニューでは任意角度の回転(±0.001度単位で指定可能)、左右反転、上下反転、左右90度回転を行うことができます。
試しに30度回転してみましょう。反時計回り方向を+、時計回り方向を-として扱いますので、この場合反時計回りに30度回転します。

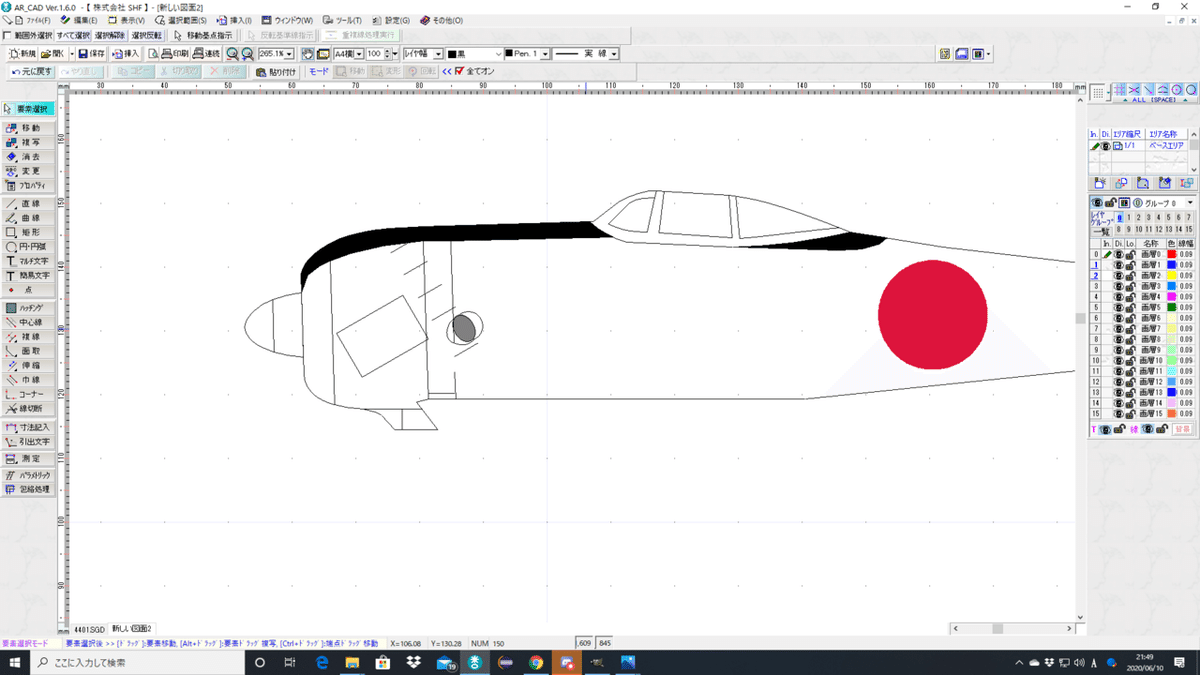
左右反転だとこう。
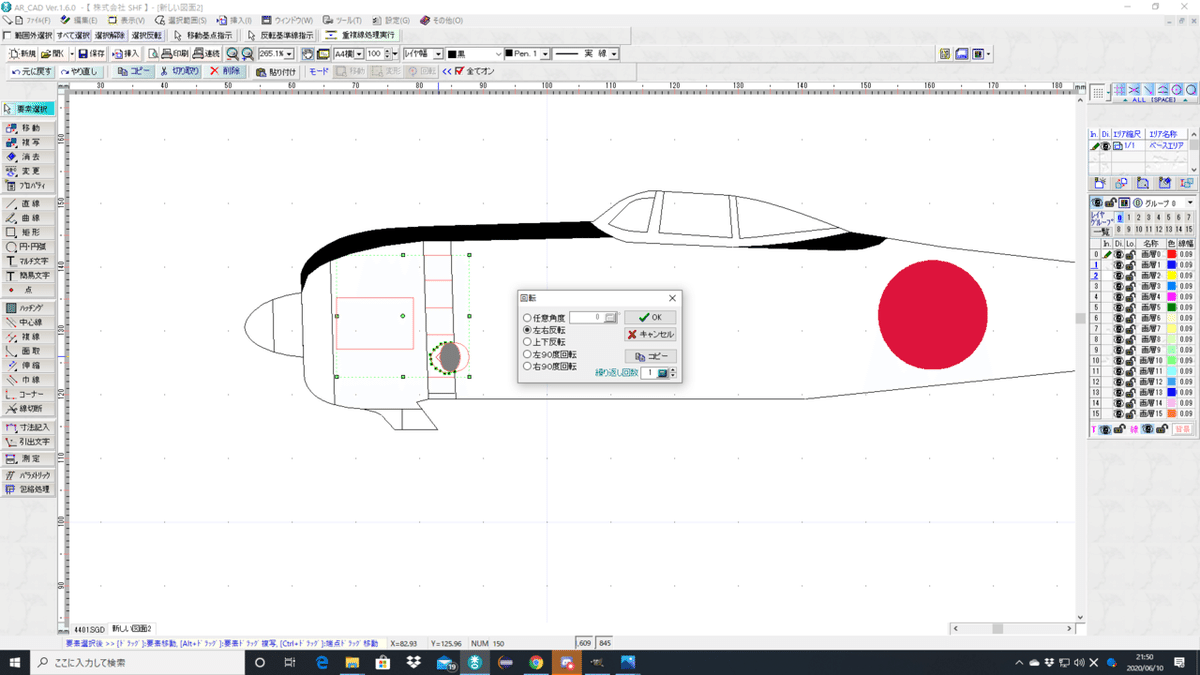

記事が長くなってきたので今回はここまで。次回は直線ツールから先を説明していきます。
この記事が気に入ったらサポートをしてみませんか?
