
Tableauで売上推移グラフにキャンペーンイベントを追加してみた
はじめに
Tableauでダッシュボードを作成時、日別の売上推移(折れ線グラフ)に対し、何かしらキャンぺーンイベントを実施した日付を重ねて表示することで、売上増加の要因を容易に分析できるようにしたいなどの要望がありませんか?今回はこちらを実現するためのワークシート作成の手順を紹介します。
完成イメージ
このようなワークシートを作成します。横軸に日付、縦軸に売上合計とした折れ線グラフに対し、キャンペーンイベントを実施した日付と内容を重ねるイメージです。

作成フロー
まず、下記のようなキャンペーンイベントの日付と内容のデータを用意します。今回はExcelで作成しました。
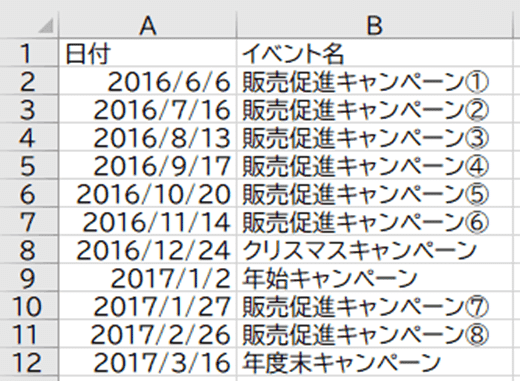
このデータをスーパーサンプルストアの注文データと結合してデータを取り込みます(ステップ1)。

用意したキャンペーンイベントの日付期間が2015年4月から2016年3月までであるため、画面を見やすくするようオーダー日をこの期間に絞ったうえで、横軸に日付、縦軸に売上(合計)の折れ線グラフを準備します(ステップ2)。

次にキャンペーンイベント日の縦線グラフを作成するための準備を行います。まず、"イベント有無フラグ"として下記の計算式を作成します(ステップ3)。このフラグの作り方は様々な方法があると思います。よりシンプルな方法をご存じの方、是非コメントお願いします。
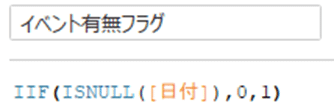
このイベント有無フラグを"二重軸"でグラフに載せます。すると、以下のようにイベント日に山がたつ折れ線グラフが作成できます(ステップ4)。

このイベント有無フラグのグラフの形状を"棒グラフ"に変更します(ステップ5)。

今回作成したイベント有無グラフは、各日でオーダー数が異なり、山のサイズが異なるため、軸の編集で0-1の固定としつつ、ヘッダーの表示のチェックを外し、イベント有無グラフの軸を削除します(ステップ6)。
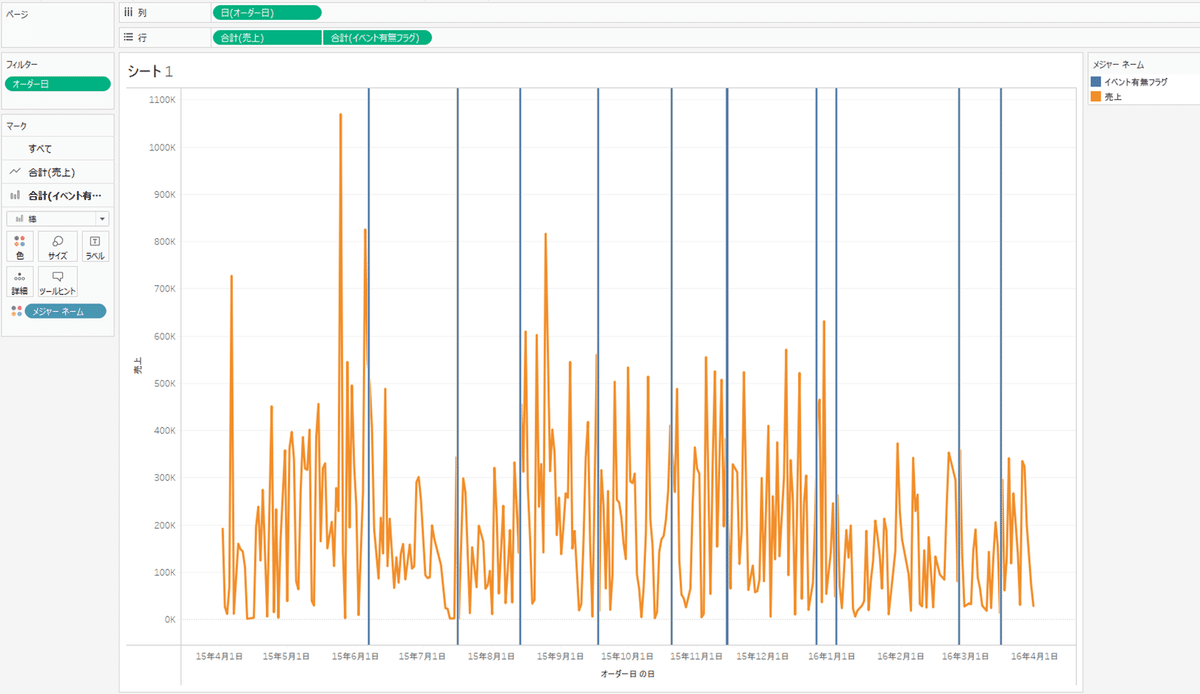
イベント名をラベルに追加します(ステップ7)。
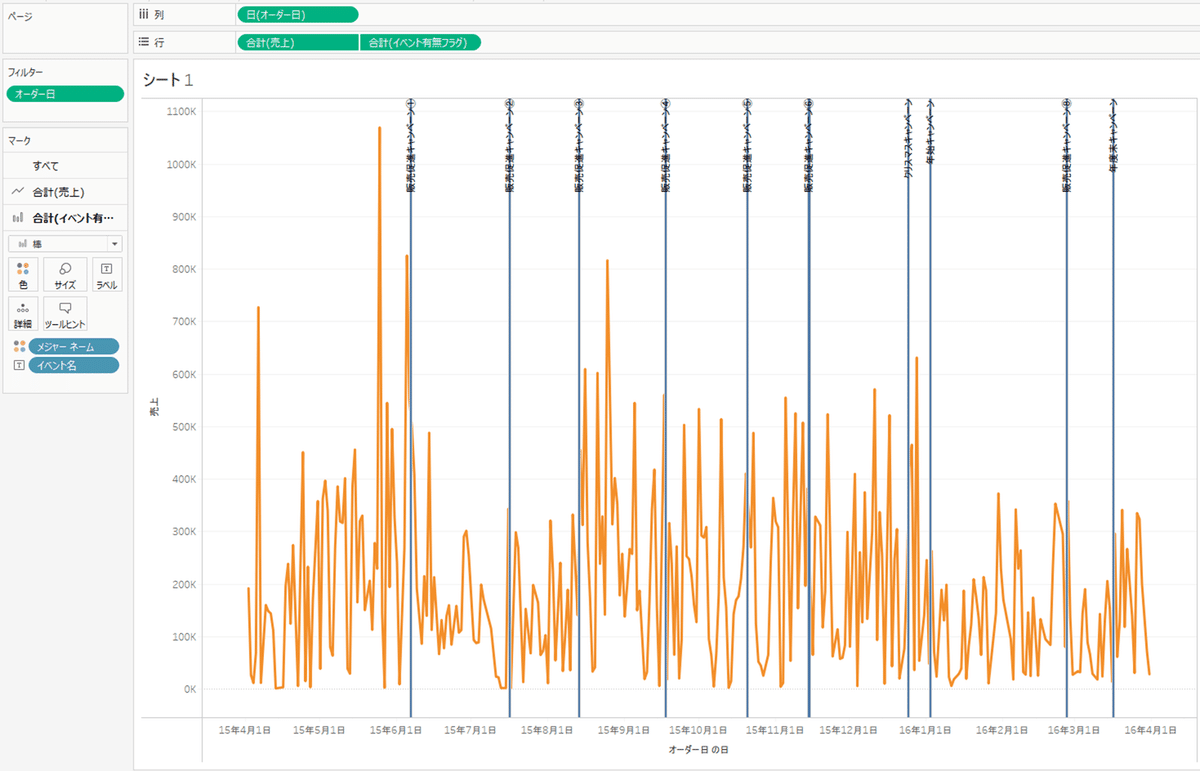
このままではイベント名が線と重なって見えづらいため、ラベルで調整します。イベント名を左寄せにしつつ、"改行"を二つ入れます。この改行を入れることで、グラフとイベント名が重ならないよう調整します(ステップ8)。

最後にラベルの文字サイズ、方向、サイズを調整(今回は手動で最も小さくした)し、ワークブック全体のフォント種類を調整するなど微調整して完成となります(ステップ9)。


いかがでしたでしょうか?売上グラフを見せるだけでなく、イベントも重ねて表現することで、イベント効果を一目で確認することができるようになりました。是非、参考にしてください。
